Vigtigt!: I Excel til Microsoft 365 og Excel 2021 fjernes Power-visning den 12. oktober 2021. Som alternativ kan du bruge den interaktive visuelle oplevelse, der leveres af Power BI Desktop,som du kan downloade gratis. Du kan også nemt Importere Excel-projektmapper til Power BI Desktop.
Punkt- og boblediagrammer er en god måde at vise mange relaterede data i ét diagram. I punktdiagrammer angiver x-aksen ét numerisk felt, og y-aksen angiver et andet, hvilket gør det nemt at se relationen mellem de to værdier for alle elementerne i diagrammet.
I et boblediagram styrer et tredje numerisk felt størrelsen af datapunkterne.

Oprette et boblediagram
-
Opret en tabel med én kategoriværdi.
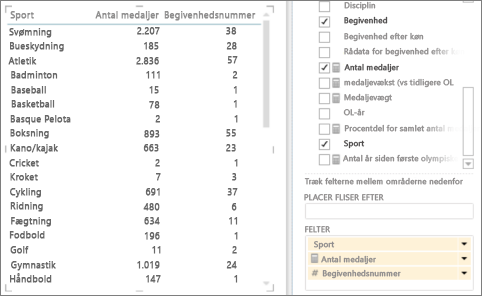
Tip!: Vælg en kategori, der ikke har for mange værdier. Hvis kategorien har mere end 2.000 værdier, får du vist en meddelelse om, at diagrammet "viser et repræsentativt udsnit" i stedet for alle kategorier. Det er svært at se de individuelle bobler, hvis du har mange af dem.
-
Føj to eller tre numeriske værdier til tabellen.
-
Med to værdier får du et punktdiagram med små cirkler, der alle har samme størrelse.
-
Med tre værdier får du et boblediagram. Hver boble har sin egen farve, og størrelsen af boblen viser den tredje værdi.
-
-
Sådan konverterer du tabellen til et diagram under fanen Design:
-
I Power View i Excel skal du klikke på pilen under Andet diagram og klikke på Punkt.
-
I Power View i SharePoint skal du klikke på Punkt.
Power View indsætter automatisk kategorien i feltet Detaljer og de to numeriske værdier i felterne X-værdi og Y-værdi.
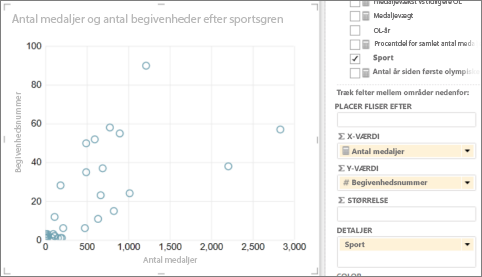
-
Følge data over tid
Vis ændringer i data over tid ved at tilføje en tidsdimension til punkt- og boblediagrammer med en afspilningsakse.
-
Vælg boble- eller punktdiagrammet, og træk et felt med tidsværdier til feltet Afspilningsakse.
Dette indsætter en afspilningsknap og en tidslinje nederst i diagrammet.
Når du klikker på afspilningsknappen, flytter, vokser og skrumper boblerne for at vise, hvordan værdierne ændres på grundlag af afspilningsaksen. Du kan når som helst stoppe afspilningen midlertidigt for at undersøge dataene nøjere. Når du kan klikke på en boble i diagrammet, kan du se dens historik i den sti, som boblen har fulgt over tid.
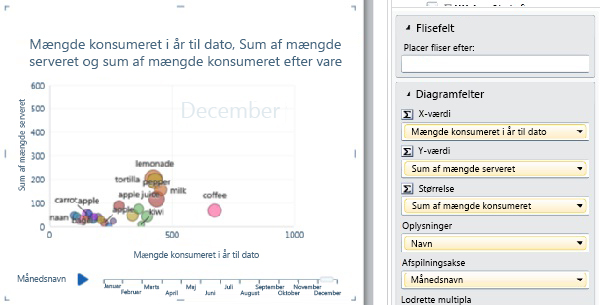
Farvebaserede kategorier for punkt- og boblediagrammer
Du kan føje et felt til feltet Farve for et punkt- eller boblediagram, og det farver boblerne eller punktpunkterne forskelligt i henhold til de forskellige værdier i feltet, så boblefarverne tilsidesættes. Hvis du f.eks. føjer feltet Kategori til et boblediagram over fødevarer, tildeles der forskellige farver til boblerne, afhængigt af om det er frugt, grøntsager, brød eller drikkevarer.
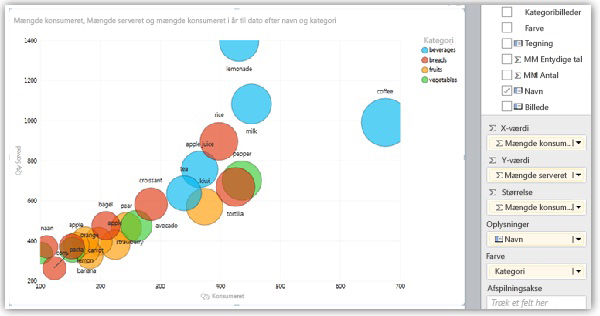
Feltet må ikke være et beregnet felt og må ikke have mere end tyve forekomster.
Bemærk!: Du kan klikke på en farve i forklaringen for at fremhæve alle boblerne for den pågældende farve, men det vil ikke vise sporinger for alle boblerne i den pågældende farve. Du skal klikke på hver boble enkeltvis for at vise dens sporing. Du kan vælge mere end én boble ad gangen ved at klikke på Ctrl og klikke.
Bemærkninger!: Ophavsrettigheder til video:
-
Olympics Dataset © Guardian News & Media Ltd.
-
Flagbilleder fra CIA Factbook (cia.gov)
-
Befolkningsdata fra UNData (data.un.org ) på Microsoft Azure Marketplace.
-
OL-sportspiktogrammer af Thadius856 og Parutakupiu, som er distribueret ifølge licensen på Wikimedia Commons (creativecommons.org/licenses/by-sa/3.0/)
Se også
Diagrammer og andre visualiseringer i Power View
Sortere et diagram i Power View
Power View: Undersøge, visualisere og præsentere dine data
Videoer om Power View og Power Pivot
Selvstudium: Analyse af pivottabeldata vha. en datamodel i Excel 2013










