PerformancePoint-dashboards og deres webdele kan give dig et stort udvalg af oplysninger om din virksomhed. PerformancePoint-dashboards er hele tiden forbundet til deres datakilder, og oplysningerne i dem er derfor opdateret og normalt også interaktive.
Du kan udføre følgende i et PerformancePoint-dashboard:
-
Vise data med større eller mindre detaljeringsgrad
-
Filtrere data, og få vist netop de oplysninger, du har brug for
-
Udforske data ved hjælp af handlinger i et udvalg af menuer
-
Åbne rapporter i nye vinduer
-
Eksportere rapporter til Microsoft Excel eller PowerPoint
-
Udskrive dashboards og rapporter
I denne artikel beskrives, hvad du kan forvente at få vist på en side på et PerformancePoint-dashboard, og hvad en PerformancePoint-webdel indeholder. Hvis du vil vide mere om, hvad du kan udføre på et PerformancePoint-dashboard eller en -webdel, skal du læse Sådan navigerer du i PerformancePoint-dashboards og undersøger data og Overblik over PerformancePoint-strategioversigter.
Hvad vil du vide?
Hvad indeholder en side i et PerformancePoint-dashboard?
PerformancePoint-dashboards eller dashboard-sider kan være meget forskellige afhængigt af deres formål og udformning. Visse dele er dog altid til stede.
-
Ruden Hurtig start
-
Webdele
-
Et hyperlink til Hjælp
Ofte findes der også navigationshyperlinks og filtre. Dashboard-siden nedenfor viser alle disse elementer. Tallene med deres beskrivelser under skærmbilledet identificerer dashboardets forskellige dele.
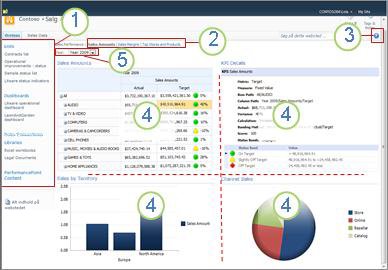
1. Ruden Hurtig start
2. Området Sidenavigation
3. Link til Hjælp
4. Webdel
5. Filter
Hurtig start
Ruden Hurtig start vises ved siden af dit PerformancePoint-dashboard og indeholder hyperlinks til forskellige SharePoint-lister og dokumentbiblioteker, f.eks. Lister, Dashboards, Dataforbindelser, Biblioteker og PerformancePoint-indhold. Du kan klikke på disse hyperlinks for at gå direkte til en bestemt SharePoint-liste eller et bestemt bibliotek. Du kan f.eks. klikke på Dashboards for at få vist andre dashboards, der er udgivet til Microsoft SharePoint Server.
Som i det følgende eksempel vises der sommetider nogle dashboard-navne i afsnittet Dashboards i ruden Hurtig start, men der findes muligvis flere dashboards end dem, der vises her. Hvis du klikker på hyperlinket Dashboards, kan du se alle de dashboards, som du har adgang til.
I dette eksempel vises Litwares driftsdashboard i ruden Hurtig start og desuden i midterruden, mens resten af de tilgængelige dashboards kun kan ses, efter at der er klikket på hyperlinket Dashboards. Det er en god idé at klikke på hyperlinket Dashboards, hvis det dashboard, du søger efter, ikke er synligt i ruden Hurtig start.
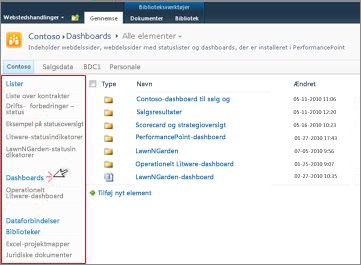
Webdele
Webdelene i et PerformancePoint-dashboard er modulopbyggede enheder, der indeholder PerformancePoint-rapporter og scorecards, der ofte er interaktive.
Nogle dashboards har kun én webdel, mens andre har to eller flere. Dashboardet i eksemplet ovenfor har fire webdele, som hver indeholder en separat rapport: Salgsbeløb, Salg pr. distrikt, KPI-detaljer og Salg via kanaler.
Personen, der opbygger disse dashboards, tildeler et defineret område til hver webdel. Hvis rapporten indeholder flere oplysninger, end der er plads til i området, vises der efter behov rullemenuer nederst eller i siden af rapporten. Nogle rapporter har rullemenuer både i bunden og i siden.
Hjælp
Du kan finde Hjælp ved at klikke på 
Sidenavigation
Links til sidenavigation vises normalt i toppen af et dashboard. Den aktuelt valgte side er formateret med en almindelig skrifttype. Andre sider er linktekst. Klik på de respektive sidelinks for at flytte mellem siderne. Det dashboard, der er vist i eksemplet ovenfor, indeholder tre dashboardsider: Salgsbeløb, Salgsavancer og Bedste butikker og produkter. Den aktuelle side er siden Salgsbeløb, og den vises med en almindelig mørk skrifttype.

Filtre
Et filter er et kontolelement på et dashboard, der kan bruges til at ændre visningen af data. Filtre vises ofte i toppen af en dashboard-side, men de kan også vises over en udvalgt rapport eller et scorecard. Dashboardet i denne artikel vises med filtret År øverst på siden. Filtre er altid knyttet til mindst én rapport eller ét scorecard, men kan være tilknyttet flere, og de kan også være tilknyttet over flere sider.
Hvad indeholder webdelene?
PerformancePoint-dashboards indeholder forskellige typer rapporter. Scorecards er en særlig rapporttype, der vises på mange dashboards. De er populære, fordi de giver et hurtigt overblik over opnåede resultater i forhold til udvalgte målsætninger.
PerformancePoint-rapporter er altid tilknyttet en datakilde, og rapporternes oplysninger er derfor altid fuldt opdateret. De fleste PerformancePoint-rapporter er også interaktive og giver dig mulighed for at zoome ind på detaljeniveauet af data og sortere, filtrere og vise dem i forskellige formater. Du kan tilmed eksportere rapporterne til Microsoft PowerPoint eller Excel, hvis du ønsker at benytte dem i en præsentation eller vil arbejde videre med dem i et regneark.
Rapporter
Du kan få vist mange forskellige rapporter, som tjener forskellige formål og er tilknyttet deres egne datakilder, på et PerformancePoint-dashboard. Nogle rapporter kan f.eks. benytte salgsdata, mens andre benytter produktdata. Og de kan naturligvis også alle sammen benytte data fra den samme datakilde, hvis rapporternes og de pågældende dashboards er designet til det.
Rapporttyper
Et dashboard kan indeholde én eller flere af følgende rapporttyper. De fleste dashboards har en kombination af de forskellige rapporttyper.
-
A nalytiske diagrammer og gitre – de vises ofte som kurvediagrammer, cirkeldiagrammer eller søjlediagrammer. Du kan dog ændre de grafiske formater til et gitterformat. De er interaktive på mange måder.
-
Rapporter i Excel-tjenester – disse rapporter viser Excel-regneark eller eventuelt en sektion i et regneark. De er også interaktive på mange måder.
-
SQL Server Reporting Services-rapporter – disse rapporter er rapporter, der er publiceret på Reporting Services og derefter importeret i et PerformancePoint -dashboard. De er typisk interaktive.
-
ProClarity Server-rapporter – disse rapporter er rapporter, der er publiceret på ProClarity Analytics Server og derefter importeret i et PerformancePoint-dashboard. De er interaktive på mange måder.
-
Websiderapporter – disse rapporter er interaktive websider fra interne eller eksterne websteder og vises i en SharePoint-webdel. De relaterer sig generelt til noget andet på et dashboard, f.eks. en aktierapport eller en vejrrapport. En websiderapport ser ud som andre sider på internettet bortset fra, at den er placeret i et PerformancePoint-dashboard.
-
Scorecards – disse rapporter viser resultater ved at sammenligne faktiske resultater med målværdier. De bruger grafiske billeder, der kaldes for indikatorer, til at demonstrere resultaterne for udvalgte elementer visuelt. Indicatorerne har ofte trafiklysfarverne rød, gul og grøn, men du kan kan også få vist pile, der viser opad- eller nedadgående tendenser, smilende eller vrede ansigter eller andre billeder, der viser resultaterne visuelt. Scorecards kan også fungere som datakilder til rapporter med KPI-detaljer og strategioversigter .
-
Strategioversigter – disse rapporter er Microsoft Visio-diagrammer, der er knyttet til PerformancePoint-scorecards, så de kan vise et hurtigt overblik over forskellige resultatmålinger. Figurerne er knyttet til KPI-indikatorer i de tilknyttede scorecards, og deres farver opdateres automatisk for at afspejle de aktuelle resultater.
-
KPI-detaljerapporter – disse rapporter indeholder oplysninger om hver KPI (key performance indicator) i et scorecard. En KPI-detaljerapport er altid knyttet til et scorecard, og dets tilknyttede scorecard er altid på samme dashboard-side som KPI-detaljerapporten. KPI-detaljerapporten er ikke interaktiv. Dens formål er at hjælpe dig med at forstå, hvordan resultater måles for hvert element på et scorecard. KPI-detaljerapporten kan dog virke interaktiv, fordi den opdateres hver gang, der klikkes på værdien Mål eller Faktisk i et scorecard.
Du kan se billeder og få mere detaljerede beskrivelser af hver af disse rapporttyper under Få mere at vide om PerformancePoint-rapporttyper og Få mere at vide om PerformancePoint-scorecards.
Få mere at vide om at undersøge dataene i PerformancePoint-rapporter under Sådan navigerer du i PerformancePoint-dashboards og undersøger data.
Menuer
Menuer til webdele og menuer ved højreklik spiller en vigtig rolle i PerformancePoint-dashboards og webdele. Hver webdel har sin egen menu, og hver rapport har sandsynligvis én eller flere menuer ved højreklik. Du kan udforske dataene i hver rapport fuldt ud ved at bruge disse menuer.
Menuer til webdele
Menuen til en webdel vises som en lille trekant over rapporten. Når du klikker på trekanter, åbnes der en rulleliste med menuvalg for den webdel, du får vist. Du skal muligvis føre musen hen over rapporten indtil rullelistebilledet bliver synligt for at finde rullelisten.
I det følgende eksempel er menuen i webdelen Salg efter distrikt vist, og der vises fire tilgængelige valgmuligheder for den pågældende webdel. Det kan være særligt praktisk at kunne åbne rapporter i et nyt vindue, når du har en meget stor rapport i webdelen.
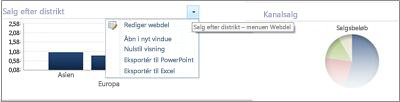
Menuer ved højreklik
Menuerne, der vises ved højreklik, giver adgang til mange valgmuligheder som ændres i forhold til rapporttypen og det område på rapporten, der klikkes på. I følgende eksempel vises en menu, der giver dig mulighed for at anvende forskellige kommandoer på rapporten, når du højreklikker på den. Du kan tilmed ændre, hvilken rapporttype du får vist.
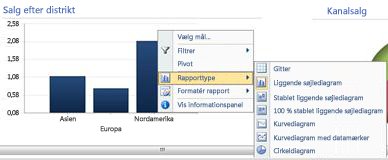
Hvis du klikker direkte på søjlen på denne rapport, får du dog vist en anden menu ved højreklik. Du kan som i følgende eksempel f.eks. zoome ind på detaljeniveauet af dataene for en bestemt søjle nærmere, filtrere og sortere dataene eller få vist flere detaljer. Du kan udføre dette for en vilkårlig søjle i diagrammet.
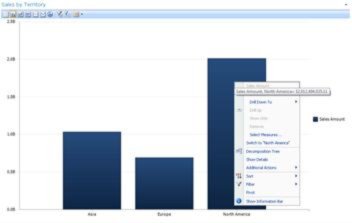
Hvis du har et kurvediagram, kan du højreklikke på et datapunkt og få vist en tilsvarende menu.
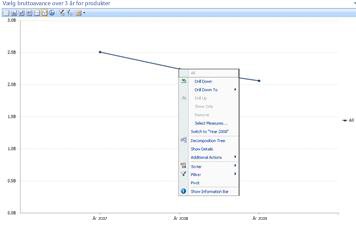
Højreklikker du på et analysegitter, får du vist en menu, der er lidt anderledes:
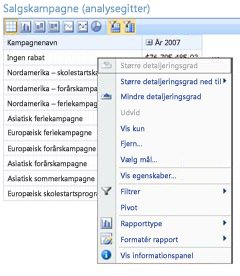
Det er grundlæggende en god idé at prøve at højreklikke i alle PerformancePoint-rapporter og på forskellige områder i rapporter for at finde ud, hvilke menuvalg der er til rådighed. Dine valgmuligheder skifter, hvis du f.eks. ændrer et analysegitter eller et diagram til en anden rapporttype. Prøv dig frem med PerformancePoint-rapporter, og undersøg, hvilke valgmuligheder der giver dig den visning og de data, du har brug for.
Filtre
Der kan være to slags filtre på et dashboard. Filtrene, der her omtales som "dashboard-filtre", vises normalt i toppen af en dashboard-side eller over den enkelte webdel. Andre filtre, som i denne artikel omtales som "filtre på menuer ved højreklik", vises i visse webdele, når du højreklikker på en rapport eller på et element i en rapport.
Dashboard-filtre
Dashboard-filtre er kontrolelementer på en dashboard-side, der hjælper dig med at finde de data, du har brug for. Filtre kan anvendes på én eller flere rapporter på dashboard-siden. Hvis du vælger et element fra et filter, skal du holde øje med dashboardet for at se, hvilke rapporter der opdateres. Hvis f.eks. året ændres på dashboardet i eksemplet i starten af rapporten, opdateres tre af de fire diagrammer. Det er kun cirkeldiagrammer, der forbliver uændret.
Nogle dashboards har flere filtre. Hvert af disse filtre kan være knyttet til den samme rapport eller til andre rapporter. Følgende rapport har to filtre, ét for Tidspunkt og ét for Geografi. Filtret Tidspunkt er knyttet til alle rapporter undtaget cirkeldiagrammet. Filtret Geografi er knyttet til cirkeldiagrammet og analysediagrammet Salgsbeløb. Filtret Tidspunkt viser År 2007, og filtret Geografi viser Asien.
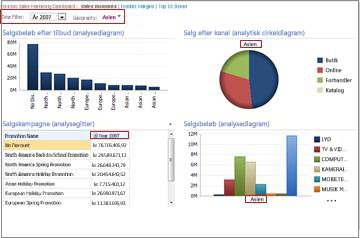
Når du ændrer filtret Tidspunkt til År 2008 og filtret Geografi til Europa og Nordamerika, kan du se, at filtret Geografi er anvendt på diagrammerne Salg efter kanal og Salgsbeløb, mens filtret Tidspunkt er anvendt på diagrammerne Salgsbeløb efter fremstød, Særlige fremstød og Salgsbeløb.
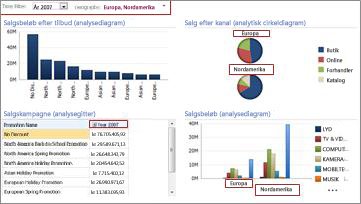
Filtre i genvejsmenuer
Filtrer på menuer ved højreklik filtrerer data på specifikke rapporter eller rapportsektioner, du undersøger. De anvendes ikke på hele dashboardet. De to filtertyper, der er tilgængelige på menuer ved højreklik, er filtrene Top 10 og Værdi.
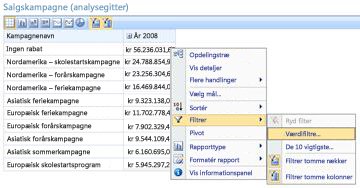
Få flere oplysninger om filtre og filtrering ved at læse Business Intelligence i Excel og Excel-tjenester (SharePoint Server 2013) og Brug flere filtre til at fokusere på specifikke oplysninger.










