Importerer eller indtaster du nogensinde data i Excel, der indeholder foranstillede nuller, f.eks. 00123, eller store tal som f.eks. 1234 5678 9087 6543? Eksempler på disse er cpr-numre, telefonnumre, kreditkortnumre, produktkoder, kontonumre eller postnumre. Excel fjerner automatisk foranstillede nuller og konverterer store tal til videnskabelig notation, f.eks. 1,23E+15, for at tillade formler og matematiske handlinger at arbejde på dem. I denne artikel beskrives det, hvordan du bevarer dine data i det oprindelige format, som Excel behandler som tekst.
Konvertér tal til tekst, når du importerer tekstdata
Brug Excels Hent og transformér (Power-forespørgsel) til at formatere individuelle kolonner som tekst, når du importerer data. I dette tilfælde importerer vi en tekstfil, men trinnene til datatransformation er de samme for data, der importeres fra andre kilder, såsom XML, internettet, JSON osv.
-
Klik på fanen Data og derefter Fra tekst/CSV ud for knappen Hent data. Hvis du ikke kan se knappen Hent data, skal du gå til Ny forespørgsel > Fra fil > Fra tekst, gå til din tekstfil og derefter trykke på Importér.
-
Excel indlæser dataene i en indholdsrude. Tryk på Rediger i indholdsruden for at indlæse Forespørgselseditor.
-
Hvis nogen af kolonnerne skal konverteres til tekst, skal du markere den kolonne, der skal konverteres, ved at klikke på kolonneoverskriften og derefter gå til Hjem > Transformér > Datatype > markér Tekst.
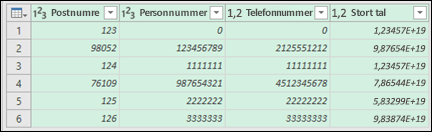
Tip!: Du kan markere flere kolonner med Ctrl+venstreklik.
-
Klik derefter på Erstat aktuelle i dialogboksen Skift kolonnetype, og Excel konverterer de markerede kolonner til tekst.

-
Når du er færdig, skal du klikke på Luk og indlæs, og Excel returnerer forespørgselsdataene i regnearket.
Hvis dine data ændres fremover, kan du gå til Data > Opdater, og Excel opdaterer automatisk dataene og anvender dine transformationer for dig.
I Excel 2010 og 2013 er der to metoder til import af tekstfiler og konvertering af tal til tekst. Det anbefales at bruge Power-forespørgsel, der er tilgængelig, hvis du downloader tilføjelsesprogrammet Power-forespørgsel. Hvis du ikke kan downloade tilføjelsesprogrammet Power-forespørgsel, kan du bruge guiden Tekstimport. I dette tilfælde importerer vi en tekstfil, men trinnene til datatransformation er de samme for data, der importeres fra andre kilder, såsom XML, internettet, JSON osv.
-
Klik på fanen Power-forespørgsel på båndet, og vælg derefter Hent eksterne data > Fra tekst.
-
Excel indlæser dataene i en indholdsrude. Tryk på Rediger i indholdsruden for at indlæse Forespørgselseditor.
-
Hvis nogen af kolonnerne skal konverteres til tekst, skal du markere den kolonne, der skal konverteres, ved at klikke på kolonneoverskriften og derefter gå til Hjem > Transformér > Datatype > markér Tekst.
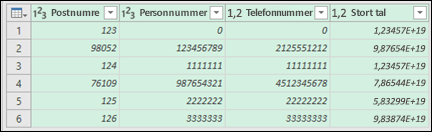
Tip!: Du kan markere flere kolonner med Ctrl+venstreklik.
-
Klik derefter på Erstat aktuelle i dialogboksen Skift kolonnetype, og Excel konverterer de markerede kolonner til tekst.

-
Når du er færdig, skal du klikke på Luk og indlæs, og Excel returnerer forespørgselsdataene i regnearket.
Hvis dine data ændres fremover, kan du gå til Data > Opdater, og Excel opdaterer automatisk dataene og anvender dine transformationer for dig.
Brug af et brugerdefineret format til at bevare de foranstillede nuller
Hvis du vil løse problemet kun i projektmappen, fordi den ikke bruges af andre programmer som datakilde, kan du bruge et brugerdefineret eller et særligt format til at bevare de foranstillede nuller. Dette fungerer for talkoder, der indeholder færre end 16 cifre. Desuden kan du formatere dine talkoder med tankestreger eller andre tegnsætningstegn. Hvis du f.eks. vil gøre et telefonnummer nemmere at læse, kan du tilføje en bindestreg mellem den internationale kode, lande-/områdekoden, områdekoden, præfikset og de sidste par numre.
|
Talkode |
Eksempel |
Brugerdefineret talformat |
|---|---|---|
|
Sociale |
012345678 |
000-00-0000 |
|
Telefon |
0012345556789 |
00-0-000-000-0000 |
|
Post |
00123 |
00000 |
Trin
-
Vælg det celle- eller dataområde, du vil formatere.
-
Tryk på Ctrl+1 for at indlæse dialogboksen Formatér celler.
-
Markér fanen Tal, og klik på Brugerdefineret i listen Kategori, og i feltet Type skal du angive talformatet, f.eks. 00-00-00-0000 for et CPR-nummer eller 0000 for et postnummer på fire cifre.
Tip!: Du kan også klikke på Speciel og derefter markere Postnummer, Postnummer + 4, Telefonnummer eller CPR-nummer.
Du kan finde flere oplysninger om brugerdefinerede koder under Opret eller slet et brugerdefineret talformat.
Bemærk!: Dette gendanner ikke foranstillede nuller, som blev fjernet før formatering. Det påvirker kun tal, der er angivet, når formatet anvendes.
Brug funktionen TEKST til at anvende et format
Du kan bruge en tom kolonne ud for dine data og bruge funktionen TEKST til at konvertere det til det ønskede format.
|
Talkode |
Eksempel (i celle A1) |
Funktionen TEKST og nyt format |
|---|---|---|
|
Sociale |
012345678 |
=TEKST(A1;"000-00-0000") |
|
Telefon |
0012345556789 |
=TEKST(A1;"00-0-000-000-0000") |
|
Post |
00123 |
=TEKST(A1;"00000") |
Kreditkortnumre afrundes ned
Excel har en maksimal præcision på 15 betydende cifre, hvilket betyder, at for alle tal, der indeholder 16 eller flere cifre, f.eks. et kreditkortnummer, rundes alle tal ud over det 15. ciffer ned til nul. I tilfælde af talkoder, der er 16 cifre eller større, skal du bruge et tekstformat. For at gøre dette kan du gøre en af to ting:
-
Formatér kolonnen som tekst
Vælg dit dataområde, og tryk på Ctrl+1 for at starte dialogboksen Format > Celler. På fanen Tal skal du klikke på Tekst.
Bemærk!: Dette ændrer ikke tal, der allerede er angivet. Det påvirker kun tal, der er angivet, når formatet anvendes.
-
Brug en apostrof
Du kan skrive en apostrof (') foran tallet, så behandler Excel det som tekst.
Har du brug for mere hjælp?
Du kan altid spørge en ekspert i Excel Tech Community eller få support i community'er.










