Brug Favoritter i Outlook
Favoritter er placeret øverst i mapperuden i Outlook og indeholder genveje til dine ofte anvendte mapper. Som standard medtages Indbakke og Slettet post på listen.
Bemærk!: Hvis du bruger Outlook til Mac, skal du se Brug mappen Favoritter i Outlook til Mac.
Bemærk!: Hvis trinnene under denne nye Outlook-fane ikke virker, bruger du muligvis ikke det nye Outlook til Windows endnu. Vælg Klassisk Outlook, og følg disse trin i stedet.
I dette afsnit kan du se, hvordan du
Skjul eller vis favoritter
Hvis du vil have mere plads i mapperuden, kan du vælge at skjule eller skjule den helt.
Sådan skjuler du Favoritter:
Vælg Mail, højreklik på Favoritter i mapperuden, og vælg Skjul favoritter.
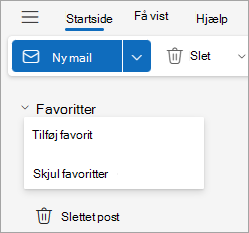
Sådan får du vist Favoritter:
Vælg Vis, og vælg Mapperude i gruppen Layout > Vis favoritter.
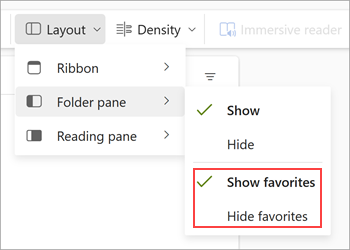
Tilføje eller fjerne mapper, personer og andre elementer
Du kan administrere Favoritter ved at tilføje eller fjerne mapper, Mennesker, kategorier eller andre elementer.
Sådan tilføjer du et element:
-
Højreklik på Favoritter i mapperuden, og vælg Tilføj favorit.
-
Søg efter det, du ønsker, efter navn, og vælg det, eller du kan vælge et element på den foreslåede liste.
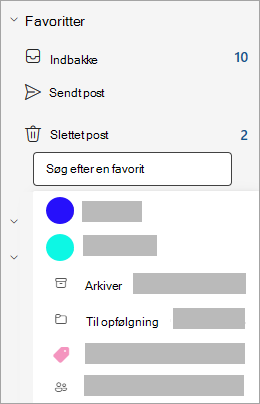
Når du tilføjer en favorit, føjes den som standard til bunden af listen. Hvis du vil omarrangere rækkefølgen, skal du trække og slippe mappen eller elementet.
Tip!: Du kan føje mere end mapper til dine favoritter. Du kan f.eks. tilføje meddelelser fra en kontakt, kategoriserede meddelelser, meddelelser markeret med flag eller alle ulæste meddelelser.
Sådan fjerner du et element:
Højreklik på navnet på det element, du vil fjerne fra listen, og vælg Fjern fra favoritter.
Vigtigt!: Hvis du fjerner en mappe eller et element fra Favoritter, slettes den ikke. Genvejen slettes kun. Den oprindelige mappe på mappelisten forbliver. Men hvis du højreklikker på mappen og vælger Tøm mappen, fjernes alle elementerne i mappen og dens indhold fra Outlook.
Andre tip
Selvom det tidligere er skjult, vises elementet Favoritter igen på listen Favoritter, når du gør et af følgende:
-
Når du vælger en mappe for at få vist meddelelser i den pågældende mappe, vises titlen på mappen øverst på meddelelseslisten sammen med en stjerne. Hvis stjerneikonet er udfyldt, er denne mappe allerede inkluderet i dine Favoritter. Hvis der kun vises en disposition for stjernen, betyder det, at mappen ikke er på listen Favoritter. Hvis du vil føje den til dine Favoritter, skal du vælge stjernen for at udfylde den.
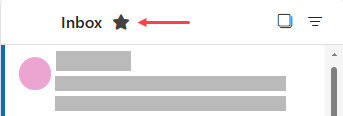
-
Højreklik på en mappe i mapperuden, og vælg Føj til Favoritter.
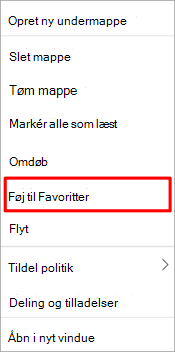
Du kan tilføje eller fjerne mapper til Favoritter på flere måder. Vælg den måde, der passer dig bedst.
-
Klik på en mappe, og træk den til Favoritter. Du kan ikke fjerne en mappe på denne måde.
-
Højreklik på den mappe, du vil tilføje eller fjerne, og klik derefter på Vis i Favoritter eller Fjern fra Favoritter.
-
Klik på den mappe, du vil tilføje, i Mapperude, og klik derefter på Mappe. Klik på Vis i Favoritter i gruppen Favoritter. Kommandoen på båndet fremhæves, når den valgte mappe vises i Favoritter.
-
Hvis Favoritter er skjult, og du vil have den vist, skal du vælge Vis, og i gruppen Layout skal du vælge Mapperude > Favoritter.
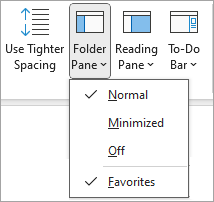
Når en mappe føjes til Favoritter, er det en genvej til mappen. Den faktiske mappe og dens indhold forbliver på den oprindelige placering på mappelisten. Når du fjerner en mappe fra Favoritter , slettes mappen eller indholdet ikke – det fjerner kun den genvej, der vises i Favoritter.
Når en mappe føjes til Favoritter, vises den som standard nederst på listen. Hvis du vil omarrangeres mapperne, skal du trække mappen til den nye placering på listen Favoritter .
Vigtigt!: Sørg for at fjerne mapper fra Favoritter i stedet for at slette dem. Når du fjerner en mappe fra Favoritter, bevares den oprindelige mappe på mappelisten. Hvis du sletter en mappe fra Favoritter , slettes mappen og dens indhold fra Outlook.
Se også
Brug mappen Favoritter i Outlook til Mac
Føj ofte anvendte mapper og grupper til Favoritter i Outlook Mobile










