Bemærk!: Vi vil gerne give dig den mest opdaterede hjælp, så hurtigt vi kan, på dit eget sprog. Denne side er oversat ved hjælp af automatisering og kan indeholde grammatiske fejl og unøjagtigheder. Det er vores hensigt, at dette indhold skal være nyttigt for dig. Vil du fortælle os, om oplysningerne var nyttige for dig, nederst på denne side? Her er artiklen på engelsk så du kan sammenligne.
Med IRM (Information Rights Management) kan forfattere begrænse adgangen til dokumenter, projektmapper og præsentationer til enkelte personer eller grupper. Eksempelvis kan Ranjit, forfatteren, give Helena tilladelse til at læse et dokument, men ikke til at ændre det. Ranjit kan også give Bobby tilladelse til at ændre dokumentet og give ham tilladelse til at gemme dokumentet. Forfattere har altid tilladelsesniveauet Fuld kontrol.
IRM indeholder tre tilladelsesniveauer.
|
Tilladelsesniveau |
Tillader |
|
Læs |
Læse |
|
Redigere |
Læse, redigere, kopiere, gemme ændringer |
|
Fuld kontrol |
Læse, redigere, kopiere, gemme ændringer, udskrive, angive udløbsdatoer for indhold, give tilladelser til brugere, få adgang til indholdet fra et program |
Vigtigt!: Hvis du vil begrænse adgangen til indhold i en fil, skal du have Microsoft Office til Mac Standard 2011.
Angive tilladelsesniveauer manuelt
-
Under Beskyttelse under fanen Gennemse skal du klikke på Tilladelser og derefter klikke på Begrænset adgang.
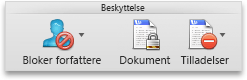
-
Hvis dette er første gang, du opretter forbindelse til licensserveren, skal du angive dit brugernavn og din adgangskode til licensserveren, og derefter skal du markere afkrydsningsfeltet Gem adgangskode i Mac OS-nøglering afkrydsningsfelt.
Tip!: Hvis du ikke markerer afkrydsningsfeltet Gem adgangskode i Mac OS-nøglering, kan det være nødvendigt at angive dit brugernavn og din adgangskode flere gange.
-
I afkrydsningsfelterne Læse, Redigere eller Fuld kontrol skal du skrive mailadressen eller navnet på den person eller gruppe af personer, som du vil tildele et adgangsniveau til.
-
Hvis du vil søge efter mailadresser eller navne i adressekartoteket, skal du klikke på

-
Hvis du vil tildele et adgangsniveau til alle personer i dit adressekartotek, skal du klikke på Tilføj alle

-
Klik på OK, når du har tildelt tilladelsesniveauer.
Meddelelseslinjen vises, og der vises en meddelelse om, at dokumentet er rettighedsstyret.
Bruge en skabelon til begrænsning af tilladelser
En administrator kan konfigurere virksomhedsspecifikke IRM-politikker, der definerer, hvem der har adgang til tilladelsesniveauer for personer. Disse aspekter af rettighedsstyring defineres ved hjælp af serverskabeloner for AD RMS (Active Directory Rights Management Services). En virksomhedsadministrator kan f.eks. definere en rettighedsskabelon med navnet "Firmafortrolig", hvilket angiver, at dokumenter, der anvender denne politik kun kan åbnes af brugere inden for virksomhedens domæne.
-
Klik på Tilladelser under Beskyttelse under fanen Gennemse, og klik derefter på den ønskede rettighedsskabelon.
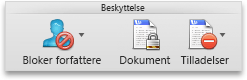
Ændre eller fjerne tilladelsesniveauer, som du har angivet
Hvis du har anvendt en skabelon for at begrænse tilladelser, kan du ikke ændre eller fjerne tilladelsesniveauer. Disse trin fungerer kun, hvis du har angivet tilladelsesniveauer manuelt.
-
Klik på Rediger tilladelser på meddelelseslinjen.
-
I afkrydsningsfelterne Læse, Redigere eller Fuld kontrol skal du skrive en ny mailadresse eller navnet på den person eller gruppe af personer, som du vil tildele et adgangsniveau til.
-
Hvis du vil fjerne en person eller en gruppe af personer fra et adgangsniveau, skal du klikke på mailadressen og trykke på Delete.
-
Hvis du vil fjerne Alle fra et tilladelsesniveau, skal du klikke på Tilføj alle

Angive en udløbsdato for en begrænset fil
Forfattere kan bruge dialogboksen Angiv tilladelser til at angive udløbsdatoer for indhold. Eksempelvis kan Ranjit også beslutte at begrænse både Helenas og Bobbys adgang til dokumentet til d. 25. maj og derefter lade adgangstilladelsen til dokumentet udløbe.
-
Under Beskyttelse under fanen Gennemse skal du klikke på Tilladelser og derefter klikke på Begrænset adgang.
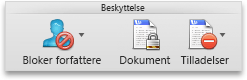
-
Klik på Flere indstillinger, vælg derefter Dette dokument udløber den, og angiv derefter en dato.
Når tilladelsen til et dokument er udløbet for autoriserede personer, kan dokumentet kun åbnes af forfatteren eller personer med tilladelsesniveauet Fuld kontrol.
Give personer med redigerings- eller læsetilladelse tilladelse til at udskrive indhold
Personer med redigerings- og læsetilladelse tilladelse kan ikke udskrive beskyttet filen som standard.
-
Under Beskyttelse under fanen Gennemse skal du klikke på Tilladelser og derefter klikke på Begrænset adgang.
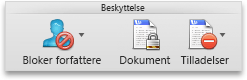
-
Klik på Flere indstillinger, og markér derefter afkrydsningsfeltet Giv brugere med redigerings- eller læsetilladelse mulighed for at udskrive indhold.
Give personer med læsetilladelse tilladelse til at kopiere indhold
Personer med læsetilladelse kan ikke kopiere indhold fra beskyttet filen som standard.
-
Under Beskyttelse under fanen Gennemse skal du klikke på Tilladelser og derefter klikke på Begrænset adgang.
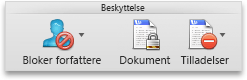
-
Klik på Flere indstillinger, og markér derefter afkrydsningsfeltet Tillad personer med læsetilladelser at kopiere indhold.
Tillade, at der kører scripts i en begrænset fil
Forfattere kan ændre indstillinger for at tillade, at der kører Visual Basic-makroer, når et dokument åbnes, og at AppleScript-scripts kan få adgang til oplysninger i det begrænsede dokument.
-
Under Beskyttelse under fanen Gennemse skal du klikke på Tilladelser og derefter klikke på Begrænset adgang.
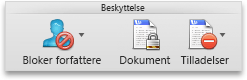
-
Klik på Flere indstillinger, og markér derefter afkrydsningsfeltet Få adgang til indholdet fra et program.
Kræve en forbindelse for at bekræfte tilladelser
Personer skal som standard godkendes ved at oprette forbindelse til AD RMS-serveren, første gang de åbner et begrænset dokument. Du kan dog ændre dette, så de skal godkendes, hver gang de åbner et begrænset dokument.
-
Under Beskyttelse under fanen Gennemse skal du klikke på Tilladelser og derefter klikke på Begrænset adgang.
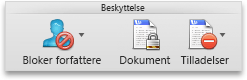
-
Klik på Flere indstillinger, og markér derefter afkrydsningsfeltet Kræver en forbindelse for at bekræfte tilladelser.
Fjerne begrænsninger
-
Under Beskyttelse under fanen Gennemse skal du klikke på Tilladelser og derefter klikke på Ingen begrænsninger.
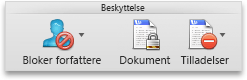
-
Klik på Fjern begrænsninger i dialogboksen.
Se også
Information Rights Management i Office










