Der er forskellige indstillinger, du kan bruge, når du konfigurerer, deltager i og præsenterer et Lync møde. Disse bedste fremgangsmåder gør det muligt for dig at udnytte de funktioner, som gør det nemmere for dig, og som gør det til en behagelig mødeoplevelse.
Tip!: Hvis du vil have en interaktiv vejledning til almindelige præsentationsværtsopgaver, skal du se Planlægge og forberede et Lync-møde og Administrere dit Lync-møde.
Konfigurere et Lync møde
Planlægge mødet
-
Hvis du skal holde et mindre og uformelt møde med kolleger, kan du bruge standardindstillingerne og springe over at ændre indstillingerne. Husk på, at når standardindstillingerne bruges, kan alle være præsentationsværter og deltage i mødet direkte.
-
Hvis du har et bestemt mødekrav, f.eks. en større målgruppe, sikre data eller eksterne kunder, skal du sørge for at ændre mødeindstillingerne, så de passer til kravet. Du kan få mere at vide under Angive indstillinger for Lync-møder.
-
Hvis du både har personlige deltagere og onlinedeltagere, kan du køre dit Lync -møde i et mødelokale. Klik på Rumfinder i Outlook, og vælg et ledigt lokale i den ønskede bygning. Du kan også reservere lokalet separat og tilføje oplysningerne i feltet Placering i mødeindkaldelsen.
Angive en ekstra præsentationsvært
Vælg en ekstra præsentationsvært, hvis du ikke kan deltage eller er sent på den. Den ekstra præsentationsvært kan også starte optagelsen, hjælpe og håndtere onlinepublikummet eller overvåge de spørgsmål, der sendes under mødet, så du kan fokusere på præsentationen. Dette er især vigtigt, hvis det er et stort møde eller arrangement.
Kende din pinkode
I de fleste tilfælde skal du ikke bruge en pinkode, når du ringer til et møde via telefon. Der oprettes forbindelse direkte, og dit nummer vises på deltagerlisten. Men hvis du vil ringe op som mødeleder eller godkendt deltager, bliver du bedt om din pinkode og/eller dit arbejdsnummer eller lokalnummer.
At ringe ind som godkendt deltager betyder simpelthen, at mødet er beskyttet, og du skal identificeres, før du får lov at deltage i mødet.
Det er en god ide at have din pinkode ved hånden, hvis du får brug for den. Hvis du ikke kan huske din pinkode, skal du klikke på Har du glemt opkaldspinkoden? i mødeindkaldelsen og følge vejledningen på siden for at nulstille den.
Medtage et undervisningsdokument eller link i mødeindkaldelsen
Hvis du inviterer deltagere, der ikke kender Lync, skal du medtage et undervisningsdokument med trinvis vejledning eller et link til Lync kursus i mødeindkaldelse for at hjælpe dem med mødefunktionerne, før de deltager i mødet.
Føje noter til mødeindkaldelsen
Når du planlægger mødet, kan du tilføje private eller delte noter ved hjælp af OneNote. Deltagerne kan se og redigere de delte noter før mødet, hvis de har de nødvendige tilladelser. Klik på Mødenoter på båndet i indkaldelsen, og tilføj delte noter til mødeindkaldelserne eller dine egne noter, som de andre ikke kan se.
Deltage i et Lync -møde
Tip!: Du kan finde en interaktiv vejledning til at deltage i et Lync -møde – herunder tip til fejlfinding – under Deltage i et Lync-møde.
-
Log på mødet 10 til 15 minutter i forvejen, så du er klar og har tid til at løse eventuelle problemer.
-
Inden mødet skal du beslutte, om du skal bruge computerlyd (Lync integreret lyd og video) eller en telefon til lyddelen af mødet.
-
Hvis du bruger computerlyd, skal du konfigurere lyd- og videoenheden og kontrollere kvaliteten. Du kan bruge mikrofonen og højttalerne i computeren eller tilslutte et headset. Du kan finde flere oplysninger i Konfigurere og teste lyd i Lync og Konfigurere og foretage fejlfinding af Lync-video.
-
Hvis du bruger en telefon til mødelyden, kan du benytte funktionen LyncRing til mig . Vælg Ring til mig i vinduet Deltag i lyddel af et møde, og ring til det telefonnummer, du vil ringes op på.
Når du bruger denne funktion, behøver du ikke at angive møde-id'et eller en pinkode. Tryk på *1 for at høre en beskrivelse af mulighederne for mødet.
-
Hvis det er muligt, skal du bruge et headset i stedet for computerens mikrofon og højttalere, da det giver en bedre lyd.
-
Lydkvaliteten afhænger i høj grad af netværksforbindelsen. Brug en traditionel netværksforbindelse, og sørg for at deaktivere trådløs forbindelse på computeren.
-
Når du har oprettet kontakt til mødet, skal du slå mikrofonen fra, hvis du ikke taler. Se Brug af lyd i et Lync-møde.
Præsentere i et Lync -møde
-
Bed en kollega om at logge på mødet med dig, så I kan kontrollere, at lyd- og billedkvaliteten er i orden.
-
Kontrollér indstillingerne for selve mødeafholdelsen for at sikre dig, at du har slået de korrekte publikumfunktioner til og fra, f.eks. tilladelser for mødedeltagerne, visning af indhold eller kommentartilladelser.
-
Hvis du bruger PowerPoint:
-
Sørg for, at præsentationen er på ca. 15 slides eller færre, med en større skriftstørrelse (over 30 pkt.) og en simpel baggrund, så der er et minimum af forstyrrelser.
-
Upload præsentationen på forhånd, og øv dig i at bruge kontrolelementerne til at flytte slides eller anmærke. Du kan f.eks. fremhæve vigtige punkter ved hjælp af laserpegepinden eller stempler.
-
Brug præsentationsnoter til at huske på de ting, du vil fortælle om.
Du kan finde flere oplysninger i Præsentere PowerPoint-slides i et Lync-møde.
-
Hvis du deler skrivebordet eller et program:
-
Husk på, at når du deler et program, er det kun de programmer og dokumenter, du deler, som deltagerne kan se. Hvis du går til andre programmer, vil de ikke kunne ses i mødet.
-
Brug skrivebordsdeling, hvis du har brug for at skifte mellem programmer.
-
Klik på Eksempel i Lync -mødet for at se, hvad deltagerne ser, når du deler skrivebord eller program.
-
Fortæl publikum, at de kan gøre visningsområdet større ved at skifte til fuldskærmstilstand.
Du kan finde flere oplysninger i Dele dit skrivebord eller programmer i et Lync-møde.
-
-
Sørg for at have tid til spørgsmål, og fortæl deltagerne, at de kan bruge chatsektionen i mødet til at stille spørgsmål eller skrive kommentarer.
-
Slå lyden fra, når du ikke taler, og sørg for, at du ved, hvordan du slår lyden fra eller til for deltagerne, hvis det er nødvendigt, både ved hjælp af Lyncog telefontonekommandoer , hvis du bruger en telefon (tryk på *1 på telefonens numeriske tastatur for at høre kommandoerne).
-
Når mødet starter, kan du minde deltagerne om, hvordan de slår lyden til eller fra.
-
I slutningen af mødet skal du klikke på Flere indstillinger(...) og derefter klikke på Afslut mødet. Klik på OK i prompten for at fortsætte. Dette lukker vinduet og afbryder forbindelsen mellem alle på mødet, herunder de deltagere, der ringede ind.
Hvis du blot vil afslutte mødet og lade andre bevare forbindelsen, skal du blot lukke mødevinduet.
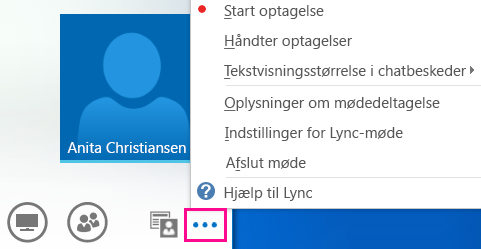
Afholde mødet i et mødelokale
Det er en god ide at give dig selv tid til at gøre lokalet klar, før mødet starter, for at sikre, at Lync er konfigureret til at fungere med lyd- og videoenheder i lokalet.
-
Slut din bærbare computer til projektoren og telefonen i mødelokalet, hvis du skal bruge disse.
-
Sluk for computerens mikrofon og højttalere, hvis der er ekko. Bed andre personer i lokalet om også at slå deres mikrofon og højttalere fra, hvis du er logget på Lync.
-
Du kan oprette forbindelse mellem en telefon i mødelokalet og din computer, eller du kan ringe op til mødelyden fra din telefon.
-
Hvis du bruger projektoren i mødelokalet, kan du forbinde kablet til computeren og vælge den relevante skærm.
Windows-tast+P åbner et vindue, hvor du kan vælge følgende indstillinger:
-
Dupliker – viser skrivebordet på både computerskærmen og projektoren i mødelokalet.
-
Udvid – udvider skrivebordet fra computerskærmen og projektoren i mødelokalet.
-
Kun projektor – viser kun skrivebordet på projektoren i mødelokalet.
Vi anbefaler indstillingen Kopiér, så du kan se mødet både på computeren og projektoren.










