Mange mindre almindeligt anvendte PowerPoint indstillinger findes i ruden Avanceret i dialogboksen PowerPoint-indstillinger .
Redigeringsindstillinger
Marker automatisk hele ordet Markér dette afkrydsningsfelt for at markere hele ordet, når du klikker på et ord, eller fjern markeringen i dette afkrydsningsfelt for at vælge et enkelt bogstav i et ord, når du klikker på et ord.
Tillad, at tekst trækkes og slippes Markér dette afkrydsningsfelt for at flytte eller kopiere tekst i en præsentation eller fra PowerPoint til et andet Microsoft Office-program ved at trække i teksten, eller fjern markeringen i dette afkrydsningsfelt for at forhindre, at du trækker tekst for at flytte eller kopiere den.
Skift automatisk tastatur til at passe til den omgivende teksts sprog Markér dette afkrydsningsfelt, når du arbejder med tekst på forskellige sprog. PowerPoint registrerer automatisk det sprog, hvor indsætningspunktet er placeret, og skifter til det korrekte tastatursprog.
Skærmbillede af Linket ikke automatisk (PowerPoint 2013 og nyere versioner) Når du bruger Indsæt > Skærmbillede og henter et billede fra Internet Explorer-webbrowseren, kan PowerPoint gøre billedet til et link, der peger på den webside, du tager skærmbilledet af. Markér denne indstilling, hvis disse billeder ikke skal linkes til.
Antal handlinger, der kan fortrydes På værktøjslinjen Hurtig adgang kan du bruge kommandoen Fortryd til at fortryde en eller flere af de seneste ændringer, du har foretaget i din præsentation. I dette felt skal du angive det antal gange, du kan klikke på Fortryd for at fortryde ændringerne på et givet tidspunkt.
Klippe, kopiere og indsætte
Brug 'smart' klip og sæt ind-redigering Markér dette afkrydsningsfelt, hvis du vil have PowerPoint til at justere afstanden mellem ord og objekter, som du indsætter i præsentationen. 'Smart' klip og sæt ind-redigering sikrer, at det indsatte indhold ikke kan køre op imod andre ord eller objekter, der vises før eller efter det indhold, du indsætter. Fjern markeringen i dette afkrydsningsfelt, hvis du ikke vil have PowerPoint til automatisk at justere afstanden mellem ord eller objekter.
Vis knapper til indstillinger for Sæt ind Markér dette afkrydsningsfelt for at vise knapperne Indstillinger for Sæt ind, eller fjern markeringen i dette afkrydsningsfelt for at skjule knapperne Indstillinger for Sæt ind. Knapperne med Indstillinger for Sæt ind vises sammen med den tekst, du sætter ind. Ved hjælp af disse knapper kan du hurtigt vælge mellem at beholde kildeformateringen eller kun at indsætte tekst.
Bemærk!: Når du fjerner markeringen i afkrydsningsfeltet Vis knapper med indstillinger for Sæt ind slår du funktionen fra i alle Office-programmer, hvor det er muligt.
Pen
Indstillingen Pen er kun tilgængelig i PowerPoint 2016 og nyere versioner.
Brug pennen til at vælge og arbejde med indhold som standard Hvis du ikke vil være automatisk i tilstanden håndskrift, når Office registrerer din aktive pen, kan du vælge dette afkrydsningsfelt for at bruge din pen til at markere objekter som standard.
Billedstørrelse og -kvalitet
Dette område med indstillinger er tilgængeligt i PowerPoint 2010 og nyere versioner).
Indstillinger, du angiver i denne sektion, gælder kun for den præsentationsfil, der er åben på tidspunktet.
Slet redigeringsdata Hvis du har beskåret et billede eller foretaget andre ændringer i billedet, f.eks. at anvende en kunstnerisk effekt eller ændre lysstyrken, kontrasten eller skarpheden i et billede, gemmes der oplysninger, der kan fortryde disse ændringer, i filen. Du kan reducere størrelsen på filen ved at slette disse redigeringsdata. Hvis du markerer denne indstilling, reduceres dokumentstørrelsen, men hvis du vil fortryde dine ændringer, skal du indsætte billedet i dokumentet igen, hvis du vil fortryde de ændringer, du har foretaget. Du kan få mere at vide under Reducer filstørrelsen på et billede.
Komprimer ikke billeder i filen Når du komprimerer billeder i en fil, sparer du plads, men det reducerer billedkvaliteten. Hvis billedkvaliteten er vigtigere for dig end filstørrelsen, skal du markere dette afkrydsningsfelt. . Se Reducer filstørrelsen på et billede, hvis du vil komprimere et enkelt billede eller angive andre indstillinger for billedkvalitet eller opløsning.
Standardopløsning / Angiv standarddestinationsoutput til PPI (pixel pr. tomme) er en måleenhed for billedopløsningen. Jo højere PPI-værdien er, des mere detaljeret er billedet. Opløsning med Høj kvalitet bevarer billedkvaliteten, men kan øge filstørrelsen for præsentationen.
Diagramindstillinger
Dette område med indstillinger er tilgængeligt i PowerPoint 2013 og nyere versioner).
Egenskaberne følger diagramdatapunktet for alle nye præsentationer Markér dette afkrydsningsfelt for at få brugerdefineret formatering og diagramdatanavne til at følge datapunkter, når de flyttes eller ændres i diagrammet. Denne indstilling gælder for alle præsentationer, der oprettes herefter.
Egenskaberne følger diagramdatapunktet for den aktuelle præsentation Markér dette afkrydsningsfelt for at få brugerdefineret formatering og diagramdatanavne til at følge datapunkter, når de flyttes eller ændres i diagrammet. Denne indstilling gælder kun for den aktuelle præsentation.
Vis
Vis dette antal seneste dokumenter/præsentationer Angiv antallet af senest åbnede eller redigerede præsentationer, der skal vises på listen Seneste dokumenter.
-
Hvis du vil have vist listen Seneste præsentationer i PowerPoint 2013 eller nyere versioner, skal du klikke på Filer > Åbn.
-
Hvis du vil have vist listen Seneste præsentationer i PowerPoint 2010, skal du klikke på Filer > Seneste.
Få hurtig adgang til dette antal Seneste præsentationer (PowerPoint 2013 og nyere versioner) Der vises en liste over de seneste præsentationer, der er hurtig adgang til, nederst til venstre i vinduet efter kommandoen Indstillinger , som vist på følgende billede, med navnet 1.
Vis dette antal frigjorte seneste mapper (PowerPoint 2013 og nyere versioner) Der vises en hurtig adgangsliste over de seneste mapper under fanen Seneste i dialogboksen Åbn , som vist på følgende billede med navnet 2. Angiv antallet af mapper, du vil have vist der, når du vælger en bestemt kilde, f.eks..
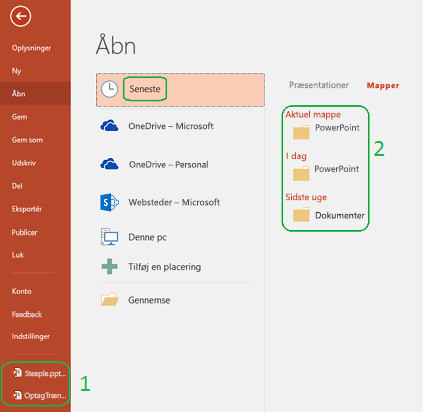
Vis genvejstaster i Skærmtip Markér dette afkrydsningsfelt for at få vist tastaturgenveje i alle Skærmtip, eller fjern markeringen i dette afkrydsningsfelt for at skjule tastaturgenveje i alle skærmtip.
Vis lodret lineal Markér dette afkrydsningsfelt for at få vist den lodrette lineal, eller fjern markeringen i dette afkrydsningsfelt for at skjule den lodrette lineal. Den lodrette lineal er en linje, der vises sammen med din PowerPoint-præsentation, og som du kan bruge til at måle og justere objekter efter.
Bemærk!: Hvis du markerer afkrydsningsfeltet Vis lodret lineal, og du markerer afkrydsningsfeltet Lineal i gruppen Vis på fanen Vis/skjul, vises den vandrette og lodrette lineal. Hvis du fjerner markeringen i afkrydsningsfeltet Vis lodret lineal, og du markerer afkrydsningsfeltet Lineal i gruppen Vis på fanen Vis/skjul, vises kun den vandrette lineal.
Deaktiver hardwaregrafikacceleration (PowerPoint 2010 og nyere versioner) Brug af hardwaregrafikacceleration øger ydeevnens hastighed, når du afspiller din præsentation. Hvis du markerer dette afkrydsningsfelt, deaktiveres brugen af den pågældende hardwaregrafikacceleration. Hvis du vil have mere at vide, skal du se Tip til forbedring af lyd- og videoafspilning og kompatibilitet.
Deaktiver hardwaregrafikacceleration af slideshow (PowerPoint 2013 og nyere versioner) Hvis du bruger overgange mellem slides, og de ikke opfører sig som forventet (dvs. der vises blinkende sorte skærme i stedet for de overgange, du har valgt), skal du prøve at markere dette afkrydsningsfelt.
Udvid automatisk visningen, når du præsenterer på en bærbar computer eller tablet (PowerPoint 2013 og nyere versioner) Hvis du vil deaktivere brug af præsentationsvisning, skal du fjerne markeringen i dette afkrydsningsfelt. PowerPoint anvender som standard præsentationsvisning til slideshows. Denne tilstand "udvider" computerens skrivebord, så der oprettes to separate skærme på præsentationsværtens computer. Én af skærmene er den indbyggede skærm på præsentationsværtens bærbare computer eller tablet. Den anden skærm er skærmenheden eller projektoren, der er knyttet til præsentationsværtens bærbare computer eller tablet.
Vis tilstedeværelsesflag for markerede elementer (PowerPoint 2016 og nyere versioner) Denne indstilling træder i kraft, når du arbejder på en delt præsentation med andre. Hvis du vælger et element, som en anden er i gang med at redigere, vises der et lille flag for at angive, hvem der aktuelt redigerer det pågældende element.
Åbn alle dokumenter med denne visning Vælg en indstilling på listen for at angive, at alle præsentationer åbner i en bestemt visning, hver gang du starter PowerPoint.
Slideshow
Vis menu ved klik med højre museknap Markér dette afkrydsningsfelt for at vise en genvejsmenu, når du højreklikker på et slide i Slideshowvisning, eller fjern markeringen i afkrydsningsfeltet for at forhindre, at genvejsmenuen vises.
Vis genvejsmenu Markér dette afkrydsningsfelt for at vise en værktøjslinje nederst i en præsentationen i fuldskærmsvisning, som gør det muligt at navigere mellem slides og anvende anmærkninger på din præsentation, eller fjern markeringen i afkrydsningsfeltet for at skjule værktøjslinjen.
Spørg, om eventuelle håndskrevne anmærkninger skal bevares Markér dette afkrydsningsfelt for at blive bedt om at gemme dine ændringer, når du tegner på eller fremhæver slides under en præsentation, eller fjern markeringen i dette afkrydsningsfelt for at afslutte uden at blive bedt om at gemme dine håndskrevne anmærkninger.
Afslut med sort slide Markér dette afkrydsningsfelt for at indsætte et sort slide i slutningen af din præsentation, eller fjern markeringen i afkrydsningsfeltet for at afslutte din præsentation uden et sort slide. Hvis du fjerner markeringen af dette afkrydsningsfelt, er det sidste, dit publikum får vist, det sidste slide i præsentationen i stedet for et sort slide.
Udskriv
Udskriv i baggrunden Markér dette afkrydsningsfelt for at arbejde i PowerPoint , mens du udskriver præsentationen (udskrivning kan sænke svartiden i PowerPoint), eller fjern markeringen i dette afkrydsningsfelt for at deaktivere udskrivning i baggrunden, når du vil have hurtig svartid, mens du arbejder i PowerPoint.
Udskriv TrueType-skrifttyper som grafik Markér dette afkrydsningsfelt for at omdanne dine skrifttyper til vektorgrafik så skrifttyperne udskrives tydeligt og i en hvilken som helst størrelse (eller skala), eller fjern markeringen i afkrydsningsfeltet, hvis udskriftskvaliteten eller skalerbarheden ikke er vigtig for dig.
Udskriv indsatte objekter med printeropløsning Markér dette afkrydsningsfelt, når du vil have kvalitetsudskrifter af indsatte objekter, f.eks. cirkeldiagrammer eller tabeller, eller fjern markeringen i dette afkrydsningsfelt for at ignorere forvrængede eller lodret strakte objekter, når du udskriver.
Høj kvalitet Markér dette afkrydsningsfelt, hvis du vil se forbedringer i udskriftsjob, f.eks. øget opløsning, blandet gennemsigtig grafik eller udskrevne bløde skygger. Hvis du vælger denne indstilling, får du det bedst mulige output, men udskrivning kan tage længere tid.
Juster gennemsigtig grafik med printerens opløsning Markér dette afkrydsningsfelt, hvis du vil sikre, at dit gennemsigtige indhold opstilles korrekt i forhold til alt andet indhold. Hvis du vælger denne indstilling, bruger PowerPoint printerens opløsning til udskrivning, hvilket kan sænke ydeevnen, hvis printeren har en meget høj opløsning.
Udskriv slidenumre på uddelingskopier (Kun i PowerPoint til Microsoft 365fra og med version 1810) Som standard vises slidenumre under slideminiaturebilleder på udskrevne uddelingskopier. Slå denne funktion til eller fra ved at markere eller fjerne markeringen i dette afkrydsningsfelt.
Ved udskrivning af dette dokument
Ved udskrivning af dette dokument På denne liste skal du vælge den præsentation, du vil anvende indstillingerne på og derefter klikke på en af følgende:
-
Benyt de senest anvendte udskriftsindstillinger Klik på denne knap, hvis du vil udskrive præsentationen ud fra de indstillinger, du tidligere har brugt i dialogboksen Udskriv.
-
Benyt disse udskriftsindstillinger Klik på denne knap for at vælge nye udskriftsindstillinger for præsentationen, og gør derefter følgende:
-
Udskriftsområde Vælg på listen, hvad du vil udskrive.
-
Farve/gråtoneskala På denne liste skal du vælge den ønskede indstilling. Du kan få mere at vide om udskrivning i farve, gråtoneskala eller sort-hvid under Udskriv dine uddelingskopier, noter eller slides.
-
Udskriv skjulte slides Markér dette afkrydsningsfelt, hvis du vil udskrive slides, som du tidligere har skjult, eller fjern markeringen i dette afkrydsningsfelt, hvis du kun vil udskrive slides, som ikke er skjult. Du kan finde oplysninger om, hvorfor det kan være relevant at skjule et slide, og hvordan du skjuler et slide, under Skjul eller vis et slide.
-
Skaler til papir Markér dette afkrydsningsfelt for at skalere indholdet af et slide, en uddelingskopi eller en noteside til at passe til den papirstørrelse, der skal udskrives på, eller fjern markeringen i dette afkrydsningsfelt for at udskrive standardskrifttypen og standardobjektstørrelser på standardpapirstørrelsen.
-
Ramme om slides Markér dette afkrydsningsfelt for at tilføje en kant-lignende ramme omkring hver slide, eller fjern markeringen i afkrydsningsfeltet, hvis du ikke vil have en ramme omkring hver slide.
-
Generelt
Giv feedback med lyd (kun PowerPoint 2010-2016) Markér dette afkrydsningsfelt for at afspille en lyd, når der vises en fejl, eller fjern markeringen i dette afkrydsningsfelt, hvis du ikke vil høre en lyd, når der vises en fejl.
Bemærk!: Hvis du vil bruge denne funktion, skal din computer have et lydkort, en mikrofon samt højttalere.
Vis fejl i grænseflade i tilføjelsesprogrammer Hvis du er udvikler, skal du markere dette afkrydsningsfelt for at vise fejl i din brugergrænseflades tilpasningskode, eller du skal fjerne markeringen i afkrydsningsfeltet for at skjule fejlene.
Vis Office.com indhold, der er sendt af kunder ( kunPowerPoint 2010 ) Vælg denne indstilling for at få vist skabeloner og billeder, der er oprettet af kunder ud over det indhold, der leveres af Microsoft Office.










