Visio har flere værktøjer, der kan hjælpe dig med at arrangere figurer og forbindelser pænt og jævnt.
-
Juster indstillinger får figurerne til at justere lige.
-
Placeringsindstillinger giver lige afstand mellem figurer.
-
Skabelonspecifikke layoutkommandoer: Nogle diagramskabeloner leveres med deres egne layoutkommandoer, der er designet specielt til den pågældende diagramtype, herunder skabelonerne Organisationsdiagram og Brainstorming Diagram.
-
Juster indstillinger får figurerne til at justere lige.
-
Placeringsindstillinger giver lige afstand mellem figurer.
-
Skabelonspecifikke layoutkommandoer: Nogle diagramskabeloner leveres med deres egne layoutkommandoer, der er designet specielt til den pågældende diagramtype, herunder skabelonerne Organisationsdiagram og Brainstorming Diagram.
Sådan justeres og udjævnes dine figurer automatisk på samme tid
Denne indstilling lader figurerne være så tæt som muligt på deres aktuelle placeringer, men justeret efter hinanden og jævnt fordelt.
-
Markér de figurer, du vil justere og anvende mellemrum, eller klik uden for diagrammet for at fjerne markeringen. Hvis der ikke er markeret noget, påvirkes alle figurer.
-
Vælg Hjem > Arranger > placering > Juster automatisk & mellemrum.
Juster figurer
Kommandoerne i dette afsnit justerer figurer uden at ændre afstanden mellem figurerne. Du kan holde markøren over en kommando for at få vist et eksempel på den effekt, den vil have, før du bekræfter ændringen.
Ret dine forbindelser op
Denne indstilling justerer justeringen af figurerne for at gøre forbindelseslinjerne så lige som muligt.
-
Markér de figurer, som du vil justere.
-
Klik på Juster i gruppen Arranger under fanen Hjem, og klik derefter på Juster automatisk.
Vælg en justeringsretning
-
Markér den primære figur , som de andre figurer skal justeres efter.
-
Tryk på skift-tasten, og hold den nede, mens du markerer de andre figurer, du vil justere efter den primære figur.
-
Klik på Juster i gruppen Arranger under fanen Hjem, og vælg en justeringsindstilling.
Placeringskommandoer
Knappen Placering på fanen Hjem i gruppen Arranger hjælper dig med at placere figurer jævnt eller ændre retningen for en figur eller figurer.
Jævnt fordelte figurer
Kommandoerne i dette afsnit forbedrer endda afstanden mellem figurer uden at ændre deres justering. Du kan holde markøren over en kommando for at få vist et eksempel på den effekt, den vil have, før du bekræfter ændringen.
-
Markér de figurer, du vil anvende mellemrumstasten på, eller klik på et tomt område på siden for at fjerne markeringen. Hvis der ikke er markeret noget, påvirkes alle figurer.
-
Klik på Hjem > Arranger > Placering > Automatisk mellemrum for at skabe lige afstand mellem figurerne.
Hvis du vil angive afstanden præcist, skal du klikke på Afstandsindstillinger og derefter angive den ønskede afstand.
Hvis du vil have en anden afstandsmetode, skal du vælge overskriften nedenfor for at åbne den og se de detaljerede instruktioner.
Afstandskommandoerne fra tidligere versioner af Visio er stadig tilgængelige, hvilket præsenterer forskellige afstandsindstillinger.
-
Markér tre eller flere figurer ved at holde Skift eller Ctrl nede, mens du klikker på figurer.
Bemærk!: Hvis du ikke markerer tre eller flere figurer, er kommandoerne til at distribuere figurer ikke tilgængelige.
-
Klik på Placering i gruppen Arranger under fanen Hjem, og vælg derefter en Distribuer-indstilling.
-
Vælg Flere distribuer indstillinger for andre distributionsindstillinger. I dialogboksen:
-
Ved lodret fordeling defineres grænserne af de øverste og nederste figurer i markeringen.
-
For vandret fordeling defineres grænserne af figurerne længst til venstre og længst til højre i markeringen.
-
Hvis du vil tilføje hjælpelinjer og fastklæbe figurerne til dem, skal du markere afkrydsningsfeltet Opret hjælpelinjer og fastklæbe figurer til dem . Hvis du vælger denne indstilling, kan du flytte en hjælpelinje i den yderste periferi for at omfordele alle figurerne.
-
Hold figurer væk fra udskrevne sideskift
Hvis et diagram skal udskrives, kan du sikre dig, at ingen figurer er opdelt ved sideskift.
-
Markér de figurer, du vil flytte sideskift fra, eller klik uden for diagrammet for at fjerne markeringen. Hvis der ikke er markeret noget, påvirkes alle figurer.
-
Vælg Hjem > Arranger > Placering, og vælg derefter Flyt væk fra sideskift.
En anden mulighed er at angive indstillinger for Automatisk justering og Automatisk mellemrum , så disse kommandoer forhindres i at placere figurer på sideskift:
-
Vælg Hjem > Arranger > Placering , og kontrollér, om Undgå sideskift er slået til. Hvis ikke, skal du klikke for at markere den.
Der vises en markering i menuen ud for kommandoen, når den er slået til.
Vend figurer om
Indstillingerne i undermenuen Roter figurer roterer eller spejlvender en markeret figur.
-
Markér en figur, og klik derefter på den relevante kommando.
-
Klik på Placering i gruppen Arranger under fanen Hjem, og klik derefter på Roter figurer, og vælg en indstilling.
Hvis mere end én figur er markeret, roterer eller spejlvender disse kommandoer dem, samtidig med at de bevarer deres relative placering til hinanden, som om siden var vendt.
I modsætning hertil roterer eller spejlvender kommandoerne i undermenuen Roter diagram diagram, men lader figurens retning være, som den er.
Placer figurer manuelt
Når du trækker i en figur, hjælper grønne placeringshjælpelinjer dig med at placere den nøjagtigt, hvor du vil have den. I illustrationen nedenfor vises distributionspilene, når figuren trækkes for at matche fordelingen af andre figurer i nærheden. Stiplede linjer vises, så du kan justere vandret eller lodret med andre figurer.
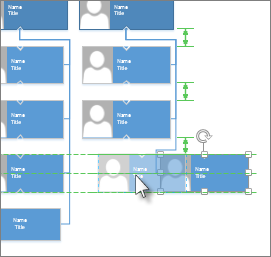
Skabelonspecifikke layoutkommandoer
Hvis den skabelon, du bruger til et diagram, har en fane, der er afsat til den pågældende diagramtype, f.eks. skabelonerne Organisationsdiagram og Brainstorming-diagram, skal du kontrollere, om den har en layoutkommando, der er udviklet til det pågældende diagram. Hvis det er tilfældet, kan du prøve det og se, om du kan lide resultaterne.
-
Du kan justere markerede figurer på den samme lodrette eller vandrette akse.
-
Du kan placere figurer jævnt ved at gøre afstanden mellem dem ensartet.
Juster figurer
-
Åbn diagrammet til redigering.
-
Markér to eller flere figurer.
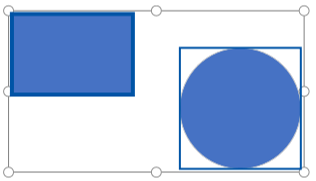
-
Vælg Hjem > Juster figurer

-
Juster til venstre, Centrer og Højrejuster fungerer bedst, når du starter med et lodret orienteret sæt figurer.
-
Juster øverst, Juster midte og Juster nederst fungerer bedst, når du starter med et vandret orienteret sæt figurer.
I denne illustration har vi valgt Juster øverst:
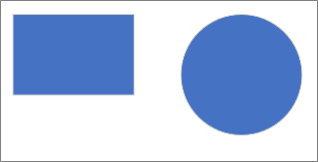
-
Placer figurer
-
Markér tre eller flere figurer.
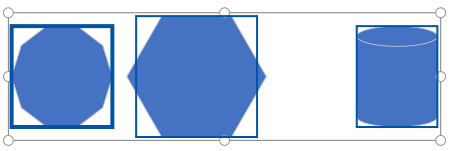
-
Vælg Hjem > Placer figurer

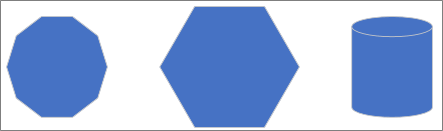
Du kan fordele figurer vandret eller lodret.
Se også
Markér, kopiér og flyt figurer i Visio til internettet
Få vist, opret og rediger et diagram i Visio til internettet
Ændre størrelsen, rotationen og rækkefølgen af en figur i Visio til internettet










