Hurtige trin anvender flere handlinger på samme tid på mails, hvilket hjælper dig med hurtigt at administrere din postkasse. Hvis du f.eks. ofte flytter meddelelser til en bestemt mappe, kan du bruge et hurtigt trin til at flytte meddelelsen med ét klik. Eller hvis du videresender meddelelser til din chef eller dine kollegaer, kan et hurtigt trin med et enkelt klik forenkle opgaven.
Hurtige trin findes under fanen Hjem i Outlook:
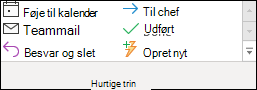

De hurtige standardtrin, der følger med Outlook , kan tilpasses. Du kan også oprette din egen for at oprette et galleri med hurtige trin med handlinger, du oftest foretager i din mail.
Bemærk!: Hurtige trin kan ikke fortrydes ved hjælp af en menukommando eller en tastaturgenvej som f.eks. Ctrl+Z. Dette skyldes, at Hurtige trin kan indeholde handlinger som Slet permanent, som ikke kan fortrydes.
Hurtige standardtrin
Du kan tilpasse et hvilket som helst af standardtrinnene for Hurtige trin. Når du bruger nogle hurtige trin for første gang, bliver du bedt om at konfigurere dem. Hvis du f.eks. vil have et hurtigt trin til at flytte meddelelser til en bestemt mappe, skal du angive mappen, før du kan bruge det hurtige trin.
Standard hurtige trin i Outlook omfatter følgende:
|
Hurtigt trin |
Handling |
|---|---|
|
Flyt til: |
Flytter den markerede meddelelse til en mailmappe, du angiver, og markerer meddelelsen som læst. |
|
Til chef |
Videresender meddelelsen til din chef. Hvis din organisation bruger Microsoft Exchange Server eller Microsoft 365, registreres din chefs navn i global adresseliste og indsættes i feltet Til, eller du kan angive modtageren. |
|
Teammail |
Videresender meddelelsen til andre i dit team. Hvis din organisation bruger Microsoft Exchange Server eller Microsoft 365, registreres navnene på dine teammedlemmer i global adresseliste og indsættes i feltet Til. |
|
Udført |
Flytter meddelelsen til en bestemt mailmappe, markerer meddelelsen som fuldført og markerer den derefter som læst. |
|
Besvar og slet |
Åbner et svar på den markerede meddelelse og sletter derefter den oprindelige meddelelse. |
|
Opret ny |
Opret dit eget Hurtige trin for at udføre en vilkårlig sekvens af kommandoer, navngive den og derefter anvende et ikon for at hjælpe dig med at identificere den. |
Sådan konfigureres eller ændres eksisterende hurtige trin
-
I Mail skal du vælge Hjem.
-
I gruppen Hurtige trin skal du vælge pilen Mere

-
I feltet Hurtigt trin skal du vælge det hurtige trin, du vil ændre, og derefter vælge Rediger.
-
Under Handlinger skal du ændre eller tilføje de handlinger, du vil have dette hurtige trin til at udføre.
-
Hvis du vil, kan du i feltet Genvejstast vælge en tastaturgenvej, som du vil tildele til dette hurtige trin.
-
Hvis du vil ændre ikonet for et hurtigt trin, skal du vælge ikonet ud for feltet Navn , vælge et ikon og derefter vælge OK.
Opret et hurtigt trin
-
I Mail skal du vælge Hjem.
-
I gruppen Hurtige trin i galleriet Hurtige trin skal du vælge opret nyt hurtigt trin.
-
Skriv et navn til det nye hurtige trin i feltet Navn .
-
Vælg ikonknappen ud for feltet Navn , vælg et ikon, og vælg derefter OK.
-
Under Handlinger skal du vælge en handling, du vil have det hurtige trin til at udføre. Vælg Tilføj handling for yderligere handlinger.
-
Hvis du vil oprette en tastaturgenvej, skal du vælge den tastaturgenvej, du vil tildele, i feltet Genvejstast .
Bemærk!: Nye hurtige trin vises øverst i galleriet på fanen Hjem i gruppen Hurtige trin . Selvom ændrede hurtige trin bevarer den samme placering i galleriet, kan du omarrangere dem i Administrer hurtige trin.










