Der er begrænset plads i din Outlook-postkasse, og du vil højst sandsynligvis blive ved med at modtage e-mails. Du kan undgå, at den bliver fyldt op, ved at flytte de gamle elementer, som du vil gemme, til et arkiv, en separat Outlook-datafil (.pst), som du kan åbne i Outlook, når du har brug for det.
Bemærk!: Kommandoen og funktionen Arkivér vises ikke for nogen konto i din Outlook-profil, hvis du inkluderer en Exchange Server-konto, og din organisation bruger Microsoft Exchange Server Onlinearkiv. Netværksadministratoren kan også deaktivere denne funktion.
Funktionen Autoarkiver bruges som standard med jævne mellemrum i Outlook til at arkivere elementer. Du kan få mere at vide i Arkivér gamle elementer automatisk.
Du kan også arkivere elementer manuelt, når du vil. På den måde kan du styre, hvilke elementer der arkiveres, hvor de bliver gemt, og hvor gammelt et element skal være, før det arkiveres.
-
Gør et af følgende:
-
Klik Outlook 2013: På Filer > oplysninger > Oprydningsværktøjer > Arkivér.
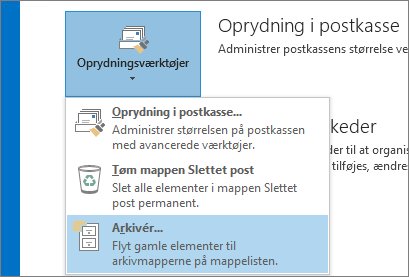
-
I Outlook 2016: Klik på Filer > Oplysninger > Værktøjer > Ryd op i gamle elementer
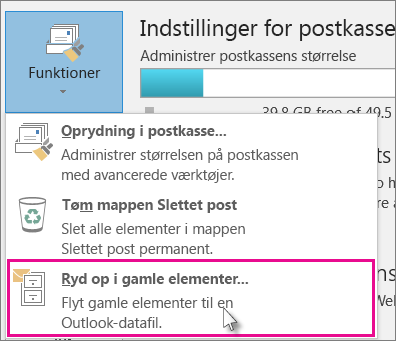
Tip!: Du har muligvis ikke adgang til funktionerne Arkivér og Autoarkiver, hvis din mailprofil er tilsluttet en Exchange-server. Det kan også være, at din virksomhed har en mailopbevaringspolitik, som tilsidesætter Autoarkiver. Du kan få flere oplysninger af din systemadministrator.
-
-
Klik på indstillingen Arkivér denne mappe og alle undermapper, og vælg derefter den mappe, du vil arkivere.
-
Angiv en dato under Arkivér emner, der er ældre end.
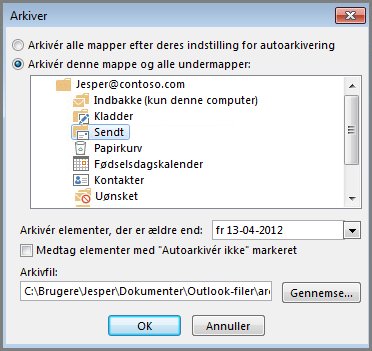
-
Du kan oprette flere .pst-filer, hvis du vil arkivere nogle mapper ved hjælp af forskellige indstillinger. Det kan f.eks. være, at du vil beholde elementer i mappen Sendt længere end elementer i mappen Indbakke.
-
Markér afkrydsningsfeltet Medtag elementer med "Autoarkiver ikke" markeret for at arkivere enkelte elementer, som ikke medtages i den automatiske arkivering. Ved at vælge denne indstilling fjernes udelukkelsen af disse elementer ikke, men indstillingen Autoarkiver ikke ignoreres kun for denne arkivering.
-
Klik på OK.
Deaktivere Autoarkiver
Hvis du kun vil arkivere manuelt, skal du slå Autoarkiver fra.
-
Klik på Filer > Indstillinger > Avanceret.
-
Klik på Indstillinger for autoarkivering under Autoarkiver.
-
Fjern markeringen i afkrydsningsfeltet Autoarkiver hver n. dag.










