Du kan planlægge et Microsoft® Lync™ 2010-møde eller telefonmøde ved hjælp af tilføjelsesprogrammet Onlinemøde til Microsoft® Lync™ 2010. Du kan også bruge Lync 2010 til at starte et ikke-planlagte møde for at diskutere noget, der kræver øjeblikkelig handling.
Vigtigt!: Lync understøtter både onlinemøder og telefonmøder. Én mødeindkaldelse bruges til begge formål.
Hvad vil du foretage dig?
Planlæg et onlinemøde eller telefonmøde
Hvis du vil oprette et onlinemøde eller en mødeindkaldelse, skal du følge disse trin:
-
Åbn Microsoft® Outlook ®, og klik på Nyt onlinemøde (i Microsoft® Outlook ® 2010) eller Onlinemøde (i Microsoft® Office Outlook® 2007) under fanen Hjem i Kalender.
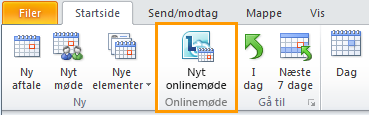
-
Skriv mailadresserne på de personer, du vil invitere til mødet, i feltet Til i mødeindkaldelse adskilt af semikolon.
-
Skriv et emne for mødet i feltet Emne i mødeindkaldelse.
-
(Valgfrit) I brødteksten i mødeindkaldelse skal du over linket Deltag i onlinemøde skrive yderligere mødeoplysninger.
Bemærk!: Undlad at ændre nogen af den eksisterende tekst i mødeindkaldelse. Hvis du gør det, kan det forhindre andre i at deltage i mødet.
-
(Valgfrit) Klik på Planlægningsassistent i gruppen Vis under fanen Møde i mødeindkaldelse. Brug Planlægningsassistent til at sikre, at alle er tilgængelige i det tidsrum, du vælger.
-
Klik på Mødeindstillinger i gruppen Onlinemøde i mødeindkaldelse, og acceptér eller rediger derefter standardindstillingerne efter behov. Du kan finde flere oplysninger i følgende afsnit Angive indstillinger for mødeadgang og præsentationsvært.
Angive indstillinger for mødeadgang og præsentationsvært
Standardindstillingerne for onlinemøder er bedst til små telefonmøder eller delings- og samarbejdssessioner med personer i organisationen. Hvis du planlægger et onlinemøde med personer uden for organisationen, eller mødet er usædvanligt stort, kan du bruge dialogboksen Indstillinger for onlinemøde til at finde ud af følgende:
-
Who skal vente i lobby , før de får adgang til mødet?
-
Who skal have præsentationsvært rettigheder under mødet?
Hvis du vil angive indstillinger for adgang og præsentationsvært, skal du gøre følgende:
-
Klik på Mødeindstillinger i gruppen Onlinemøde under fanen Møde i den mødeindkaldelse, du har oprettet.
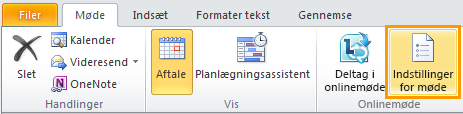
-
I dialogboksen Indstillinger for onlinemøde skal du markere afkrydsningsfeltet Tilpas adgang og præsentationsværter for dette møde .
-
Under Adgang og præsentationsværter skal du vælge de indstillinger, der passer til den størrelse og type møde, du planlægger. Du kan få vejledning i skærmbillederne og tabellerne i slutningen af denne procedure.
-
Klik på Lyd, og Telefon, og angiv indstillingerne efter behov. Angiv sprogindstillingerne efter behov, hvis de er tilgængelige. Klik derefter på OK.
Access-indstillinger styrer, hvilke deltagere der skal vente i lobby , før de lukkes ind af en præsentationsvært.
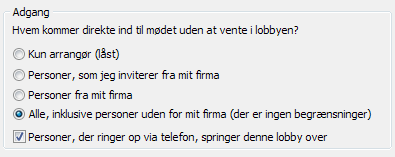
I den følgende tabel beskrives hver indstilling i detaljer.
|
Access-indstilling |
Hvem der skal vente i lobbyen? |
Når jeg vælger denne indstilling |
|
Kun arrangør (låst) |
Alle |
Du ønsker ikke, at folk får vist dine uddelingskopier eller Microsoft® PowerPoint ® slides før mødet |
|
Personer, som jeg inviterer fra mit firma |
De personer, der ikke har en konto på dit netværk, og de personer, som ikke er inviteret |
Du diskuterer noget følsomt eller fortroligt |
|
Personer fra mit firma |
Personer, som ikke har en konto på dit netværk |
Alle deltagerne har en konto på organisationens netværk. |
|
Alle, inklusive personer uden for mit firma (der er ingen begrænsninger) |
Ingen |
Du inviterer eksterne deltagere |
|
Personer, der ringer ind via telefon, går uden om lobbyen |
Ingen, der ringer op |
Din adgangsindstilling er Personer fra min virksomhed eller Alle, herunder personer uden for mit firma. (Dette afkrydsningsfelt er ikke kun tilgængeligt for Arrangør (låste) møder og anbefales ikke til Personer, jeg inviterer fra mit firmas møder) |
Indstillinger for præsentationsvært styrer, hvilke deltagere der automatisk får præsentationsvært rettigheder, når du planlægger mødet.
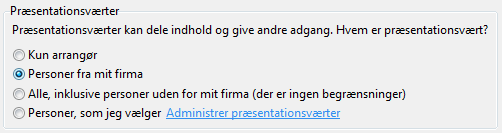
I følgende tabel beskrives hver af disse indstillinger i detaljer.
|
Indstilling for præsentationsvært |
Hvem er præsentationsvært? |
Hvornår skal jeg vælge denne indstilling |
|
Kun arrangør |
Kun den person, der planlægger mødet. |
Til præsentationer, hvor deltagerne ikke behøver at interagere med mødeindholdet. Bemærk, at du kan udpege flere præsentationsværter under mødet. |
|
Personer fra mit firma |
Alle dem, du inviterer, der har en konto på netværket. |
Til gruppearbejdesessioner, hvor deltagerne arbejder i organisationen og kan dele og redigere mødeindhold |
|
Alle, inklusive personer uden for mit firma (der er ingen begrænsninger) |
Alle dem, du inviterer. |
I gruppearbejdssessioner med de personer, der ikke har en konto på dit netværk. |
|
Personer, som jeg vælger |
Dig og de deltagere, du vælger. |
Præsentationer med mere end én præsentationsvært |
Start et ikke-planlagte møde ved hjælp af Møde nu
Hvis du vil starte et ikke-planlagte møde ved hjælp af kommandoen Møde nu, skal du følge disse trin:
-
Åbn Lync, og klik på pilen Vis menu i hovedvinduet i Lync til højre for knappen Indstillinger

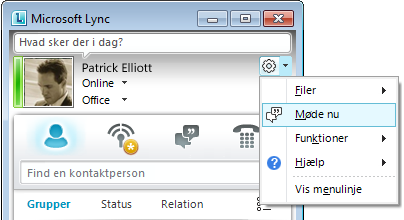
-
Klik på menuen Indstillinger for personer i gruppesamtalevinduet

-
Hvis du vil invitere personer fra listen over kontakter, skal du klikke på Inviter via navn eller Telefon nummer, skrive et telefonnummer eller vælge en eller flere kontakter og derefter klikke på OK.
-
Hvis du vil invitere personer ved at sende en mail, skal du klikke på Inviter via mail og derefter udfylde mødeindkaldelse.
-
Deltage i et planlagt onlinemøde eller telefonmøde
Hvis du vil deltage i et planlagt møde eller telefonmøde, skal du gøre følgende:
-
Åbn det møde, du vil deltage i, i Outlook Kalender.
-
Klik på Deltag i onlinemøde i mødeindkaldelse.
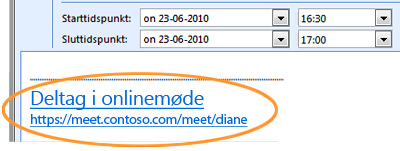
Deltage i et ikke-planlagte møde
Du kan blive inviteret til et ikke-planlagte møde eller Møde nu-møde eller til et møde, der allerede er i gang:
-
I den meddelelse, der vises i nederste højre hjørne af skærmen, skal du klikke på Deltag.
Forbind til mødelyd
Du kan konfigurere Lync til at oprette forbindelse til mødelyden på samme måde hver gang eller til at bede dig om et valg.
Vælge en indstilling for lydforbindelse, første gang du bruger Lync 2010
Første gang du deltager i et Lync-møde eller telefonmøde, vises dialogboksen Deltag i mødelyd .
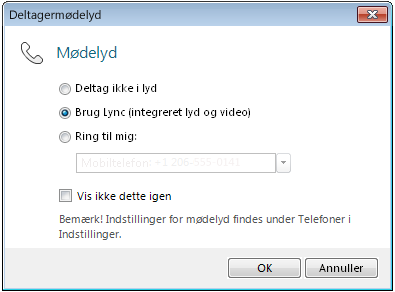
Bemærk!: Du kan få vist forskellige valgmuligheder, afhængigt af hvordan din organisation er konfigureret.
Hvis du vil oprette forbindelse til mødelyden, skal du følge disse trin:
-
Vælg den ønskede indstilling i dialogboksen Deltag i mødelyd . Du kan finde flere oplysninger i tabellen i slutningen af denne procedure.
-
(Valgfrit) Markér afkrydsningsfeltet Vis ikke dette igen for at bruge dit valg af lydforbindelse for hvert møde.
-
Klik på OK for at deltage i mødet.
|
Indstillingen Deltagermødelyd |
Når jeg vælger denne indstilling |
|
Deltag ikke i lyd |
Du foretrækker at ringe op til mødet. |
|
Bruge Lync (integreret lyd og video) |
(Anbefalet) Du vil bruge den computerlyd og -video, der er indbygget i Lync. |
|
Ring til mig på: |
Microsoft Lync™ Server 2010-kommunikationssoftwaren® skal ringe til dig. De viste numre er dem, du har angivet i telefonindstillingerne i dialogboksen Lync – Indstillinger. |
Bemærk!: Du kan ikke deltage i videosamtaler, hvis du ringer op eller vælger indstillingen Ring til mig på
Skift dit standardlydvalg
-
Klik på knappen Indstillinger i hovedvinduet i Lync

-
Klik på Telefoner i dialogboksen Lync – Indstillinger, og gør et af følgende under Deltager i telefonmøder i feltet Deltag i mødelyd fra:
-
Hvis du vil bruge integreret computerlyd under møder, skal du klikke på Lync.
-
Hvis du vil have Lync Server 2010 til at ringe til dig, skal du vælge et telefonnummer på listen.
Bemærk!: Hvis du ikke kan se det ønskede telefonnummer, skal du angive det under Mine telefonnumre øverst i dialogboksen.
-
Hvis du vil bruge en telefon til at ringe til møder, skal du vælge Deltag ikke i lyd.
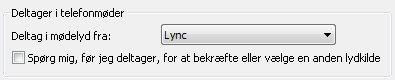
-
-
(Valgfrit) Under Deltager i telefonmøder skal du markere afkrydsningsfeltet Spørg mig, før jeg deltager for at bekræfte eller vælge en anden lydkilde . Vælg denne indstilling, hvis dine lydindstillinger ofte ændres.
Invitere personer, der ikke har Lync 2010 installeret
Personer i eller uden for organisationen kan deltage i et Lync-møde eller telefonmøde fra en computer, hvor Lync eller Microsoft® Lync™ 2010 Attendee ikke er installeret.
Når den person, du inviterer, åbner mødeindkaldelse og derefter klikker på linket Deltag i onlinemøde , får vedkommende vist en eller flere af følgende valgmuligheder, afhængigt af hvordan din organisation – eller organisationen af den person, du inviterer – er konfigureret:
|
Indstillingen Deltag |
Alternativ mødeklient |
|
Deltag i mødet ved hjælp af din webbrowser |
Microsoft® Lync™ Web App Vigtigt!: Lync Web App kræver den nyeste version af Microsoft Silverlight-browser-plug-in'en. Hvis Silverlight ikke allerede er installeret, skal du have administratorrettigheder for at installere det. |
|
Hente og installere Lync Attendee |
Lync 2010 Attendee |
|
Brug Communicator |
Microsoft® Office Communicator 2007 R2 eller Microsoft® Office Communicator 2007 |
Du kan finde flere oplysninger under Deltage fra en computer, hvor Lync 2010 ikke er installeret, i Hjælp til Lync 2010 på Office.com.










