Microsoft® Lync™ 2010 Attendee er en mødeklient, der gør det muligt for brugere, der ikke har Installeret Microsoft® Lync™ 2010-kommunikationssoftware, at deltage i Lync 2010-onlinemøder.
Lync 2010 Attendee indeholder kommunikations- og samarbejdsværktøjer til at udføre opgaver som f.eks. at sende en video, anmode om og give kontrollen tilbage og udføre en afstemning. Disse og andre opgaver er beskrevet i denne artikel.
Hvad vil du foretage dig?
Kom i gang
Lync 2010 Attendee er en klient, som du kan bruge til at deltage i et møde, når du ikke har Lync 2010. Hvis supportteamet i din organisation ikke allerede har installeret og konfigureret Attendee, kan du installere det, før du deltager i et møde, eller du kan vælge at downloade og installere det som en del af deltagelsen i en mødeproces. Hvis du deltager som gæstebruger i stedet for en godkendt bruger, kan visse mødefunktioner være begrænset til dig.
Hvis du efter installationen går direkte til menuen Start på en computer, der kører et Windows ® operativsystem for at få adgang til Attendee, får du vist konfigurationsindstillinger for Generelt, Personlig, Ringetoner og Lyde, Lydenhed og Videoenhed.
Når du har fuldført introduktionsopgaverne, er du klar til at deltage i et møde.
Bliv klar til stemme
Hvis du har en mikrofon og højttalere, er du klar til at bruge Attendee til at tale og lytte, når du er i onlinemøder. Du kan også tilslutte en hvilken som helst enhed, der anbefales af din organisation, f.eks. et USB-headset eller en USB-telefon eller et USB-håndsæt. Deltager konfigurerer automatisk indstillingerne, afhængigt af den enhed du opretter forbindelse til.
Du kan kontrollere eller justere lydindstillingerne før mødet ved at klikke på Start, klikke på Alle programmer, klikke på Microsoft Lync 2010 Attendee og derefter klikke på Lydenhed under Indstillinger. Du kan tilpasse dine enheder ved hjælp af skyderen i en enhedsmarkering og flytte den til venstre for at skrue ned for lydstyrken eller højre for at øge den.
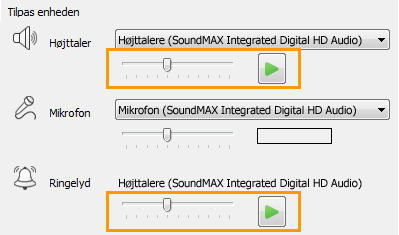
Brug et webcam i et møde
Hvis du vil have en bedre mødeoplevelse, og hvis din organisation tillader det, kan du tilslutte et webcam til computeren. Deltager registrerer automatisk webkameraet og bruger det, når video er tilgængelig i et onlinemøde. Du kan også tilføje eller skifte enheder, når du har installeret Attendee.
Angive indstillinger for dit webcam før et møde
-
Klik på Start, klik på Alle programmer, klik på Microsoft Lync 2010 Attendee, og klik derefter på Videoenhed.
-
Hvis du har mere end ét webcam, skal du vælge det, du vil bruge til et videoopkald.
-
Klik på Webcam Indstillinger for at kontrollere egenskaberne for webkameraet og ændre dem, hvis det er nødvendigt. Disse egenskaber er indstillet automatisk, så du kan klikke på knappen Standard for at gå tilbage til de oprindelige indstillinger, hvis noget, du har ændret, ikke var det, du ønskede eller forventede.
-
Klik på Anvend , hvis du har foretaget ændringer og er tilfredse med dem.
Se indstillingerne for dit webcam under et møde
-
Hvis du er i mødet, skal du trykke på Alt, klikke på Indstillinger og derefter klikke på Indstillinger.
Sende en chatbesked under et møde
Du kan have en chatsamtale under et møde. Knappen Chat vises i området Oplysninger om deltagelse og Mødeindstillinger, som vises, når du deltager i mødet.
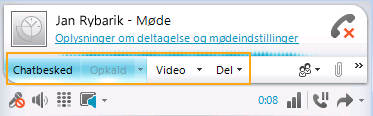
-
Start med at sende chatbeskeder til andre ved at klikke på knappen Chat og skrive en meddelelse. Tryk på Enter, når du er færdig med at skrive.
Send en video under et møde
Du kan sende video, mens du er i et møde.
-
Tryk på Alt, klik på Indstillinger, klik på Indstillinger, og klik derefter på Video for at begynde at sende videoen.
Anmod om, tag og giv kontrollen tilbage
Når en præsentationsvært viser sit skrivebord eller et program, kan du anmode om midlertidigt kontrolelement. Klik på Anmod om styring. Hvis præsentationsværten accepterer din anmodning, kan du begynde at styre vedkommendes skrivebord eller program. Hvis du vil give kontrollen tilbage, skal du klikke på Slip kontrol.

Anmærk filer, der præsenteres
Når der vises en Microsoft® PowerPoint-præsentation ®, kan du, hvis du har tilladelser, bruge anmærkningsknapperne i nederste venstre hjørne af præsentationen. Når du har fuldført dine anmærkninger, kan du gemme præsentationen med anmærkningerne.
-
Hvis du vil trække en præsentation frem og bruge anmærkningsknapperne, skal du klikke på Del og derefter klikke på PowerPoint Præsentation.
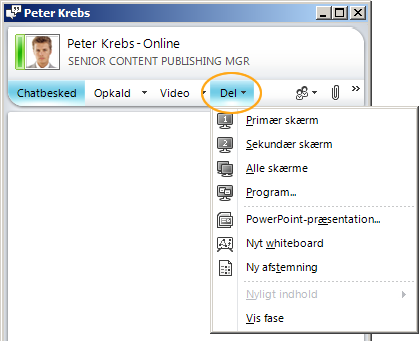
Du kan få mere at vide under Give en PowerPoint præsentation.
Du kan få generelle oplysninger om deling af skrivebordet under Dele dit skrivebord og dine programmer.
Udføre en afstemning
Under et møde kan en præsentationsvært oprette og administrere afstemninger. En afstemning består af et spørgsmål og op til syv mulige valg. Der kan være flere afstemninger i et møde, men der kan kun vises én afstemning ad gangen på delingsfasen. Du kan oprette afstemninger, vise eller skjule dem, lukke eller fjerne en afstemning, redigere indholdet og gemme resultaterne af en afstemning.
-
Hvis du vil begynde at oprette en afstemning, skal du klikke på Del i mødevinduet og derefter klikke på Ny afstemning.
Du kan få mere at vide om administration af afstemninger under Udføre en afstemning.
Samarbejde på et whiteboard
Et whiteboard er en tom side til noter, tegninger eller importerede billeder, som mødedeltagerne kan arbejde på sammen.
-
Hvis du vil åbne et nyt whiteboard, skal du klikke på menuen Del i mødevinduet og derefter klikke på Nyt whiteboard. Den nederste linje i følgende figur viser de værktøjer, der er tilgængelige for deltagerne, når de arbejder på whiteboardet.
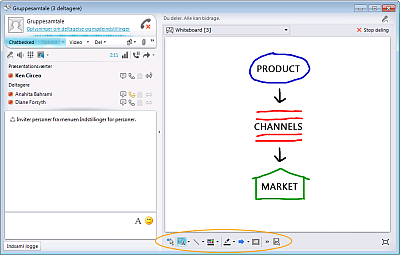
Du kan få mere at vide under Samarbejd om et whiteboard.










