Med Microsoft SharePoint -billedbiblioteket kan du overføre og gemme fotos og billeder, der kan bruges på dit websted eller deles med andre. Ved hjælp af forskellige visninger kan du organisere dem og få dem vist på forskellige måder. Hvis du vil lære, hvordan du indsætter et billede på en SharePoint -webstedsside og sammenkæder det med andre sider, skal du se Føj et billede eller en billedfil til en webside
Opdateret den 25. januar 2017 takket være kundefeedback.
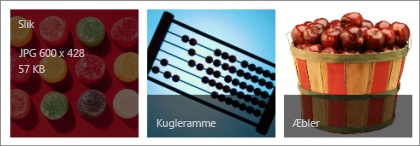
Opret et billedbibliotek i SharePoint
SharePoint 2016- og 2013-billedbiblioteker er optimeret til billeder, så du kan sortere efter billede eller filstørrelse, navn eller hvornår det sidst blev ændret. Du kan også tilføje kolonner til andre data. Forudindstillede visninger gør det muligt at se billeder som en liste, miniaturer eller som et slideshow, eller du kan oprette din egen visning.
Den nemmeste måde at overføre billeder på er ved at trække dem ind i biblioteket. For flere filer og mapper skal du i stedet bruge Overfør med Windows Stifinder.
-
Gå til det websted, hvor du vil oprette billedbiblioteket.
-
Klik på

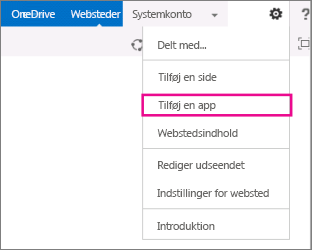
Bemærk!: Et SharePoint websted kan være væsentligt ændret i udseende og navigation. Hvis du ikke kan finde en indstilling, f.eks. en kommando, en knap eller et link, skal du kontakte administratoren.
-
På siden Dine apps skal du skrive Billede i søgefeltet eller søge efter og klikke på ikonet Billedbibliotek.

-
Klik på Avancerede indstillinger i dialogboksen Ny.
-
Skriv et navn på biblioteket i feltet Navn. Der skal angives et biblioteksnavn.
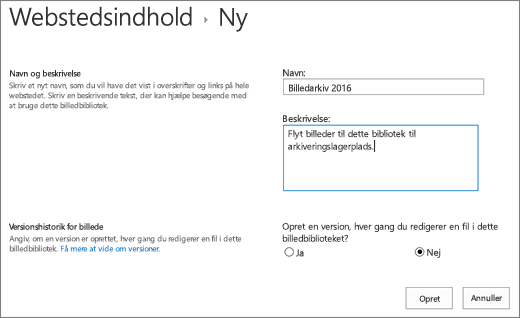
Navnet vises øverst på bibliotekssiden, bliver en del af adressen på bibliotekssiden og vises i navigationselementer, der hjælper brugere med at finde og åbne biblioteket.
-
Du kan også tilføje en Beskrivelse af biblioteket eller aktivere Versionsversion for biblioteket. Du kan finde flere oplysninger om versionsversioner under Tilføj versionsversioner.
-
Klik på Opret. Navnet på billedbiblioteket vises under Seneste i panelet Hurtig start.
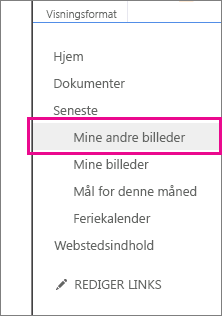
Bemærk!: Hvis du ikke kan se muligheden for et billedbibliotek, når du klikker på Tilføj en app,skal du kontakte administratoren.
Overføre billeder til SharePoint 2016 eller 2013
Du kan overføre et eller flere billeder på flere måder, trække og slippe, overføre eller tilføje nye filer eller bruge Åbn i Stifinder. Sådan gør du:
Trække og slippe dine billeder
-
Gå til webstedet med det billedbibliotek, du vil overføre billeder til.
-
Klik på bibliotekets Titel, eller klik på Webstedsindhold, og klik derefter på bibliotekets titel.
Bemærk!: Et SharePoint websted kan være væsentligt ændret i udseende og navigation. Hvis du ikke kan finde en indstilling, f.eks. en kommando, en knap eller et link, skal du kontakte administratoren.
-
Åbn Stifinder på skrivebordet, og gå til de billeder, du vil overføre. Placer dem på skærmen, så du kan trække billeder fra Stifinder til SharePoint.
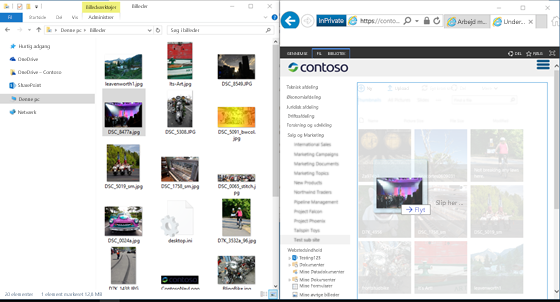
Bemærk!: Hvis du som minimum bruger Windows 8, kan du placere SharePoint på den ene side af skærmen og Stifinder på den anden for at gøre det nemmere at trække filer. Det gør du ved at klikke SharePoint, holde Windows-tasten nede og derefter trykke på højre eller venstre pil. Gentag dette med Stifinder-vinduerne, men brug den anden piletast. Dette fastgør hvert vindue til siden af skærmen.
-
Vælg de billedfiler i Stifinder, du vil overføre, klik på og træk dem ind i SharePoint bibliotek.
Bemærk!: Træk og slip virker ikke med Windows 10 Edge-browseren, men fungerer sammen med Internet Explorer 11. Hvis du skal bruge Edge, kan du prøve en af de andre overførselsmetoder her.
Overføre et eller flere billeder til SharePoint 2016 eller 2013
-
Gå til webstedet med det billedbibliotek, du vil overføre billeder til.
-
Klik på bibliotekets Titel, eller klik på Webstedsindhold, og klik derefter på bibliotekets titel.
Bemærk!: Et SharePoint websted kan være væsentligt ændret i udseende og navigation. Hvis du ikke kan finde en indstilling, f.eks. en kommando, en knap eller et link, skal du kontakte administratoren.
-
Klik på + Ny, + Nyt dokument eller Upload øverst i billedbiblioteket.
-
Hvis du uploader filer med samme navn, kan du beslutte, om du automatisk vil have overskrevet en eksisterende fil med det samme navn. Markér eller fjern markeringen af afkrydsningsfeltet Overskriv eksisterende filer for at overskrive eller undlade at overskrive. Standardhandlingen er at overskrive filer med samme navn. Hvis du fjerner markeringen, får du mulighed for at vælge at overskrive filen, når du uploader en dublet.
-
I dialogboksen Tilføj et billede skal du gennemse mapperne på computeren og vælge billedfilen. Hvis du bruger en SharePoint eller SharePoint Server 2016 og vil uploade flere filer, skal du holde nede på CTRL nede og klikke på hver enkelt fil.
-
Klik på Åbn, og klik derefter på OK.
Uploade filer med Windows Stifinder
-
Gå til webstedet med det billedbibliotek, du vil vælge billeder til, og klik på titlen på billedbiblioteket.
-
Klik på fanen Bibliotek, og klik derefter på Åbn med Stifinder.
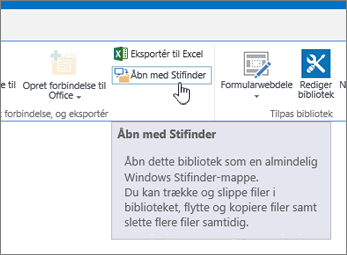
-
Find og markér de billedfiler, du vil uploade, og træk dem til vinduet med billedbiblioteket i et separat i Stifinder-vindue. Du kan kopiere enkeltfiler eller flere filer eller mapper på denne måde.
-
Hvis filen allerede findes, får du muligvis en dialogboks, hvor du kan overskrive eller springe filen over. .
-
Luk Stifinder, og opdater visningen af billedbiblioteket for at få vist de nye filer.
-
Gå til webstedet med det billedbibliotek, som indeholder fotos, du vil vælge.
-
For at åbne biblioteket skal du klikke på titlen på biblioteket på siden eller på værktøjslinjen Hurtig start eller klikke på Webstedsindhold og derefter klikke på bibliotekets titel.
Bemærk!: Et SharePoint websted kan være væsentligt ændret i udseende og navigation. Hvis du ikke kan finde en indstilling, f.eks. en kommando, en knap eller et link, skal du kontakte administratoren.
-
Gør et af følgende:
Vælge ét billede
-
Klik på nedpilen, og vælg Alle billeder under Aktuel visning i gruppen Administrer visninger under fanen Bibliotek på båndet.
-
Klik til højre for et element, så det fremhæves, og der vises et afkrydsningsmærke.
Vælg flere billeder
-
I visningen Alle billeder skal du klikke til venstre for flere elementer, så de fremhæves, og der vises et afkrydsningsmærke ud for hver enkelt af dem.
-
I visningen Miniaturer skal du pege på det nederste venstre hjørne i hvert element og klikke på det afkrydsningsfelt, der vises. Miniaturen bør være fremhævet.
-
-
Gå til webstedet med det billedbibliotek, hvor du vil have vist billeder.
-
For at åbne biblioteket skal du klikke på titlen på biblioteket på siden eller på værktøjslinjen Hurtig start eller klikke på Webstedsindhold og derefter klikke på bibliotekets titel.
Bemærk!: Et SharePoint websted kan være væsentligt ændret i udseende og navigation. Hvis du ikke kan finde en indstilling, f.eks. en kommando, en knap eller et link, skal du kontakte administratoren.
-
Gør et af følgende:
-
For at få vist oplysninger om billedet i et tabellignende format skal du klikke på Bibliotek, klikke på pil ned under Aktuel visning på båndet og derefter klikke på Alle billeder.
-
Hvis du vil have vist små versioner af billederne, skal du klikke på Bibliotek,klikke på pil ned under Aktuel visning på båndet og derefter klikke på Miniaturer.
-
Hvis du vil have vist billeder i et slideshowformat, hvor du kan klikke gennem en række store versioner af billederne, skal du klikke på Bibliotek,klikke på pil ned under den aktuelle visning og derefter klikke på Slides. Hvis du vil ændre billeder, skal du klikke på venstre eller højre pil øverst til venstre i billedet.
Hvis du vil oprette en lignende, automatisk slidepræsentation på en side, skal du indsætte webdelen slideshow i billedbiblioteket, hvilket gør det muligt at styre varigheden af billedvisningen, om der skal vises billeder i tilfældig eller sekventiel rækkefølge, og hvordan du får vist bestemte billedegenskaber. Du kan finde flere oplysninger om webdele under Tilføj, rediger, minimer eller slet en webdel fra en side.
Der vises to andre måder at ændre, hvordan billeder vises: Klik på ellipserne ud for Find en fil, og klik derefter på Rediger denne visning. Du kan også klikke på Miniaturebilleder, Alle billeder eller Slides.
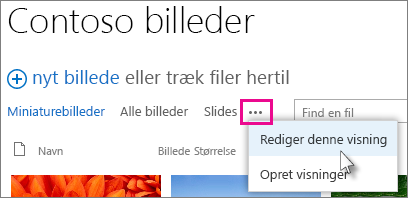
Hvis du vil have mere at vide om visninger, skal du se Oprette, ændre eller slette en visning af en liste eller et bibliotek
-
Hvis du kun vil have vist ét billede, skal du klikke på filnavnet eller på miniaturen. Dette viser billedet sammen med detaljer om filen.
-
-
Gå til webstedet med det billedbibliotek, hvor du vil have vist og redigere egenskaber for billeder.
-
På værktøjslinjen Hurtig start skal du klikke på navnet på biblioteket eller på Webstedsindhold og klikke på bibliotekets titel.
Bemærk!: Et SharePoint websted kan være væsentligt ændret i udseende og navigation. Hvis du ikke kan finde en indstilling, f.eks. en kommando, en knap eller et link, skal du kontakte administratoren.
-
Du kan få vist dialogboksen med egenskaber for billedet ved at benytte følgende fremgangsmåde:
-
Hvis du er i visningen Miniature, skal du klikke på miniaturen. Hvis du vil redigere billedegenskaberne, skal du klikke på Rediger element under fanen Vis på båndet.
-
Hvis du er i visningen Alle billeder, skal du klikke på ellipserne ... ud for den billedfil, du vil redigere egenskaberne for. Klik på ellipserne ... igen i denforklaring, der vises, og klik derefter på Egenskaber,Vis egenskaber eller Rediger egenskaber.
-
-
Du kan redigere følgende parametre for dit billede:
-
Ændr filens Navn. Det er det navn, filen er gemt under i biblioteket.
-
Ændr Titel (eller forklaring) for billedet. Dette er godt at bruge, hvis mere end ét billede i biblioteket har samme navn, og du vil kunne skelne mellem dem. Når du har en titel, vises den i miniaturen i stedet for filnavnet.
-
Tilføj eller rediger det taget datobillede. Du vil f.eks. organisere og registrere billeder kronologisk. Dette er typisk allerede udfyldt med filens dato (som regel den dato, hvor den blev taget).
-
Angiv en Beskrivelse af billedet. Brug dette til at få flere oplysninger om billedet til andre brugere.
-
Angiv et eller flere nøgleord. Det kan gøre det nemmere at søge efter billedet eller oprette brugerdefinerede visninger.
Bemærk!: Afhængigt af hvordan billedbiblioteket er konfigureret, kan der være flere egenskaber, der skal vises og redigeres.
-
-
Klik på Gem.
Den bedste måde at redigere billeder på er at bruge Åbn med Stifinderog derefter åbne billedfilerne i en editor efter eget valg. På denne måde kan du bruge en hvilken som helst editor, du foretrækker, f.eks Windows Paint eller Windows Billedgalleri,apps, du kan downloade fra Microsoft Storeeller et tredjepartsværktøj som f.eks. Gimp,PhotoShopeller PaintShop Pro.
Rediger billeder med et eksternt redigeringsprogram
-
På værktøjslinjen Hurtig start skal du klikke på navnet på biblioteket eller på Webstedsindhold og derefter klikke på bibliotekets titel.
Bemærk!: Et SharePoint websted kan være væsentligt ændret i udseende og navigation. Hvis du ikke kan finde en indstilling, f.eks. en kommando, en knap eller et link, skal du kontakte administratoren.
-
Klik på fanen Bibliotek, og klik derefter på Åbn med Stifinder.
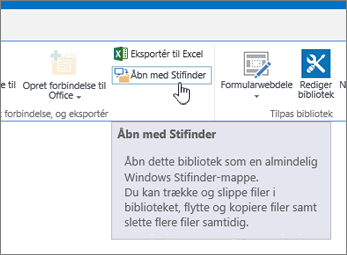
-
I vinduet Stifinder skal du højreklikke på den fil, du vil redigere, klikke på Åbn med... og så vælge det fotoredigeringsprogram, du vil bruge (redigeringsprogrammet skal være installeret på din computer).
-
Rediger filen, og når du er færdig, skal du bare gemme den.
-
Når du har redigeret alle de filer, du vil, skal du lukke Windows Stifinder og gå tilbage og opdatere SharePoint billedbiblioteket. Ændringerne bør nu være synlige.
-
Gå til det websted, der indeholder det billedbibliotek, du vil hente billeder fra.
-
På værktøjslinjen Hurtig start skal du klikke på navnet på biblioteket eller på Webstedsindhold og derefter klikke på bibliotekets titel.
Bemærk!: Et SharePoint websted kan være væsentligt ændret i udseende og navigation. Hvis du ikke kan finde en indstilling, f.eks. en kommando, en knap eller et link, skal du kontakte administratoren.
-
Markér et billede.
-
Klik på ellipserne (...) ud for billedet.
Bemærk!: Hvis du er i visningen Miniature, skal du skifte til Alle billeder for at få vist ellipserne.
-
Klik på ellipserne (...) i billedforklaringen, der vises, og klik derefter på Download eller Hent en kopi.
-
Filen skal downloades til mappen Overførsler. Hvis du bruger Internet Explorer, får du mulighed for at åbne filen eller mappen, når overførslen er færdig.
Download flere filer og mapper ved hjælp af Windows Stifinder
-
Gå til webstedet med det billedbibliotek, du vil vælge billeder til, og klik på titlen på billedbiblioteket.
-
Klik på fanen Bibliotek, og klik derefter på Åbn med Stifinder.
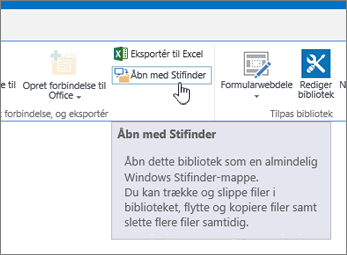
-
Åbn et separat Stifinder-vindue, hvor du vil kopiere filerne.
-
Find og markér de billedfiler, du vil downloade, og træk dem derefter fra vinduet billedbibliotek til det separate Stifinder-vindue. Du kan kopiere enkeltfiler eller flere filer eller mapper på denne måde.
-
Hvis der allerede findes en fil eller mappe, får du muligvis en dialogboks, hvor du kan overskrive eller springe filen over.
-
Gå til det websted, der indeholder det billedbibliotek, du vil hente billeder fra.
-
På værktøjslinjen Hurtig start skal du klikke på navnet på biblioteket eller på Webstedsindhold og derefter klikke på bibliotekets titel.
Bemærk!: Et SharePoint websted kan være væsentligt ændret i udseende og navigation. Hvis du ikke kan finde en indstilling, f.eks. en kommando, en knap eller et link, skal du kontakte administratoren.
-
Markér et eller flere billeder.
-
I visningen Alle billeder skal du klikke til venstre for flere elementer, så de fremhæves, og der vises et afkrydsningsmærke ud for hver enkelt af dem.
-
I visningen Miniaturer skal du pege på det nederste venstre hjørne i hvert element og klikke på det afkrydsningsfelt, der vises. Miniaturen bør være fremhævet.
-
-
Klik på Slet dokument i gruppen Administrer under fanen Filer på båndet,eller tryk på Del.
Føj bibliotek til værktøjslinjen Hurtig start, og tilføj en beskrivelse
Hvis du vil have nem adgang til dit nye billedbibliotek, skal du følge disse trin.
-
Gå til det billedbibliotek, du vil placere i menuen.
-
Klik på Bibliotek på båndet, og klik derefter på Indstillinger for bibliotek.
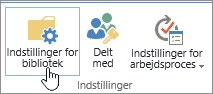
-
Klik på Listenavn, beskrivelse og navigation på siden Indstillinger.
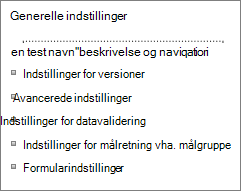
-
Her kan du ændre navnet,skrive en beskrivelseeller føje biblioteket til værktøjslinjen Hurtig start. Værktøjslinjen Hurtig start er navigationen i venstre side af SharePoint side.
Føje versionsversioner til billedbiblioteket
Versionsversioner gør det muligt at bevare versioner af dine billeder, mens du tjekker dem ud og redigerer dem. Dette kan være særligt nyttigt, hvis flere forfattere arbejder på billederne. Du kan tilføje versionsversioner, første gang du opretter biblioteket, eller senere. Sådan gør du:
-
Gå til det billedbibliotek, du vil aktivere versionsversioner for.
-
Klik på Bibliotek på båndet, og klik derefter på Indstillinger for bibliotek.
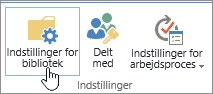
-
Klik på indstillinger for versionsstyring på siden Indstillinger.
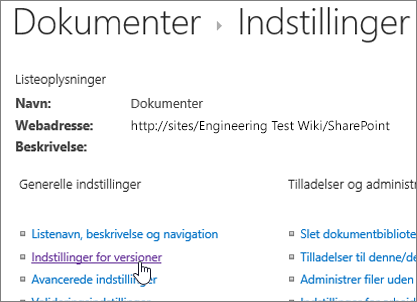
-
På versionssiden kan du angive:
-
Godkendelse af indhold kræves til sendte billeder.
-
Overordnede, underordnede eller ingen versioner bevares.
-
Antallet af overordnede og underordnede versioner, der skal bevares.
-
Hvem kan se og redigere billederne.
-
Når billederne skal tjekkes ud for at kunne redigeres.
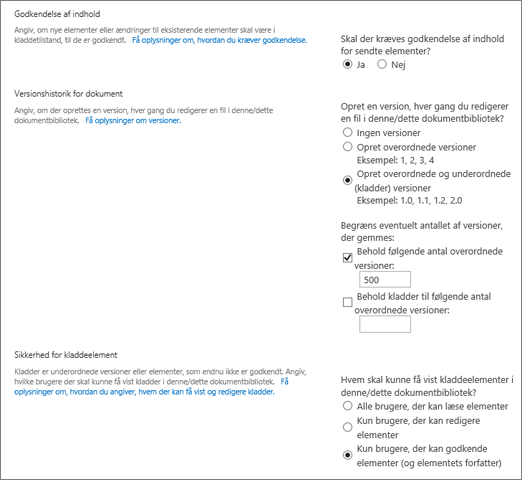
-
-
Klik på OK for at afslutte.
Oprette et billedbibliotek i SharePoint 2010
-
Gå til det websted, hvor du vil oprette billedbiblioteket.
-
Klik på Webstedshandlinger, og vælg derefter Vis alt indhold på webstedet.
Bemærk!: Et SharePoint websted kan være væsentligt ændret i udseende og navigation. Hvis du ikke kan finde en indstilling, f.eks. en kommando, en knap eller et link, skal du kontakte administratoren.
-
Klik på Opret på siden Alt indhold påwebstedet, og skriv Billede i søgefeltet, eller søg efter og klik på Billedbibliotek.
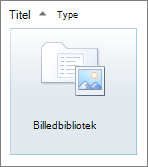
-
Klik på Flere indstillinger i dialogboksen Billedbibliotek.
-
Skriv et navn på biblioteket i feltet Navn. Der skal angives et biblioteksnavn.
Navnet vises øverst på bibliotekssiden, bliver en del af adressen på bibliotekssiden og vises i navigationselementer, der hjælper brugere med at finde og åbne biblioteket.
-
Du kan også klikke på Flere indstillinger i dialogboksen Billedbibliotek.
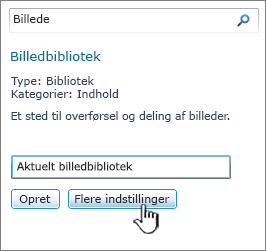
Herfra kan du tilføje en beskrivelse, indsætte et link i panelet Hurtig start eller aktivere versionsversioner for biblioteket.
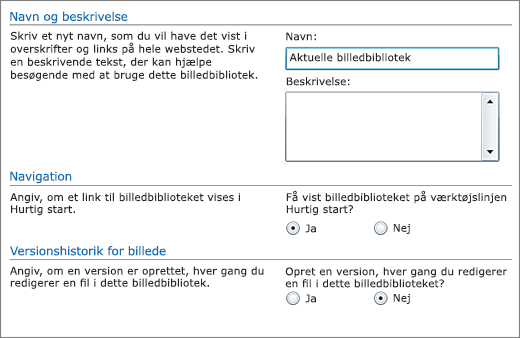
-
Klik på Opret. Navnet på billedbiblioteket vises under Seneste i Hurtig start.
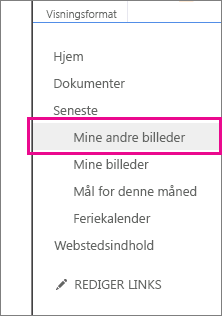
Bemærk!: Hvis du ikke kan se indstillingen for et billedbibliotek, når du klikker på Tilføj en app, skal du kontakte administratoren.
Oprette et billedbibliotek i SharePoint 2007
Overvej at oprette et billedbibliotek, hvis dit team genbruger meget grafik, f.eks. logoer og virksomhedens billeder, eller hvis du vil gemme billeder af teambegivenheder eller produktlanceringerne.
-
Klik på Vis alt indhold på webstedet, og klik derefter på Opret på siden Alt indhold på webstedet.
Tip!: I de fleste tilfælde kan du bruge menuen Webstedshandlinger

-
Klik på Billedbibliotekunder Biblioteker.
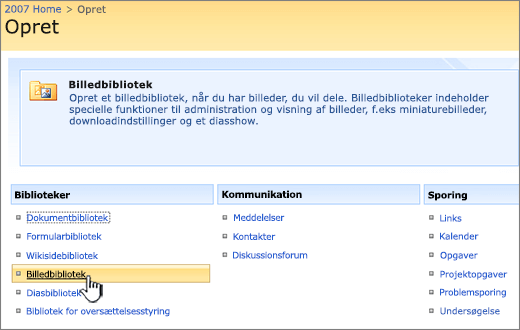
-
Skriv et navn på biblioteket i feltet Navn. Der skal angives et biblioteksnavn.
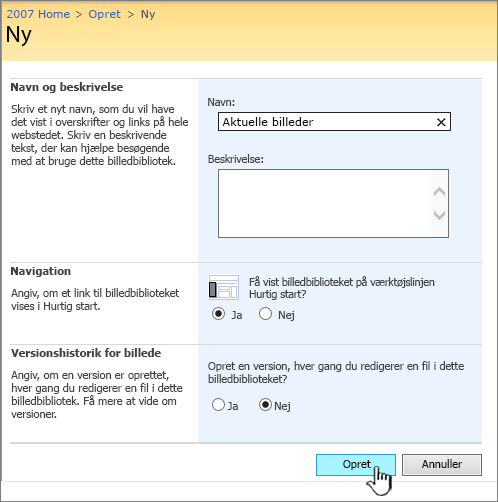
Navnet vises øverst på bibliotekssiden, bliver en del af adressen på bibliotekssiden og vises i navigationselementer, der hjælper brugere med at finde og åbne biblioteket.
I feltet Beskrivelse skal du indtaste en beskrivelse af formålet med biblioteket. Beskrivelsen er valgfri.
Beskrivelsen vises øverst på bibliotekssiden under navnet på biblioteket. Hvis du planlægger at aktivere biblioteket til at modtage indhold via mail, kan du tilføje mailadressen på biblioteket i beskrivelsen af det, så folk nemt kan finde den.
-
Hvis du vil føje et link til dette bibliotek på værktøjslinjen Hurtig start, skal du kontrollere, at Ja er valgt i sektionen Navigation.
-
Hvis der vises en Indgående mail-sektion, har administratoren aktiveret webstedet til at modtage indhold via email. Hvis du vil have folk til at føje filer til biblioteket ved at sende dem som vedhæftede filer i mails, skal du klikke på Ja. I feltet Mailadresse skal du skrive den første del af den adresse, du vil have folk til at bruge til biblioteket.
-
Hvis du vil oprette en version, hver gang en fil tjekkes ind i biblioteket, skal du klikke på Ja i sektionen Versionshistorik for billede.
-
Klik på Opret.
Med et billedbibliotek kan du dele en samling af digitale fotos eller grafik. Selvom fotos kan gemmes i andre typer af SharePoint , har billedbiblioteker adskillige fordele. Fra et billedbibliotek kan du få vist billeder i et slideshow, downloade billeder i en bestemt størrelse og format til din computer og redigere dine billeder. Du kan også nemt oprette et link til fotos i billedbiblioteket fra et andet sted på webstedet, f.eks. sider, wikier og blogs.
Overvej at oprette et billedbibliotek, hvis dit team bruger meget grafik, f.eks. logoer og virksomhedens billeder, eller hvis du vil gemme billeder af teambegivenheder eller produktlanceringer.
Skriv en kommentar
Var denne artikel nyttig? Hvis ikke, må du gerne fortælle os, om noget var forvirrende eller manglede nederst på denne side. Du bedes fortælle, hvordan du endte her, din version af SharePoint, operativsystem og browser. Vi bruger din feedback til at dobbelttjekke fakta, tilføje oplysninger og opdatere denne artikel.










