Outlook på internettet gør det muligt at få vist mere end én kalender ad gangen. Kalenderne kan være dine, eller de kan være en kombination af dine kalendere og kalendere fra personer i og uden for din organisation. Hvis du vil have mere at vide om kalenderdeling og om at føje kalendere, som tilhører andre, til din kalender, skal du se Del din kalender i Outlook på internettet.
Bemærk!: Log på Outlook på internettet med din arbejds- eller skolekonto til Microsoft 365.
Bemærk!: Hvis vejledningen ikke svarer til det, du ser, bruger du muligvis en ældre version af Outlook på internettet. Prøv i stedet Vejledning til den klassiske version af Outlook på internettet.
Der findes flere typer kalendere, som du kan tilføje. Se Tilføj en kalender i Outlook.com Outlook på internettet og Importér eller abonner på en kalender i Outlook på internettet for at få flere oplysninger.
Du får som standard vist tre grupper i navigationsruden for kalendere: Kalendere, Andre kalendere og Andres kalendere. Du kan bruge genvejsmenuen til at oprette flere grupper.
-
Højreklik på Kalendere eller Andre kalendere i navigationsruden for kalendere, og vælg derefter Ny kalendergruppe.
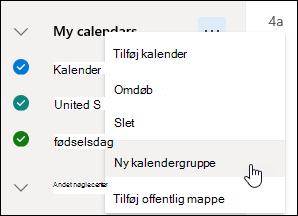
-
Skriv et navn til din nye kalendergruppe, og tryk derefter på Enter.
Højreklik på en eksisterende kalendergruppe for at oprette eller åbne en ny kalender i gruppen eller for at omdøbe eller slette gruppen.
Bemærk!: Du kan kun omdøbe eller slette kalendergrupper, du selv har oprettet. Du kan ikke flytte en kalender mellem kalendergrupper.
Tilføj eller fjern kalendere fra din kalendervisning
-
Hvis du vil tilføje eller fjerne en kalender fra kalendervisningen, skal du markere afkrydsningsfeltet ud for kalenderen i navigationsruden for kalendere. Hvis du fjerner markeringen ud for en kalender, fjernes den kun fra visningen. Kalenderen fjernes ikke fra din konto.
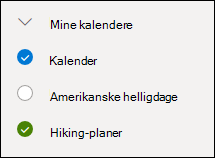
Flere indstillinger
-
Du kan omdøbe, slette, dele og opdatere tilladelser eller ændre farve og symboler for kalendere, som du ejer. Markér kalenderen, og højreklik for at åbne menuen.
-
Hvis du har tilføjet en kalender, der tilhører en anden, i din kalendervisning, kan du højreklikke for at omdøbe, fjerne eller ændre farven eller symbolet for den pågældende kalender. Hvis du fjerner en kalender, der tilhører en anden, fjernes den kun fra din konto, den slettes ikke.
-
Du kan tilføje og få vist lige så mange kalendere, som du vil, til din konto. Farven på hver kalender fortæller dig, hvilke elementer der hører til hver kalender.
-
I en flettet visning kan du se alle kalendere samtidigt. I en opdelt visning kan du blive nødt til at rulle vandret for at se dem alle.
-
Du kan få vist visningerne Dag, Uge eller Arbejdsuge i enten flettet eller opdelt visning. Du kan slå opdelt visning til eller fra ved hjælp af til/fra-knappen i kalendervisningen øverst i kalendervinduet.
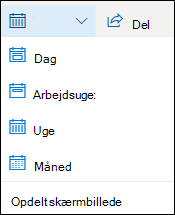
Hvis du ejer mere end én kalender, kan du vælge, hvilken kalender du vil oprette en begivenhed i, ved at vælge den på rullelisten i det nye begivenhedsvindue.
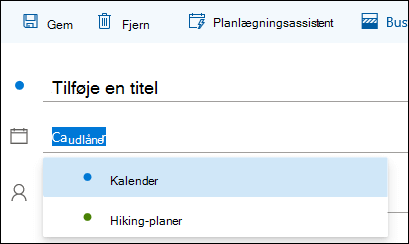
Du kan flytte en begivenhed til en anden kalender.
-
Højreklik på den begivenhed, du vil flytte, og vælg Rediger.
-
Vælg Flere detaljer nederst i beskrivelsen af begivenheden.
-
Vælg kalendernavnet i begivenhedsvinduet, og vælg en anden kalender i rullemenuen.
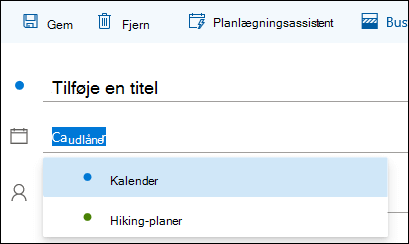
-
Vælg Gem.
Vejledning til den klassiske version af Outlook på internettet
Du kan bruge kontekstmenuen (højreklik) til at føje kalendere til din konto efter behov. Det kan f.eks. være, at du vil oprette en separat kalender til projektfrister eller til en tidsplan for sportshold.
Dine kalendere er et godt sted at oprette en kalender, medmindre du skal oprette mange kalendere. Hvis du forventer at skulle oprette mange kalendere, bør du nok oprette kalendergrupper for at organisere dem. Se Opret en kalendergruppe.
Opret en kalender i Dine kalendere
-
I navigationsruden for kalendere skal du vælge

-
I feltet Kalendernavn skal du skrive det navn, du vil bruge til din nye kalender, og derefter skal du trykke på Enter.
Tip!: Du kan oprette en kalender i mappen Andre kalendere, præcis som du gjorde i mappen Dine kalendere. Vælg 
Tilføj en kalender fra din organisations adressekartotek
-
Gå til værktøjslinjen i kalenderen, og vælg Tilføj kalender > Fra mappe.
-
I feltet Fra mappe skal du skrive navnet på den kalender, du vil tilføje. Outlook på internettet finder automatisk de tilsvarende poster fra organisationens adressekartotek.
-
Vælg den kalender, du vil tilføje, og vælg derefter Åbn.
Tilføj en kalender fra internettet
Du kan få mere at vide om, hvordan du åbner en kalender fra internettet, under Importér eller abonner på en kalender i Outlook på internettet.
Bemærk!: Du kan kun tilføje én kalender ad gangen. Du kan gentage vejledningen for hver kalender, du vil tilføje.
Du får som standard vist to grupper i kalendernavigationsruden: Dine kalendere og Andre kalendere. Du kan bruge genvejsmenuen til at oprette flere grupper.
Før du opretter en kalendergruppe, er det en god idé at gennemse eksisterende grupper for at sikre, at du ikke duplikerer et gruppenavn.
-
I kalendernavigationsruden skal du højreklikke (eller trykke og holde fingeren nede, hvis du bruger en enhed med touchskærm), og så skal du vælge Ny kalendergruppe.
-
Skriv et navn til din nye gruppe, og tryk derefter på Enter.
Højreklik på en eksisterende gruppe for at oprette eller åbne en ny kalender i gruppen eller for at omdøbe eller slette gruppen.
Bemærk!: Du kan ikke flytte en kalender mellem grupper.
-
Kalendervisning. Du kan tilføje eller fjerne en kalender fra kalendervisningen ved at vælge


-
Flere muligheder. Du kan omdøbe, slette, dele, opdatere tilladelser eller ændre farven på eller symbolet for dine kalendere. Vælg kalenderen, og højreklik (eller tryk og hold fingeren nede, hvis du bruger en enhed med touchskærm) for at åbne menuen.
-
Hvis du har tilføjet en kalender, der tilhører en anden, i din kalendervisning, kan du højreklikke for at omdøbe, fjerne eller ændre farven eller symbolet for den pågældende kalender. Hvis du fjerner en kalender, som tilhører en anden, slettes den ikke.
-
Du kan føje lige så mange kalendere, du ønsker, til din konto, men du kan ikke få vist flere end ti ad gangen. Hvis du bruger en af visningerne Uge, Arbejdsuge eller Måned, og du har aktiveret mere end én kalender, sammenflettes de i én visning. Farven på hver kalender angiver, hvilke elementer, der hører til hvilken kalender. Baggrundsfarven for timer uden for arbejdstiden ændres også, så de passer med den aktive kalender.
-
Hvis du bruger visningen Dag, kan du i øverste højre hjørne af kalendervinduet vælge


-
Når du får vist flere kalendere, kan du ændre, hvilken en der er aktiv, ved at markere den øverst i kalendervinduet.
Der er to måder at tilføje et nyt element på i en aktiv kalender, du ejer:
-
Peg på en dag i kalenderen, højreklik, og vælg derefter Ny, og udfyld dialogboksen Detaljer.
-
I Kalender skal du vælge pil ned

Du kan flytte et element til en anden kalender. Sådan gør du:
-
Markér det element, du vil flytte, højreklik på det, og vælg Åbn.
-
Vælg Flere indstillinger > Gem til kalender, vælg den nye kalender på rullelisten, og vælg derefter Gem

Bemærk!: Når du flytter et element fra én kalender til en anden, vises det fortsat i den kalender, det blev flyttet fra. Det element, der vises i den oprindelige kalender, er fremhævet med farven på den kalender, det blev flyttet til. I den oprindelige kalender kan du dobbeltklikke på elementet og redigere eller slette det.











