Bemærk!: Vi vil gerne give dig den mest opdaterede hjælp, så hurtigt vi kan, på dit eget sprog. Denne side er oversat ved hjælp af automatisering og kan indeholde grammatiske fejl og unøjagtigheder. Det er vores hensigt, at dette indhold skal være nyttigt for dig. Vil du fortælle os, om oplysningerne var nyttige for dig, nederst på denne side? Her er artiklen på engelsk så du kan sammenligne.
Vigtigt!: Diasbibliotek SharePoint er kun tilgængelig i SharePoint 2010. Flere oplysninger i udgåede funktioner og ændret funktionalitet i Microsoft SharePoint 2013.
Et diasbibliotek er en særlig type bibliotek, som du kan bruge som en central placering til at dele og genbruge dias fra Microsoft Office PowerPoint 2007 eller senere versioner. Som medlem af en arbejdsgruppe eller et projektteam, der ofte udvikler PowerPoint-præsentationer, vil du opdage, at diasbiblioteket er meget praktisk.
I stedet for at bruge for meget tid på at søge efter dias på filservere, kan du hurtigt samle PowerPoint-præsentationer til konferencer, salgstaler og marketingkampagner – selv i sidste øjeblik.
Bemærk!: Hvis du vil bruge et diasbibliotek, skal du have PowerPoint 2007 eller nyere installeret på computeren. Diasbiblioteker understøtter kun .pptx-filer, der indeholder flere dias, eller .ppt-filer, der kun indeholder ét dias. Du kan også publicere dias, føje dias til din præsentation og se efter diasændringer direkte fra PowerPoint. Du kan finde flere oplysninger om brug af diasbiblioteker fra PowerPoint i Hjælp-systemet i PowerPoint.
Hvad vil du foretage dig?
Få mere at vide om diasbiblioteker
Diasbiblioteker hjælper dig med at dele, gemme og administrere dias i PowerPoint 2007 eller nyere versioner. Når du har oprette et diasbibliotek, kan du føje PowerPoint-dias til det, og du kan bruge de dias til at oprette en PowerPoint-præsentation direkte fra diasbiblioteket. Bemærk, at du kun kan oprette diasbiblioteker på bestemte typer websteder, f.eks. et websted for team og et dokumentarbejdsområde.
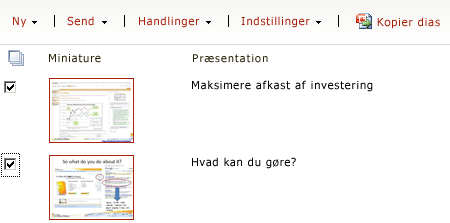
Publicere dias Du kan publicere enkelte dias eller en hel præsentationsfil til et bibliotek. Når du publicerer en hel præsentation i et diasbibliotek, bliver slidene automatisk trukket ud af præsentationen og oprettet som separate filer i biblioteket. Diasbiblioteket opretholder et link til præsentationen, så du kan få besked, hvis diasene ændres. Du eller andre brugere kan derfor få adgang til det enkelte dias og ændre det uafhængigt af den oprindelige præsentation.
Redigere dias Du kan nemt redigere dias i dit diasbibliotek uden at skulle forlade webstedet. Når du redigerer et dias i et diasbibliotek, åbnes diasset i PowerPoint. Når du redigerer et dias og gemmer dine ændringer i PowerPoint, gemmes det redigerede dias i diasbiblioteket. Hvis et dias i din præsentation er blevet ændret i biblioteket, når du åbner præsentationen i PowerPoint, får du mulighed for at sammenligne den nye version af diasset med den aktuelle version eller opdatere præsentationen automatisk.
Få vist dias Når diasene er føjet til biblioteket, vises der en miniature og egenskaber for hvert dias i standardvisningen. Listekolonner, f.eks. et miniaturebillede af diasset, navnet på den præsentation, som diasset er en del af, samt en beskrivelse af diasset, som gør det nemt at finde dias, filtrere og sortere kolonner og oprette forskellige visninger af biblioteket. Med lidt planlægning og ved at tilføje brugerdefinerede kolonner kan du endda oprette præsentationer, der er baseret på bestemte visninger. Du kan også bruge standardfunktionerne i de fleste biblioteker. Du kan f.eks. spore og gendanne versioner, bruge ind- og udtjekning, kræve godkendelse og oprette arbejdsprocesser, der gør det nemt at administrere overgangen fra kladder til endelige dias.
Oprette et diasbibliotek
Bemærk!: Hvis du vil oprette et diasbibliotek, skal du mindst have adgangstilladelse på designerniveau.
-
Gå til det websted, hvor du vil oprette diasbiblioteket.
-
Klik på Webstedshandlinger


Bemærk!: Et SharePoint-websted kan være væsentligt ændret i forhold til udseende og navigation. Hvis du ikke kan finde en indstilling, som f.eks. en kommando, knap eller et link, kan du kontakte administratoren.
-
Klik på Diasbibliotek under Biblioteker.
Bemærk!: Diasbiblioteker kan kun oprettes på bestemte typer websteder, f.eks. et websted for team og et dokumentarbejdsområde. Hvis du ikke kan se Diasbibliotek under Biblioteker, understøtter den type websted, du arbejder på, ikke diasbiblioteker.
-
Skriv et navn til biblioteket i feltet Navn. Navnet er obligatorisk.
Navnet vises øverst på bibliotekssiden, bliver en del af adressen til bibliotekssiden og vises i de navigationselementer, der hjælper med at finde og åbne biblioteket.
-
Skriv en beskrivelse af formålet med biblioteket i feltet Beskrivelse. Beskrivelsen er valgfri.
-
Klik på Opret.
Bemærk!: Undgå at oprette mapper i et diasbibliotek, hvis du ved, at indhold fra dette websted skal installeres i en anden farm eller gruppe af websteder ved indholdsinstallation. Websteder, der indeholder slidebiblioteker med mapper, kan ikke importeres eller eksporteres.
Publicere dias
-
Gå til det websted, der indeholder det diasbibliotek, du vil publicere dias for.
-
Klik på navnet på biblioteket på Hurtig start, eller klik på Webstedshandlinger, klik på Vis alt indhold på webstedet, og klik derefter på navnet på biblioteket i sektionen Biblioteker.
Bemærk!: Et SharePoint-websted kan være væsentligt ændret i forhold til udseende og navigation. Hvis du ikke kan finde en indstilling, som f.eks. en kommando, knap eller et link, kan du kontakte administratoren.
-
Klik på Overfør, og klik derefter på Publicer dias.
Hvis du har PowerPoint 2007 eller nyere installeret på computeren, åbnes programmet og dialogboksen Gennemse åbnes.
-
Find og vælg den PowerPoint-præsentation, som indeholder de dias, du vil føje til dit diasbibliotek, og klik derefter på Åbn.
-
Marker afkrydsningsfelterne ud for de dias, du vil udgive til diasbiblioteket, i dialogboksen Udgiv dias.
-
Klik på Marker alt for at markere alle diasene.
-
Klik på Publicer.
Når du publicerer dine dias til diasbiblioteket, skal du muligvis skifte til din browser og derefter opdatere websiden med dit diasbibliotek for at se de nye dias, der er tilføjet.
Redigere et dias
-
Gå til det websted, der indeholder det diasbibliotek, hvor du vil redigere et dias.
-
Klik på navnet på biblioteket i Hurtig start, eller klik på Webstedshandlinger, klik på Vis alt indhold på webstedet, og klik derefter på navnet på biblioteket i sektionen Billedbiblioteker.
Bemærk!: Et SharePoint-websted kan være væsentligt ændret i forhold til udseende og navigation. Hvis du ikke kan finde en indstilling, som f.eks. en kommando, knap eller et link, kan du kontakte administratoren.
-
Vælg det dias, du vil redigere.
-
Peg på navnet, klik på pilen i rullemenuen for at få vist menuen Rediger, og klik derefter på Rediger i Microsoft PowerPoint.
Vigtigt!: Hvis du ikke kan finde menuen Rediger, skal du kontrollere, at visningen indeholder kolonnen Navn (sammenkædet med dokument med redigeringsmenu).
-
Rediger diasset i PowerPoint 2007 eller en senere version, og klik derefter på Gem.
Få vist og redigere diasegenskaber
-
Gå til det websted, der indeholder det diasbibliotek, hvor du vil have vist og redigere egenskaberne for et billede.
-
Klik på navnet på biblioteket i Hurtig start, eller klik på Webstedhandlinger, klik påVis alt indhold på webstedet, og klik derefter på navnet på slidebiblioteket i sektionen Biblioteker.
Bemærk!: Et SharePoint-websted kan være væsentligt ændret i forhold til udseende og navigation. Hvis du ikke kan finde en indstilling, som f.eks. en kommando, knap eller et link, kan du kontakte administratoren.
-
Hvis du vil have vist dialogboksen med egenskaber for et dias, skal du pege på navnet, klikke på pilen på rullelisten for at få vist menuen Rediger og derefter vælge kommandoen Vis egenskaber eller Rediger egenskaber.
Vigtigt!: Hvis du ikke kan finde menuen Rediger, skal du kontrollere, at visningen indeholder kolonnen Navn (sammenkædet med dokument med redigeringsmenu).
-
Foretag ændringer i navnet, præsentationen og beskrivelsen i egenskaberne for diasset.
Afhængigt af hvordan slidebiblioteket er konfigureret, kan der være flere egenskaber, der skal vises og redigeres.
-
Klik på Gem.
Oprette en præsentation
-
Gå til det websted, der indeholder det diasbibliotek, hvor du vil oprette en præsentation.
-
Klik på navnet på biblioteket på Hurtig start, eller klik på Webstedshandlinger, klik på Vis alt indhold på webstedet, og klik derefter på navnet på biblioteket i sektionen Billedbiblioteker.
Bemærk!: Et SharePoint-websted kan være væsentligt ændret i forhold til udseende og navigation. Hvis du ikke kan finde en indstilling, som f.eks. en kommando, knap eller et link, kan du kontakte administratoren.
-
Markér afkrydsningsfelterne ud for de dias, der skal publiceres til en PowerPoint-præsentation.
-
Klik på Kopiér dias til præsentation.
Hvis du har PowerPoint 2007 eller nyere installeret på computeren, åbnes programmet, og dialogboksen Kopiér dias til PowerPoint åbnes.
-
Vælg Kopiér til en ny præsentation, eller vælg Kopiér til en åben præsentation, hvis du har en eller flere præsentationer åbne i PowerPoint, og vælg derefter den præsentation, hvor du vil indsætte diassene.
-
Benyt en af følgende fremgangsmåder:
-
Hvis du vil bevare diassets tema og føje en ny diasmaster til præsentationen, skal du vælge Behold kildeformatering.
-
Hvis du vil ignorere diassets tema og bruge det aktuelle tema og diasmasteren i præsentationen, skal du fjerne markeringen i afkrydsningsfeltet Behold kildeformatering.
-
-
Markér afkrydsningsfeltet Giv besked, når dette dias ændres, hvis du vil underrettes, når nogen ændrer et dias, du har føjet til din præsentation fra et diasbibliotek.
-
Klik på OK.
Slette dias
-
Gå til det websted, der indeholder det diasbibliotek, hvor du vil slette dias.
-
Klik på navnet på biblioteket på Hurtig start, eller klik på Webstedshandlinger, klik på Vis alt indhold på webstedet, og klik derefter på navnet på diasbiblioteket i sektionen Biblioteker.
Bemærk!: Et SharePoint-websted kan være væsentligt ændret i forhold til udseende og navigation. Hvis du ikke kan finde en indstilling, som f.eks. en kommando, knap eller et link, kan du kontakte administratoren.
-
Markér et eller flere dias.
-
Klik på menuen Handlinger, og klik derefter på Slet.










