Bemærk!: Denne artikel er tjent sit formål, og fjernes snart. For at forhindre meddelelser om "Siden blev ikke fundet", fjerner vi de links, som vi kender til. Hvis du har oprettet links til denne side, skal du fjerne dem og sammen vi internettet tilsluttet.
Outlook Web Access-webdelen gør det muligt at vise markeret indhold fra mapper i din Microsoft Exchange Server 2003 til 2007-mailkonto på et SharePoint-websted. I denne artikel beskrives det, hvordan du bruger disse webdele til at tilpasse mit websted.
Vigtigt!: Disse webdele er knyttet til din organisations Office Outlook Web Access-server, ikke direkte til Microsoft Exchange Server. Hvis du vil konfigurere Outlook Web Access-webdelene, skal du hente URL-adressen til Outlook Web Access-serveren fra din organisations IT-afdeling.
Denne artikel indeholder
Oversigt over Outlook Web Access-webdelene
Der er fem Outlook Web Access-webdele. Disse kan bruges med Microsoft Exchange Server version 2003 til 2007:
-
Min kalender
-
Mine kontaktpersoner
-
Mine opgaver
-
Min indbakke
-
Min mail mappe
Disse webdele er mest nyttige for dit mit websted, da det kun er dig (eller en person, der kan logge på din Exchange-mailkonto), kan se oplysningerne fra dine mapper. Hvis du placerer en af disse webdele på et delt websted, får andre brugere Outlook Web Access-logonskærmen i webdelen.
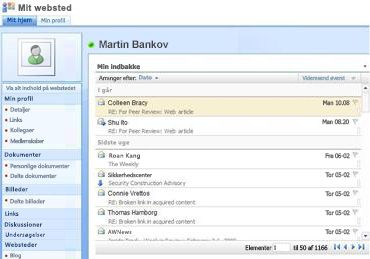
Hver webdel viser oplysningerne fra en mappe i din mailkonto, så du kan vælge de oplysninger, du vil vise på dit websted. Webdelene gør det nemt at vise bestemte oplysninger, såsom opgaver, uden at alle dine Outlook-oplysninger vises. Hvis du vil have fuld Outlook-funktionalitet på dit SharePoint-websted, kan du bruge webdelen Sidevisning, der er knyttet til URL-adressen til din Outlook Web Access-server.
Alle Outlook Web Access-webdelene giver mulighed for tovejskommunikation med din Exchange Server-mailkonto: de ændringer, du foretager i en webdel, vises i Outlook.
Føje en Outlook Web Access-webdel til en side
-
Klik på fanen side på båndet fra en side, og klik derefter på kommandoen Rediger side .
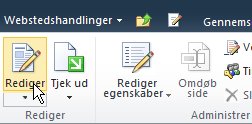
Bemærk!: Hvis kommandoen Rediger side er deaktiveret, har du muligvis ikke tilladelse til at redigere siden. Kontakt administratoren.
-
Klik på den side, hvor du vil tilføje en webdel, klik på fanen Indsæt, og klik derefter på Webdel.
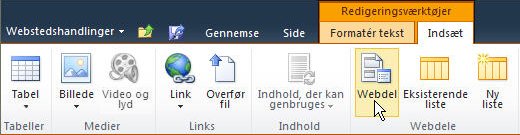
-
Under kategorierskal du klikke på Outlook Web App.
-
Vælg den Outlook Web Access-webdel, du vil føje til siden, under webdele, og klik derefter på Tilføj.
-
Peg på webdelen på siden, klik på pil ned, og klik derefter på Redigerwebdel.
-
I sektionen konfiguration af mail i værktøjsruden skal du skrive URL-adressen til Outlook Web Access-serveren i feltet mail serveradresse . For eksempel https://mail.contoso.com
-
Skriv din mailadresse i postkassen, f. eks Connie@contoso.com.
-
Konfigurere de andre indstillinger for webdelen efter behov.
-
Klik på OK for at gemme indstillingerne og forlade værktøjsruden, eller klik på Anvend for at få vist ændringerne uden at lukke værktøjsruden..
-
Når du er færdig med at redigere siden, skal du klikke på side fanen og derefter klikke på stop redigering.
Bemærk!: For alle webdelene, undtagen webdelen mine kontakter, kan du ændre visningen, mens du bruger webdelen. Hvis du vælger to line-visning til webdelen mine kontakter, kan du ikke ændre den, mens du bruger webdelen.
Du bliver bedt om at logge på Outlook Web Access.
Brug af Outlook Web Access-webdelene
Min indbakke og min mail mappe
I webdelene min indbakke og min e-mail-mappe kan du:
-
Sortere listerne over meddelelser efter en hvilken som helst af kolonneoverskrifterne
-
Slet meddelelser
-
Ændre kategori-og opfølgnings indikatorer
Hvis du vil læse indholdet af en meddelelse, skal du klikke på emnet for meddelelsen. Du bliver bedt om at logge på Outlook Web Access.
Hvis du vil sende en meddelelse, skal du klikke på webdelens titel. Du bliver bedt om at logge på Outlook Web Access.
Mine kontaktpersoner
Mens du får vist webdelen mine kontakter, kan du:
-
Sortere listen over kontaktpersoner efter en af kolonneoverskrifterne
-
Slette en kontaktperson
-
Ændre kategori-og opfølgnings indikatorer
Hvis du vil tilføje eller redigere en kontakt, skal du klikke på webdelens titel. Du bliver bedt om at logge på Outlook Web Access.
Min kalender
Mens du får vist webdelen, kan du:
-
Vælg visningen dag, arbejdsuge, uge eller måned
-
Slet og udnævnelse
Hvis du vil se eller redigere en aftale, skal du dobbeltklikke på aftalen. Du bliver bedt om at logge på Outlook Web Access. Når du logger på, åbnes dialogboksen aftale.
Hvis du vil tilføje en aftale, skal du dobbeltklikke på dato og klokkeslæt for aftalen. Du bliver bedt om at logge på Outlook Web Access. Når du logger på, åbnes dialogboksen aftale.
Du kan bruge knappen ny på kalender værktøjslinjen til at oprette en ny aftale, mødeindkaldelse, mail eller kontakt. Klik på pil ned ud for knappen ny , og klik derefter på det element, du vil oprette. Du bliver bedt om at logge på Outlook Web Access. Når du logger på, åbnes den relevante dialogboks.
Mine opgaver
Mens du får vist webdelen mine opgaver, kan du:
-
Sortere opgaver efter en af kolonneoverskrifterne
-
Markere en opgave som fuldført
-
Ændre en kategori og opfølgnings indikatorer
-
Tilføj en opgave
Brug af Outlook Web Access fra et SharePoint-websted
Hvis du vil se din fulde Outlook-konto (alle mapper) på dit SharePoint-websted, kan du bruge webdelen Sidevisning til at få vist Outlook Web Access-siden.
-
Klik på fanen side på båndet fra en side, og klik derefter på kommandoen Rediger side .
Bemærk!: Hvis kommandoen Rediger side er deaktiveret, har du muligvis ikke tilladelse til at redigere siden. Kontakt administratoren.
-
Klik på den side, hvor du vil tilføje en webdel, klik på fanen Indsæt, og klik derefter på Webdel.
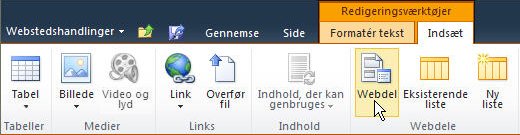
-
Under kategorierskal du klikke på medier og indhold.
-
Markér webdelen sidevisning under webdele, og klik derefter på Tilføj.
-
Peg på webdelen Sidevisning på siden, klik på pil ned, og klik derefter på Rediger webdel.
-
Sørg for, at webside er markeret underside visning i værktøjsruden. I feltet link skal du skrive URL-adressen til Outlook Web Access-serveren, f. eks https://mail.contoso.com
-
Det kan være en god ide at justere højden af webdelen i værktøjsruden, indtil den vises så meget af Outlook Web Access-grænsefladen, som du ønsker. Hvis du vil gøre dette, skal du klikke på udseende under skal webdelen have en fast højde?, klikke på Jaog derefter skrive antallet af pixel, f. eks 500.
-
Klik på OK for at gemme indstillingerne og forlade værktøjsruden, eller klik på Anvend for at få vist ændringerne uden at lukke værktøjsruden.
-
Klik på fanen Side, og klik derefter på Gem og luk, når du er færdig med at redigere siden.
Brug af Outlook Web App-webdele i SharePoint Online
Outlook Web App-webdele fungerer endnu ikke korrekt, når de bruges mod Exchange Online i Microsoft 365 beta. Men du kan i stedet bruge webdelen Sidevisning til at få vist dine Outlook Web App-oplysninger i SharePoint Online.
-
Klik på fanen side på båndet fra en side, og klik derefter på kommandoen Rediger side .
Bemærk!: Hvis kommandoen Rediger side er deaktiveret, har du muligvis ikke tilladelse til at redigere siden. Kontakt administratoren.
-
Klik på den side, hvor du vil tilføje en webdel, klik på fanen Indsæt , og klik derefter på flere webdele.
-
Klik på medier og indhold under alle kategorier.
-
Klik på webdelen sidevisning , og klik derefter på Tilføj.
-
Peg på webdelen Sidevisning på siden, klik på pil ned, og klik derefter på Rediger webdel.
-
Sørg for, at webside er markeret underside visning i værktøjsruden. I feltet link skal du skrive URL-adressen til Outlook Web App. Bemærk, at Outlook-URL-adressen skal indeholde parameteren exsvurl = 1. F. eks. ligner Outlook URL-adressen typisk følgende: https://www.outlook.com/owa/?exsvurl=1&cmd = indhold&del = 1&fpath = indbakke&realm = contoso. onmicrosoft. com , hvor SharePoint Online-ressourcen "contoso.onmicrosoft.com" repræsenterer den URL-adresse, du brugte, da du tilmeldte dig dit Microsoft 365 -abonnement. Du kan finde flere oplysninger om, hvordan du angiver den Outlook-URL-adresse, der skal angives i link feltet, under "brug af Outlook Web App-webdele" nedenfor.
-
Det kan være en god ide at justere højden af webdelen i værktøjsruden, indtil den vises så meget af Outlook Web Access-grænsefladen, som du ønsker. Hvis du vil gøre dette, skal du klikke på udseende under skal webdelen have en fast højde?, klikke på Jaog derefter skrive antallet af pixel, f. eks 500.
-
Klik på OK for at gemme indstillingerne og forlade værktøjsruden, eller klik på Anvend for at få vist ændringerne uden at lukke værktøjsruden.
-
Klik på fanen Side, og klik derefter på Gem og luk, når du er færdig med at redigere siden.
Du kan finde flere tip til, hvordan du definerer en Outlook-URL-adresse, såsom parametre, du kan tilføje for at få vist bestemte sider eller visninger, under brug af Outlook Web App-webdele på Microsoft TechNet.










