Du kan bruge Access til at arbejde offline med data, der er sammenkædet med SharePoint-lister. Dette kan f.eks. være nyttigt, hvis du har brug for at være væk fra kontoret eller skal fortsætte med at arbejde, når en server ikke er tilgængelig, eller du har mistet forbindelser til serveren.
Oversigt
Før du arbejder offline med data fra et SharePoint-websted, skal du først oprette links mellem Access-tabellerne og SharePoint-listerne. Du kan derefter tage listerne offline for at opdatere eller analysere dem ved hjælp af Access. Når du opretter forbindelse igen, kan du synkronisere dataene, så databasen og listerne opdateres. Hvis databasen har forespørgsler og rapporter, kan du bruge dem til at analysere de sammenkædede data.
Hvis du opdaterer data, mens du er offline, kan du synkronisere dine ændringer, når Access opretter forbindelse til serveren igen. Hvis der opstår datakonflikter – f.eks. hvis nogen opdaterer en post på serveren, mens en anden person opdaterer den samme post offline – kan du løse konflikten, når du synkroniserer.
Du kan sammenkæde Access-tabeller med lister ved hjælp af flere forskellige metoder. Du kan f.eks. flytte din database til et SharePoint-websted, som også sammenkæder tabellerne i databasen med listerne på webstedet. Eller du kan eksportere data fra en liste i dataarkvisning på et SharePoint-websted til en Access-tabel. Du kan f.eks. bruge en rapport i Access til at opsummere dataene. Du kan finde flere oplysninger om at oprette en kæde til SharePoint-data fra Access under Importér eller sammenkæd med data på en SharePoint-liste.
Arbejd offline med SharePoint-lister i Access
Fra og med Access 2010 er arbejde offline med sammenkædede SharePoint-lister mere en automatisk proces, der vedligeholdes af Access. Hvis Access ikke kan oprette forbindelse til det SharePoint-websted, hvor dine sammenkædede SharePoint-lister er placeret, måske fordi du har mistet forbindelsen til internettet, skifter Access til offlinetilstand. På statuslinjen nederst til højre i Access-vinduet får du vist en meddelelse om, at Alle SharePoint-tabeller er afbrudt. Hvis du klikker på Filer > Oplysninger , får du også vist en lignende meddelelse, der angiver, at du har afbrudt tabeller. Når du er i offlinetilstand, kan du fortsætte med at tilføje, redigere og slette data i en cachelagret lokal kopi af SharePoint-listedataene.
Access fortsætter med at forsøge at genoprette forbindelsen med jævne mellemrum med de sammenkædede lister på SharePoint-serveren. Når Access genetablerer en forbindelse til SharePoint-webstedet, får du vist en meddelelseslinje under båndet, hvor du bliver spurgt, om du vil synkronisere dine offlinedata med serveren.

Klik på Synkroniser , og Access genopretter forbindelsen til de sammenkædede SharePoint-lister og forsøger derefter at flette eventuelle dataændringer.
Løsning af modstridende dataændringer
Der opstår en konflikt, når to brugere foretager en ændring af den samme del af en listes data eller struktur. Den bruger, der indsender en ændring først, vil kunne udføre sine ændringer, men den anden bruger får besked om en konflikt.
Bruger A ændrer f.eks. kolonnen By i tredje række fra Dallas til Seattle, og samtidig ændrer du cellen fra Dallas til Houston. Bruger A's ændringer sendes først til serveren efterfulgt af dine ændringer. Serveren giver dig besked om en konflikt og giver dig mulighed for at løse konflikten.
Bemærk!: Der opstår en konflikt, selv når brugere redigerer forskellige celler i samme række.
Du kan ikke foretage ændringer i en post, der har en konflikt, før du løser konflikten.
Hvis Access registrerer datakonflikter, mens du synkroniserer dine offlineændringer med SharePoint-serveren, får du vist dialogboksen Løs konflikter .
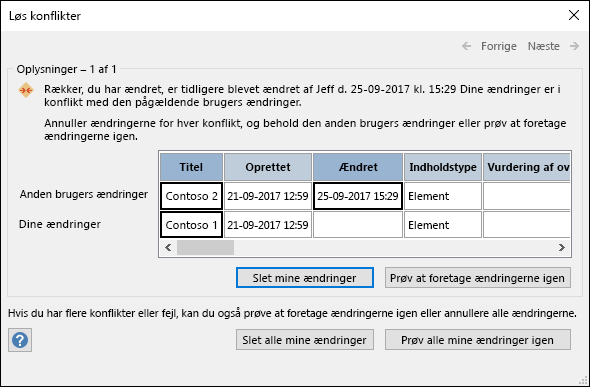
Benyt en af følgende fremgangsmåder:
-
Hvis du vil løse den aktuelt viste konflikt eller fejl ved at ignorere de ændringer, du har foretaget i posten, skal du klikke på Slet mine ændringer. Dine ændringer går tabt.
-
Hvis du vil løse alle ventende konflikter og fejl ved at ignorere alle dine ændringer på listen, skal du klikke på Slet alle mine ændringer.
-
Hvis du vil løse den aktuelt viste konflikt eller fejl ved at genanvende dine ændringer, skal du klikke på Prøv mine ændringer igen. Hvis du og den anden bruger ændrer den samme kolonne i tilfælde af en konflikt, overskriver ændringerne den anden brugers ændringer. Hvis du redigerer forskellige kolonner, flettes dine ændringer med den anden brugers ændringer.
-
Hvis du vil løse alle ventende konflikter og fejl ved at genanvende dine ændringer, skal du klikke på Prøv alle mine ændringer igen.
-
Hvis du vil have vist oplysningerne om den næste konflikt eller fejl, skal du klikke på Næste i øverste højre hjørne af dialogboksen.
-
Hvis du vil have vist oplysningerne om den forrige konflikt eller fejl, skal du klikke på Forrige i øverste højre hjørne af dialogboksen.
-
Hvis du vil løse konflikter og fejl på et senere tidspunkt, skal du klikke på Luk i dialogboksens titellinje.
Noter
-
Detaljegitteret viser alle kolonnerne i den aktuelle visning. Hvis kolonnerne ikke er synlige, kan du bruge det vandrette rullepanel til at rulle eller trække i dialogboksens højre kant for at øge bredden på detaljegitteret.
Hvis du vil zoome ind på indholdet af en kolonne, skal du klikke på kolonnen i detaljegitteret. Dine ændringer og den anden brugers ændringer vises i dialogboksen Feltoplysninger . Dialogboksen er også nyttig til visning af RTF-formateringsændringer.
-
Detaljegitteret viser Slettet række i stedet for en række med data, hvis enten du eller den anden bruger sletter en række. Hvis den anden bruger sletter rækken, viser dialogboksen ikke navnet på brugeren eller dato og klokkeslæt for sletningen. Du kan heller ikke prøve ændringerne igen.
Indstilling af cachelagring af webtjeneste og indstilling af SharePoint-tabeller
Standardindstillingen for en ny database i Acces 2010 og nyere er til cache-webtjeneste og sammenkædede tabeller i SharePoint. Hvis du vil ændre denne funktionsmåde og i stedet bruge den funktionsmåde, der findes i Access 2007, skal du klikke på Filer > Indstillinger for at åbne dialogboksen Access-indstillinger . Klik på Aktuel database for at se de indstillinger, der er angivet under Cachelagring af webtjeneste og SharePoint-tabeller.
-
Brug det cacheformat, der er kompatibelt med Microsoft Access 2010 og senere Vælg denne indstilling for at få Acces til at gemme en lokal kopi af de sammenkædede data i en cache. Denne indstilling kan forbedre præstationen, mens du arbejder med sammenkædede data. Indlæsning og visning af sammenkædede data vil være hurtigere ved brug af denne indstilling. Ryd denne indstilling, hvis du vil bruge funktionsmåden for cachelagring, der blev brugt i Acces 2007.
-
Ryd cache ved lukning Vælg denne indstilling for at få Acces til at rydde alle lokale cachelagrede data fra hukommelsen, når du lukker din database.
-
Gem aldrig i cache Vælg denne indstilling for at undgå, at Acces gemmer en lokal kopi af dataene i en cache, mens du arbejder med dine sammenkædede SharePoint-datakilder.
Bemærk!: Indstillingerne Ryd cache ved lukning og Gem aldrig i cache er ikke tilgængelige, hvis du rydder indstillingen Brug det cacheformat, der er kompatibelt med Microsoft Acces 2010 og senere.
Kan jeg arbejde offline manuelt i Access 2010 og nyere?
Hvis du vil have manuel kontrol over at arbejde offline med sammenkædede SharePoint-data i Access 2010 og nyere, skal du rydde indstillingen Brug det cacheformat, der er kompatibelt med Microsoft Access 2010 og nyere for den aktuelle database, der findes i dialogboksen Access-indstillinger. Se forrige afsnit om, hvordan du finder og angiver denne indstilling.
Bemærk!: Du bliver muligvis bedt om at lukke og åbne databasen igen, når du har ændret indstillingen.
Når du har ryddet indstillingen Brug det cacheformat, der er kompatibelt med Microsoft Access 2010 og nyere, vises en webtilknyttet Lister gruppe af kommandoer under fanen Eksterne data.
I denne gruppe får du vist kommandoer som Arbejd offline, Synkroniser, Sammenkæd Lister og andre igen. Dette er de samme kommandoer, der var i Access 2007 i gruppen SharePoint Lister under fanen Eksterne data.
Hvis du vil arbejde offline med dine SharePoint-listedata i denne tilstand, skal du klikke på Arbejd offline.
Hvis du vil synkronisere dine offlinelister med data fra serveren, skal du klikke på Synkroniser.
Hvis du vil genoprette forbindelsen til de sammenkædede tabeller, når du har arbejdet offline, skal du klikke på Arbejd online.
Bruger du Access 2007?
Hvis du vil udføre denne procedure, skal du først sammenkæde dine Access-tabeller med SharePoint-lister.
Bemærk!: Hvis du har en database, der allerede er udgivet på et SharePoint-websted, skal du først gemme en lokal kopi af databasen og derefter tage listerne offline.
-
Åbn den database, der er sammenkædet med SharePoint-lister.
-
Klik på Arbejd offline i gruppen SharePoint Lister under fanen Eksterne data.
Bemærk!: Hvis knappen Arbejd offline ikke er tilgængelig, er dine tabeller enten ikke sammenkædet med SharePoint-lister, eller også har du allerede taget listedataene offline.
-
Åbn den database, der er sammenkædet med dine SharePoint-lister.
-
Klik på Synkroniser i gruppen SharePoint Lister under fanen Eksterne data.
Hvis der opstår en konflikt over en ændring, du har foretaget offline, og en ændring, som nogen har foretaget på serveren, vises dialogboksen Løs konflikter .
Dialogboksen viser oplysninger om konflikten, f.eks. hvorfor fejlen opstod, og indeholder indstillinger, du kan bruge til at forsøge at sende dataene igen eller slette dine ændringer. Hvis der er flere fejl, kan du få vist detaljerne for hver fejl ved at klikke på knapperne Forrige og Næste i dialogboksen. Nogle fejl kan kun løses ved at kassere dine ændringer.
Detaljegitteret i dialogboksen Løs fejl viser alle kolonnerne i den aktuelle visning. For den berørte række viser detaljegitteret den ændring, du har foretaget. Du kan ikke redigere værdierne, men du kan klikke på hver kolonne for at få vist flere oplysninger.
-
Gør et af følgende i dialogboksen Løs fejl :
-
Hvis du vil beholde de ændringer, der er foretaget på serveren, til et markeret element, skal du klikke på Slet mine ændringer.
-
Hvis du vil prøve at sende dine ændringer igen til et markeret element, skal du klikke på Prøv mine ændringer igen.
Afhængigt af situationen skal du muligvis vente, indtil problemet er løst. Hvis du f.eks. ikke kan synkronisere dine ændringer på grund af et problem med netværksforbindelsen, skal du vente, indtil du har forbindelse igen.
-
Hvis du vil beholde de ændringer, der er foretaget på serveren, til alle elementer, skal du klikke på Slet alle mine ændringer.
-
Hvis du vil prøve at sende dine ændringer igen til alle elementer, skal du klikke på Prøv alle mine ændringer igen.
Afhængigt af situationen skal du muligvis vente, indtil problemet er løst. Hvis du f.eks. ikke kan synkronisere dine ændringer på grund af et problem med netværksforbindelsen, skal du vente, indtil du har forbindelse igen.
Bemærkninger!:
-
Hvis fejlen kun kan løses ved at kassere dine ændringer, er knapperne til at prøve ændringerne igen muligvis ikke tilgængelige.
-
Du kan lukke dialogboksen uden at foretage dig noget, men du vil ikke kunne forlade eller opdatere listen eller foretage ændringer i en beregnet kolonne, før du løser fejlen.
-
-
Når du har genoprettet forbindelsen til de sammenkædede tabeller, synkroniseres de ændringer, du foretager i dataene eller objekterne.
-
Åbn den database, der er sammenkædet med SharePoint-listerne.
-
Klik på Arbejd online i gruppen SharePoint Lister under fanen Eksterne data.
Bemærk!: Hvis du vil kassere de ændringer, du har foretaget offline, skal du klikke på Slet ændringer i gruppen SharePoint Lister.










