Bemærk!: Denne artikel er tjent sit formål, og fjernes snart. For at forhindre meddelelser om "Siden blev ikke fundet", fjerner vi de links, som vi kender til. Hvis du har oprettet links til denne side, skal du fjerne dem og sammen vi internettet tilsluttet.
Hvis du vil oprette professionelt udseende objekt, kan du ændre udseendet ved at anvende typografier. Typografier ændrer, hvordan farver, skrifttyper og effekter anvendes, og definerer, hvilke der er dominerende, eller de anvender effekter som skygger, skær, Reflektioner, bløde kanter, facetter og tredimensionelle (3D) rotationer.
Word, PowerPoint, Excel
Benyt en af følgende fremgangsmåder:
Anvende en typografi
-
Klik på det objekt, du vil ændre, og klik derefter på fanen Formatér .
Bemærk!: Navnet på fanen Formatér ændres afhængigt af det objekt, du klikker på. For eksempel er det markerede objekt en figur, og derfor kaldes fanen figur format , og navnene på alle de andre kommandoer ændres også.
-
Klik på den ønskede typografi.

Hvis du vil se flere typografier, skal du klikke på

Fjerne en typografi
-
Klik på det objekt, du vil ændre, og klik derefter på fanen Formatér .
-
Klik på pilen ud for Fyld eller Disposition, og klik derefter på ingen fyld eller ingen kontur.
Anvende en effekt
-
Klik på det objekt, du vil ændre, og klik derefter på fanen Formatér .
-
Klik på pilen ud for effekter, peg på en effekt, og klik derefter på den effekt, du vil bruge som skygge eller bløde kanter.
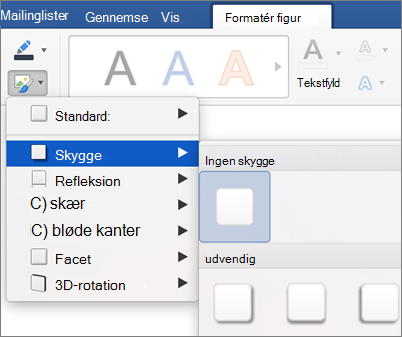
Fjerne en effekt
-
Klik på det objekt, du vil ændre, og klik derefter på fanen Formatér .
-
Klik på pilen ud for effekter, peg på en effekt, og klik derefter på ingen [effekt navn].
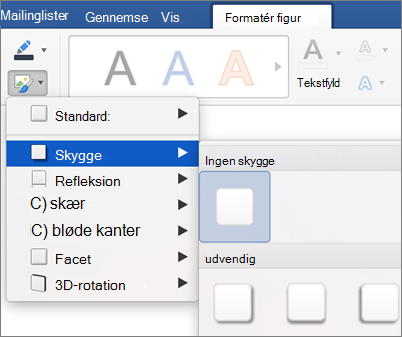
Se også
Hvilket Office-program bruger du?
Word
Benyt en af følgende fremgangsmåder:
Anvende en typografi
-
Klik på det objekt, du vil ændre, og klik derefter på fanen Formater.
-
Under Figurtypografier skal du klikke på den typografi, du vil bruge.

Hvis du vil have vist flere typografier, skal du pege på en typografi og derefter klikke på

Fjerne en typografi
-
Klik på det objekt, du vil ændre, og klik derefter på fanen Formater.
-
Peg på en typografi under Figurtypografier, og klik derefter på


-
Klik på Flere indstillinger.
-
I navigationsruden i venstre side skal du klikke på Fyld, og derefter skal du klikke på Ingen udfyldning i genvejsmenuen Farve.
-
I navigationsruden i venstre side skal du klikke på Streg, og derefter skal du klikke på Ingen streg i genvejsmenuen Farve.
Anvende en effekt
-
Klik på det objekt, du vil ændre, og klik derefter på fanen Formater.
-
Under Figurtypografier, skal du klikke på Effekter, pege på en effekt og derefter klikke på den, du vil anvende.

Fjerne en effekt
-
Klik på det objekt, du vil ændre, og klik derefter på fanen Formater.
-
Under Figurtypografier, skal du klikke på Effekter, pege på en effekt og derefter klikke på Ingen [effektnavn].

Se også
PowerPoint
Benyt en af følgende fremgangsmåder:
Anvende en typografi
-
Klik på det objekt, du vil ændre.
-
Klik på Hurtige typografier under Formater på fanen Startside, og klik derefter på den ønskede typografi.
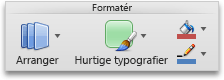
Fjerne en typografi
-
Klik på det objekt, du vil ændre, og klik derefter på fanen Formater.
-
Peg på en typografi under Figurtypografier, og klik derefter på


-
Klik på Flere indstillinger.
-
I navigationsruden i venstre side skal du klikke på Fyld, og derefter skal du klikke på Ingen udfyldning i genvejsmenuen Farve.
-
I navigationsruden i venstre side skal du klikke på Streg, og derefter skal du klikke på Ingen streg i genvejsmenuen Farve.
Anvende en effekt
-
Klik på det objekt, du vil ændre.
-
Klik på Hurtige typografier under Formater på fanen Startside, peg på en effekt, og klik derefter på den, du vil bruge.
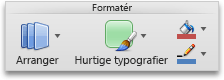
Fjerne en effekt
-
Klik på det objekt, du vil ændre.
-
Klik på Hurtige typografier under Formater på fanen Startside, peg på en effekt, og klik derefter på Ingen [effektnavn].
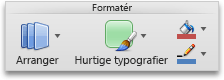
Se også
Excel
Gør et af følgende:
Anvende en typografi
-
Klik på det objekt, du vil ændre, og klik derefter på fanen Formater.
-
Under Figurtypografier skal du klikke på den typografi, du vil bruge.

Hvis du vil have vist flere typografier, skal du pege på en typografi og derefter klikke på

Fjerne en typografi
-
Klik på det objekt, du vil ændre, og klik derefter på fanen Formater.
-
Peg på en typografi under Figurtypografier, og klik derefter på


-
Klik på Flere indstillinger.
-
I navigationsruden i venstre side skal du klikke på Fyld, og derefter skal du klikke på Ingen udfyldning i genvejsmenuen Farve.
-
I navigationsruden i venstre side skal du klikke på Streg, og derefter skal du klikke på Ingen streg i genvejsmenuen Farve.
Anvende en effekt
-
Klik på det objekt, du vil ændre, og klik derefter på fanen Formater.
-
Under Figurtypografier, skal du klikke på Effekter, pege på en effekt og derefter klikke på den, du vil anvende.

Fjerne en effekt
-
Klik på det objekt, du vil ændre, og klik derefter på fanen Formater.
-
Under Figurtypografier, skal du klikke på Effekter, pege på en effekt og derefter klikke på Ingen [effektnavn].











