Du kan anvende en animation med en bevægelsessti til at flytte slideobjekter i en sekvens, der fortæller en effektiv historie.
F.eks. viser flyet til højre (nedenfor) startpunktet for flyet, og den stiplede linje mellem de to planer viser den sti, det vil tage, når animationen afspilles. Det gennemsigtige billede til venstre er stedet, hvor flyet ender, når animationen med bevægelsesstien er færdig.

1:14
Microsoft 365 abonnenter har en tidsbesparende mulighed for bevægelsesbaserede animationseffekter: Omform
Tilføje en bevægelsessti til et objekt
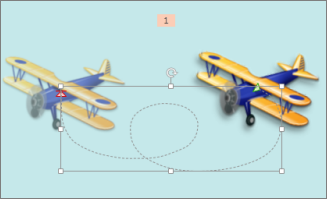
-
Klik på det objekt, som du vil animere.
-
Klik på Tilføj animation under fanen Animationer.
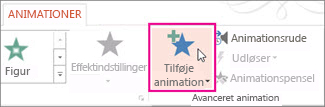
-
Rul ned til Bevægelsesstier, og vælg en.
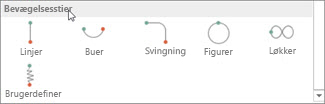
Tip: Hvis du vælger indstillingen Brugerdefineret sti, tegner du den sti, som du vil have objektet til at følge.

Du kan stoppe med at tegne en brugerdefineret sti ved at trykke på Esc.
Avancerede indstillinger for bevægelsessti
-
Hvis du ikke kan se en bevægelsessti, du vil bruge, skal du klikke på Flere bevægelsesstier nederst i galleriet.
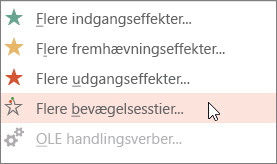
Klik på en animation for at få vist et eksempel på, hvordan objektet bevæger sig på din slide.
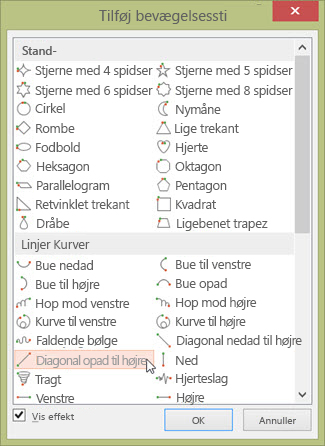
-
Når du har valgt den ønskede bevægelsessti, skal du klikke på OK.
Hvis du vil fjerne en animation, skal du klikke på bevægelsesstien på sliden (stiplet linje med pil) og derefter trykke på Delete.
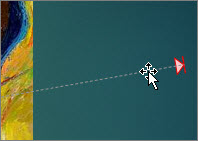
Redigere bevægelsesstier
-
Hvis du vil udføre handlinger som f.eks. at ændre retningen for bevægelsessti, redigere de enkelte punkter i en bevægelsessti eller låse (forhindre andre i at ændre animationen) eller låse animationen op, skal du klikke på Effektindstillinger.
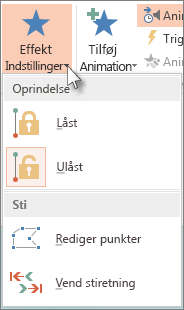
-
Hvis du vil have vist et eksempel på bevægelsesstien, skal du klikke på objektet på sliden og derefter klikke på Animationer > Eksempel.
Tip: Forhåndsvisning findes på fanen Animationer lige under fanen Filer yderst til venstre.
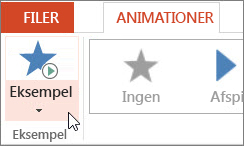
Bruge foruddefinerede stier
I de fleste tilfælde er det det perfekte valg at bruge en af de grundlæggende stianimationer for at tiltrække opmærksomhed til din slide. I følgende eksempel anvender vi en stianimation af typen Drejning på et grafikelement, vi bruger Effektindstillinger til at ændre stiens retning, og derefter bruger vi Vend stiretning til at få det endelige udseende, vi ønsker.
Eksempel: Anvend en foruddefineret stianimation på et grafikelement
-
I en tom slide skal du klikke på Indsæt > Figurer > Rektangel (eller en anden figur, hvis du foretrækker det), derefter skal du klikke i øverste venstre hjørne af sliden for at indsætte elementet.
-
Mens rektanglet stadig er markeret, skal du klikke på Animationer > Stianimering, og derefter skal du under Grundlæggende klikke på Drejning.
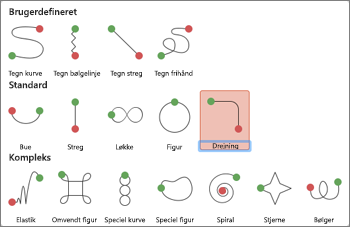
-
Når animationseksemplet er afsluttet, skal du klikke på Effektindstillinger på fanen Animationer, og derefter skal du klikke Nedad til højre.
-
Flyt markøren over animationens slutpunkt, så den ændres til en dobbeltpil med en streg igennem, og klik og træk derefter til nederste højre hjørne af sliden.
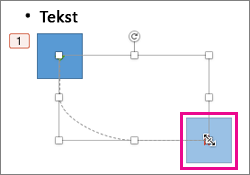
-
Til sidst skal du klikke på Effektindstillinger > Omvendt stiretning.
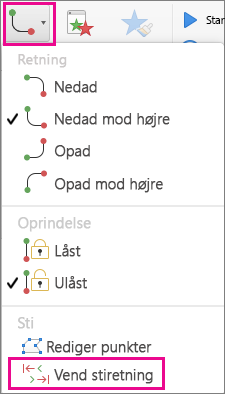
Animationen flytter nu grafikken fra det mindst synlige sted på sliden (nederst til højre) til den mest synlige (øverst til venstre).
Bruge brugerdefinerede stier
Hvis du vil tegne en brugerdefineret stianimation, skal du markere det objekt, du vil animere, og klikke på Animationer > Stianimationer og derefter vælge en indstilling under Brugerdefineret. Tegnemetoden er forskellig, afhængigt af hvilken type sti du vælger.
Hvis du har valgt en sti som Kurve eller Kombinationstegning:
-
Klik på startpunktet, og klik derefter, hver gang du vil ændre retning.
-
Dobbeltklik for at afslutte.
Hvis du har valgt en sti som Linje eller Frihånd:
-
Klik og hold museknappen nede for spore den ønskede figur, og slip så knappen, når du er færdig.
Sådan ændrer du en brugerdefineret sti, når du har tegnet den:
-
Ctrl-klik eller højreklik på den brugerdefinerede sti, og klik på Rediger punkter.
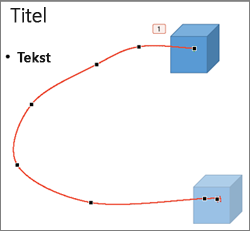
Tip!: Hvis du aldrig før har arbejdet med redigering af stier i et grafikprogram, synes du muligvis, at det er nemmere at slette effekten og tegne den igen.










