Ved hjælp af foruddefinerede kanttypografier kan du hurtigt tilføje en kant rundt om celler eller celleområder. Hvis foruddefinerede cellekanter ikke opfylder dine behov, kan du oprette en brugerdefineret kant.
Bemærk!: De cellekanter, du anvender, vises på udskrevne sider. Hvis du ikke bruger cellekanter, men ønsker, at gitterlinjekanter i regneark skal være synlige på udskrevne sider, kan du få vist gitterlinjerne. Du kan få mere at vide under Udskriv med eller uden cellegitterlinjer.
-
I et regneark skal du markere den celle eller det celleområde , du vil føje en kant til, ændre kanttypografien på eller fjerne en kant fra.
-
Benyt en af følgende fremgangsmåder under fanen Startside i gruppen Skrifttype :
-
Hvis du vil anvende en ny eller anden kanttypografi, skal du klikke på pilen ud for Kanter

Tip!: Hvis du vil anvende en brugerdefineret kanttypografi eller en diagonal kant, skal du klikke på Flere kanter. Klik på den ønskede stregtype og -farve under Streg og farve under fanen Kant i dialogboksen Formatér celler. Klik på en eller flere knapper under Forudindstillinger og kant for at angive kantens placering. Der findes to diagonale kantknapper


-
Hvis du vil fjerne cellekanter, skal du klikke på pilen ud for Kanter


-
-
Knappen Kanter viser den senest anvendte kanttypografi. Du kan klikke på knappen Kanter (ikke pilen) for at anvende den pågældende typografi.
-
Hvis du anvender en kant på en markeret celle, anvendes kanten også på tilstødende celler, der deler en kantcelleramme. Hvis du f.eks. anvender en bokskant til at omslutte området B1:C5, får cellerne D1:D5 en venstre kant.
-
Hvis du anvender to forskellige typer kanter på en delt celleramme, vises den senest anvendte kant.
-
Et markeret celleområde formateres som en enkelt celleblok. Hvis du anvender en højre kant på celleområdet B1:C5, vises kanten kun i højre kant af cellerne C1:C5.
-
Hvis du vil udskrive den samme kant på celler, der er adskilt af et sideskift, men kanten kun vises på én side, kan du anvende en indvendig kant. På denne måde kan du udskrive en kant nederst på den sidste række på én side og bruge den samme kant øverst i den første række på den næste side. Gør følgende:
-
Markér rækkerne på begge sider af sideskiftet.
-
Klik på pilen ud for Kanter

-
Klik på knappen Indvendig under Forudindstillinger

-
Fjern den lodrette kant ved at klikke på den i eksempeldiagrammet under Kant.
-
-
Markér den celle eller det celleområde i et regneark, du vil fjerne en kant fra.
Hvis du vil annullere markeringen af nogle celler, skal du klikke på en af cellerne i regnearket.
-
Klik på pilen ud for Kanter


––ELLER––
Klik på Hjem > pilen Kanter > Slet kant, og markér derefter cellerne med den kant, du vil slette.
Du kan oprette en celletypografi, der indeholder en brugerdefineret kant, og derefter kan du anvende den pågældende celletypografi, når du vil have vist den brugerdefinerede kant rundt om de markerede celler.
-
Klik på Celletypografier i gruppen Typografier under fanen Hjem.
Tip!: Hvis du ikke kan se knappen Celletypografier , skal du klikke på Typografier og derefter klikke på knappen Mere ud for feltet Celletypografier.
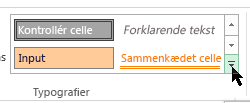
-
Klik på Ny celletypografi.
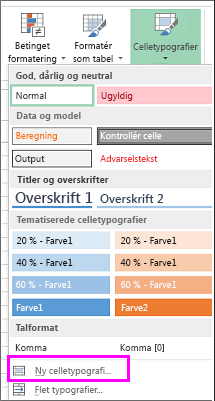
-
Skriv et passende navn til den nye celletypografi i feltet Typografinavn .
-
Klik på Formatér.
-
Klik på den stregtype, du vil bruge til kanten, i feltet Typografi under Streg under fanen Kant.
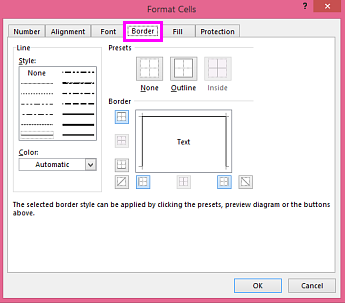
-
Vælg den farve, du vil bruge, i feltet Farve .
-
Klik på kantknapperne under Kant for at oprette den kant, du vil bruge.
-
Klik på OK.
-
I dialogboksen Typografi under Typografi omfatter (som eksempel) skal du fjerne markeringen i afkrydsningsfelterne for formatering, som du ikke vil medtage i celletypografien.
-
Klik på OK.
-
Hvis du vil anvende celletypografien, skal du gøre følgende:
-
Markér de celler , du vil formatere med den brugerdefinerede cellekant.
-
Klik på Celletypografier i gruppen Typografier under fanen Hjem.
-
Klik på den brugerdefinerede celletypografi, du lige har oprettet. Ligesom FancyBorderStyle-knappen på dette billede.
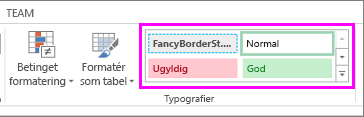
-
Hvis du vil tilpasse stregtypografien eller farven på cellekanter eller slette eksisterende kanter, kan du bruge indstillingerne for Tegn kanter . Hvis du vil tegne cellekanter, skal du først markere kanttypen og derefter kantfarven og stregtypografien og markere de celler, du vil tilføje en kant omkring. Sådan gør du:
-
Klik på Startside > pilen Kanter

-
Vælg Tegn kanter for ydre kanter eller Tegn rammegitter for gitterlinjer.
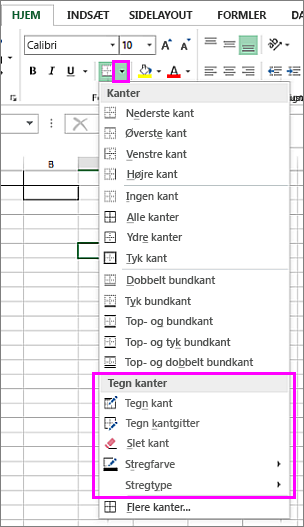
-
Klik på pilen Kanter > pilen Stregfarve, og vælg derefter en farve.
-
Klik på pilen Kanter > pilen Stregtype, og vælg derefter en stregtype.
-
Marker de celler, du vil tegne kanter rundt om.
Tilføje en kant, kantfarve eller stregtype
-
Markér den celle eller det celleområde, du vil tilføje en kant rundt om, rediger kanttypografien på, eller fjern en kant fra.
2. Klik på Hjem > pilen Kanter , og vælg derefter den ønskede kantindstilling.
-
Tilføj en kantfarve – Klik på pilen Kanter > Kantfarve, og vælg derefter en farve
-
Tilføj en kantlinjetype – Klik på pilen Kanter > Kanttypografi, og vælg derefter en indstilling for stregtype.
Tip
-
Knappen Kanter viser de kanttypografier, der senest er anvendt. Hvis du vil anvende denne typografi, skal du klikke på knappen Kanter (ikke pilen).
-
Hvis du anvender en kant på en markeret celle, anvendes kanten også på tilstødende celler, der deler en kantcelleramme. Hvis du f.eks. anvender en bokskant til at omslutte området B1:C5, får cellerne D1:D5 en venstre kant.
-
Hvis du anvender to forskellige typer kanter på en delt celleramme, vises den senest anvendte kant.
-
Et markeret celleområde formateres som en enkelt celleblok. Hvis du anvender en højre kant på celleområdet B1:C5, vises kanten kun i højre kant af cellerne C1:C5.
-
Hvis du vil udskrive den samme kant på celler, der er adskilt af et sideskift, men kanten kun vises på én side, kan du anvende en indvendig kant. På denne måde kan du udskrive en kant nederst på den sidste række på én side og bruge den samme kant øverst i den første række på den næste side. Gør følgende:
-
Markér rækkerne på begge sider af sideskiftet.
-
Klik på pilen ud for Kanter , og klik derefter på den indvendige vandrette kant
-
Fjerne en kant
Hvis du vil fjerne en kant, skal du markere cellerne med kanten og klikke på pilen Kanter > Ingen kant.
Har du brug for mere hjælp?
Du kan altid spørge en ekspert i Excel Tech Community eller få support i community'er.










