Med en indstilling for animationseffekt ved navn Efter afsnit kan du få listeelementer til at blive vist én ad gangen. Denne type animation kaldes nogle gange en buildslide.
Få tekst til at blive vist med én linje ad gangen
-
På sliden skal du markere det afkrydsningsfelt, der indeholder teksten.
-
Vælg fanen Animationer , og vælg derefter en animation, f.eks . Vis, Ton ind eller Flyv ind.
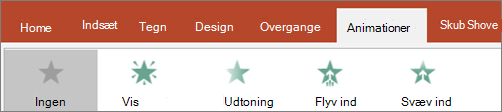
For nogle animationer, f.eks . Flyv ind, skal du vælge Effektindstillinger, da du skal vælge en retning, som punkttegnene skal flyve ind fra, f.eks. bund, top, venstre eller højre.
-
Vælg Effektindstillinger, og vælg derefter Efter afsnit for at få vist afsnit med tekst ét ad gangen. (Den anden indstilling, Alle på én gang, viser alle tekstlinjerne på samme tid).
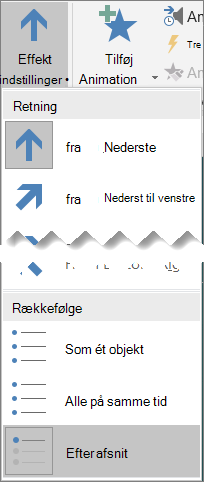
PowerPoint viser straks animationen for dig.
Når du præsenterer i slideshow, vises hvert afsnit som standard som svar på et klik. På den måde styrer du, hvornår hvert afsnit vises. Du kan ændre denne indstilling ved hjælp af kontrolelementerne Start, Varighed og Forsinkelse yderst til højre på fanen Animation på båndet.
Få tekst til at blive vist med ét bogstav ad gangen
Du kan også oprette en visuel effekt, der "skriver", ved at få tegn i et afsnit til at blive vist én ad gangen.
-
På sliden skal du markere det afkrydsningsfelt, der indeholder teksten.
-
Vælg fanen Animationer , og vælg derefter rullemenuen Tilføj animation for at vælge en animation, f.eks . Vis.
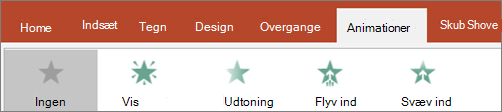
-
Vælg fanen Animationer , og vælg derefter Animationsrude.
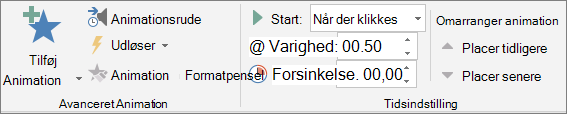
Ruden Animation åbnes i højre side af vinduet PowerPoint.
-
I Animationsruden skal du vælge pilen ud for animationen og vælge Effektindstillinger.
-
I dialogboksen på fanen Effekt under Forbedringer skal du vælge pilen ud for Animer tekst og vælge Efter bogstav. Derefter kan du ændre forsinkelsestiden i feltet sekunders forsinkelse mellem bogstaver .
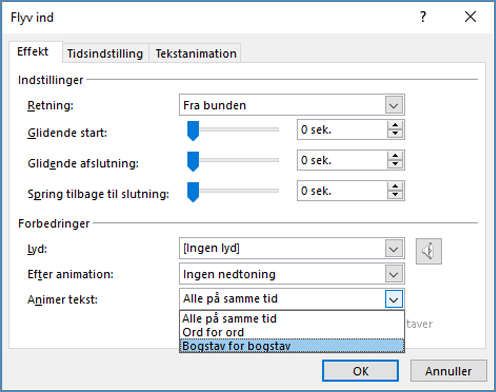
PowerPoint viser straks animationen for dig, så du kan se timingen, når tegnene vises enkeltvis. Du kan gentage eksemplet ved at vælge animationen i animationsruden og vælge Afspil markeret.
Se også
Få tekst til at blive vist med én linje ad gangen
-
På sliden skal du markere det afkrydsningsfelt, der indeholder teksten.
-
Vælg fanen Animationer , og vælg derefter en animation, f.eks . Vis, Opløs i eller Flyv ind.
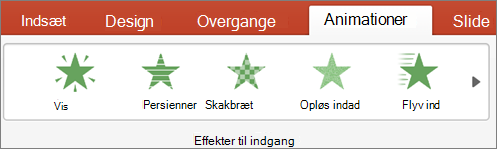
For nogle animationer, f.eks . Flyv ind, skal du vælge Effektindstillinger på fanen Animation for at vælge en retning, som punkttegnene skal flyve ind fra, f.eks. bund, top, venstre eller højre.
-
Vælg Effektindstillinger igen, og vælg derefter Efter afsnit for at få vist afsnittene med tekst ét ad gangen. Den anden indstilling , Alle på én gang, animerer alle tekstlinjer i en pladsholder eller et tekstfelt på samme tid.
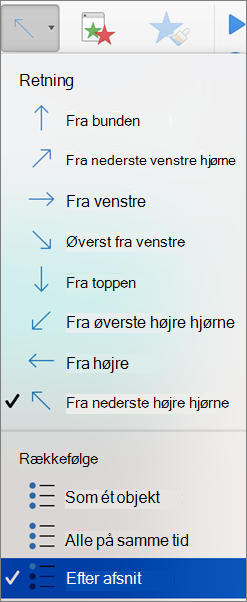
PowerPoint viser straks animationen for dig.
Når du præsenterer i slideshow, vises hvert afsnit som standard som svar på et klik. På den måde styrer du, hvornår hvert afsnit vises. Du kan også ændre denne indstilling ved hjælp af indstillingerne Start, Varighed og Forsinkelse ianimationsruden .
Få tekst til at blive vist med ét bogstav ad gangen
Du kan også oprette en visuel effekt, der "skriver", ved at få tegn i et afsnit til at blive vist én ad gangen.
-
På sliden skal du markere det afkrydsningsfelt, der indeholder teksten.
-
På fanen Animationer skal du vælge rullemenuen Tilføj animation og vælge en animation, f.eks. Vis, Udtoning eller Flyv ind.
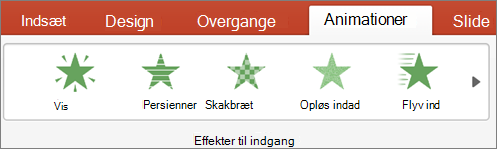
-
Vælg fanen Animationer , og vælg derefter Animationsrude.
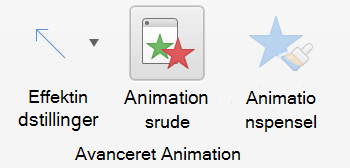
(I PowerPoint til Mac 2011: Vælg Brugerdefineret animation i menuen Vis).
Ruden Animation åbnes i højre side af vinduet PowerPoint.
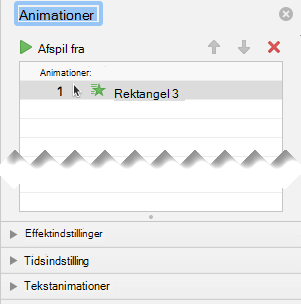
-
I Animationsrude skal du vælge den animationseffekt, du vil ændre, og derefter vælge pilen ud for Tekstanimationer.
-
I tekstfeltet Animer skal du vælge Efter bogstav.
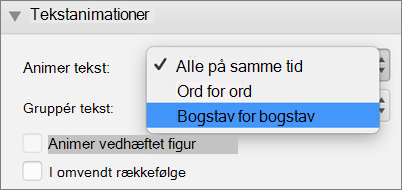
Standardforsinkelsesværdien for tiden mellem visning af bogstaver er 0,5 sekunder, men du kan ændre dette ved at vælge pilen ud for Tidsindstilling og derefter vælge en ny værdi i feltet Forsinkelse .
PowerPoint viser straks animationen for dig, så du kan se timingen, når tegnene vises enkeltvis. Du kan gentage eksemplet ved at vælge animationen i animationsruden og vælge Afspil markeret.
Animere tekst i en figur
Lad os nu føje animationerne Flyv ind og Rotation til teksten.
-
Markér figurteksten, og vælg fanen Animationer .
-
Vælg Flyv ind iIndgangseffekter.

-
Markér teksten igen, og vælg Skala i Fremhævningseffekter. Ruden med egenskaber for Animationer ser nu sådan ud:
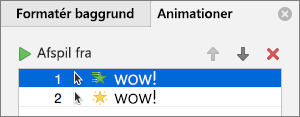
-
(Valgfrit) I ruden med egenskaben for Animationer skal du markere alle animationstrin og justere indstillingerne Effektindstillinger og Tidsindstillinger efter behov. Få mere at vide.
-
Hvis du vil se et eksempel på animationen, skal du vælge den første animation og vælge Afspil fra.
Se også
Få tekst til at blive vist med én linje ad gangen
-
På sliden skal du markere det afkrydsningsfelt, der indeholder teksten.
-
Vælg fanen Animationer , og vælg derefter en animation, f.eks . Vis, Ton ind eller Flyv ind.
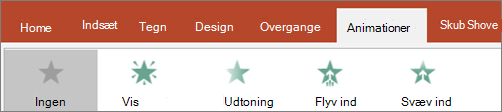
For nogle animationer, f.eks . Flyv ind, skal du vælge Effektindstillinger, da du skal vælge en retning, som punkttegnene skal flyve ind fra, f.eks. bund, top, venstre eller højre.
-
Vælg Effektindstillinger, og vælg derefter Efter afsnit for at få vist afsnit med tekst ét ad gangen. (Den anden indstilling, Alle på én gang, viser alle tekstlinjerne på samme tid).
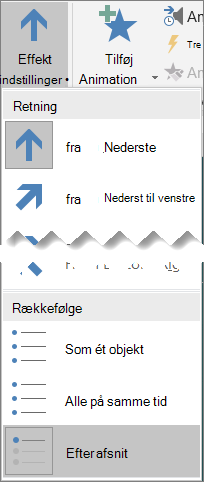
-
Hvis du vil se et eksempel på animationen, skal du på fanen Vis på båndet i gruppen Start slideshow vælge Fra aktuel slide og derefter vælge for at få vist hvert afsnit med tekst ét ad gangen.

Når du præsenterer i slideshow, vises hvert afsnit som standard som svar på et klik. På den måde styrer du, hvornår hvert afsnit vises.
Se også
Animere et billede på en slide
Tilgængelige animationseffekter i PowerPoint til internettet










