Bemærk!: Denne artikel er tjent sit formål, og fjernes snart. For at forhindre meddelelser om "Siden blev ikke fundet", fjerner vi de links, som vi kender til. Hvis du har oprettet links til denne side, skal du fjerne dem og sammen vi internettet tilsluttet.
Du kan animere et enkelt ord på en slide for at fremhæve et budskab. Du kan anvende Shimmer, Wave eller en hvilken som helst anden fremhævningseffekt til tekst i en figur, et tekstfelt eller en tekstpladsholder. De fleste animationseffekter gælder for al tekst på sliden, så du kan animere et enkelt ord ved at følge disse grundlæggende trin:
-
Indsætte en figur og føje tekst til den.
-
Formatere teksten.
-
Formatér figuren.
-
Anvende de ønskede animationseffekter.
Følgende eksempel indeholder oplysninger for hver af disse trin.
Indsætte en figur med tekst
-
På fanen hjem skal du klikke på figurer > rektangelog derefter klikke på eller et vilkårligt sted på sliden for at indsætte figuren.
-
CTRL + klik på figuren, klik på Rediger tekst, og skriv derefter den tekst, du vil animere. I vores eksempel skriver vi wow!.
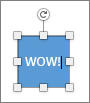
Formatér teksten
-
Markér teksten på sliden.
-
På fanen hjem i gruppen skrifttype skal du anvende den formatering, såsom skrifttypeindstillinger eller farver, du vil bruge. Klik for eksempel på pilen ud for skriftfarve

Formatér figuren
-
Dobbeltklik på figuren, og gå til Formatér figur > figur indstillingeri ruden Egenskaber til højre.
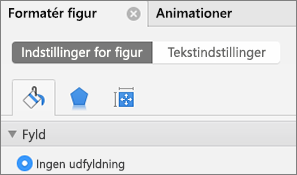
-
Vælg Ingen udfyldning under Udfyldning.
-
Vælg Ingen streg under Streg.
-
Anbring figuren, så teksten er på det sted, hvor du ønsker den. Sliden ser nu omtrent sådan ud:
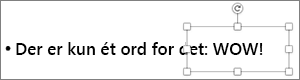
Animere teksten
Lad os nu føje animationerne Flyv ind og Rotation til teksten.
-
Markér figurteksten, og klik på fanen Animationer.
-
Klik på flyv ind i indgangs effekter.

-
Markér teksten igen, og klik på Roter i fremhævningseffekter. Ruden med egenskaber for Animationer ser nu sådan ud:
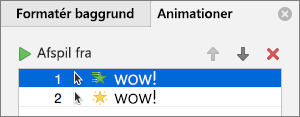
-
(Valgfrit) I ruden med egenskaben for Animationer skal du markere alle animationstrin og justere indstillingerne Effektindstillinger og Tidsindstillinger efter behov. Få mere at vide.
-
Hvis du vil se et eksempel på animationen, skal du markere den første animation og klikke på Afspil fra.
Se også
Indsætte en figur med tekst
-
På fanen Startside under Indsætskal du klikke på figur, pege på rektanglerog derefter vælge et rektangel.
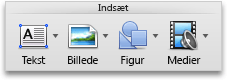
-
I din præsentation skal du trække markøren for at oprette et rektangel og derefter skrive ordet wow i rektanglet.
Formatér teksten
-
Markér teksten på sliden.
-
Anvend den formatering, du vil bruge, under skrifttypeunder fanen Startside . Klik for eksempel på pilen ud for skriftfarve

Formatér figuren
Figurer har tilknyttet fyld-og stregfarve. Hvis du vil have ordet "WOW" til at ligne anden tekst, skal du slette fyld-og stregfarven.
-
Klik på figurens kant, og klik derefter på fanen Formatér .
Der vises en blå kant omkring figuren. Figuren skal ligne følgende illustration.
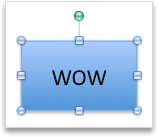
-
Under Figurtypografierskal du klikke på Fyldog derefter klikke på Ingen udfyldning.

-
Under Figurtypografierskal du klikke på stregog derefter klikke på Ingen linje.
Figuren skal nu have ingen fyld og ingen streg og skal ligne følgende illustration.
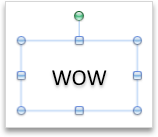
Animere teksten
-
Markér teksten på sliden.
-
Klik på skriftfarveunder fremhævningseffekterpå fanen animationer .
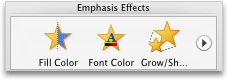
-
Klik på Omarrangerunder animationsindstillinger, og klik derefter på den farve, du vil bruge, under Effektindstillingeri genvejsmenuen Egenskaber .
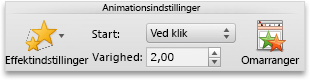
-
Hvis du vil have vist alle animationseffekter på sliden, skal du klikke på Afspil under Eksempel på fanen Animationer.

Tip!:
-
Hver animationseffekt repræsenteres på sliden med et tal


-
Du kan ændre andre animationsindstillinger, f. eks hastighed, eller hvordan animationen starter. Hvis du vil have mere at vide, skal du se Skift Animationsrækkefølge, hastighed eller den måde, den starterpå.
-
Se også
Ændre animationers rækkefølge, hastighed, eller hvordan de startes










