Du kan ændre varigheden af en overgang, ændre overgangseffekten og endda angive en lyd, der skal afspilles under en overgang. Du kan også angive den tid, du vil bruge på et dias, før du går videre til det næste.
Brug varighed til at angive overgangshastigheden. En kortere varighed betyder, at diaset skifter hurtigere til næste dias, og et større tal gør, at diaset skifter langsommere til næste dias.
-
Vælg det dias, der indeholder den overgang, du vil ændre.
-
På fanen Overgange skal du i gruppen Tidsindstilling i feltet varighed skrive det ønskede antal sekunder.
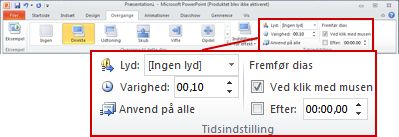
Tip!: Hvis alle overgange i slideshowet skal bruge samme hastighed, skal du klikke på Anvend på alle.
Mange, men ikke alle, overgange i PowerPoint kan tilpasses.
-
Vælg det dias, der indeholder den overgang, du vil ændre.
-
På fanen Overgange skal du i gruppen Overgang til dette dias klikke på effektindstillinger og vælge den ønskede indstilling.
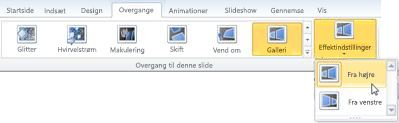
I dette eksempel anvendes en galleriovergang på diaset, og indstillingen Fra højre er valgt.
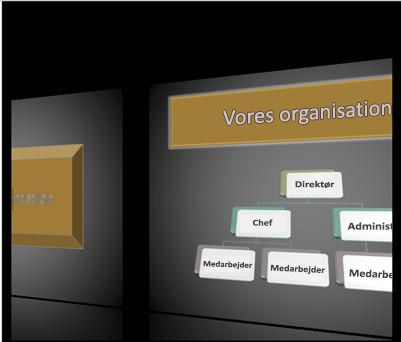
En galleriovergang, hvor indstillingen Fra højre, er valgt under en præsentation.
Skift dias indstiller overgangstidspunktet ved at angive, hvor længe et dias skal være synligt, før overgangen til det næste dias begynder. Hvis der ikke er valgt en tidsindstilling, går dias frem, når du klikker med musen.
-
Vælg det dias, du vil angive tidsindstillingen for.
-
På fanen Overgange skal du i gruppen Tidsindstilling under Avancerede gøre et af følgende:
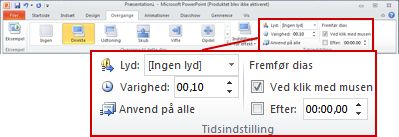
-
Hvis du vil skifte til næste dias, når du klikker med musen, skal du markere afkrydsningsfeltet Ved klik med musen .
-
Hvis du vil skifte diaset automatisk, skal du markere afkrydsningsfeltet Efter og derefter angive det ønskede antal minutter eller sekunder. Timeren starter, når den endelige animation eller anden effekt på dias afsluttes.
-
Hvis du vil aktivere både musen og automatisk fremrykning, skal du markere både afkrydsningsfeltet Ved klik med musen og afkrydsningsfeltet Efter . Angiv derefter det ønskede antal minutter eller sekunder ved Efter. Diaset skifter automatisk til det næste, men du kan skifte hurtigere frem ved at klikke med musen.
-
Tip!: Hvis du vil have alle dias til at skifte med den samme hastighed, skal du klikke på Anvend på alle.
-
Vælg det dias, der indeholder den overgang, du vil ændre.
-
På fanen Overgange skal du i gruppen Tidsindstilling under listen Lyd vælge den lyd du ønsker.
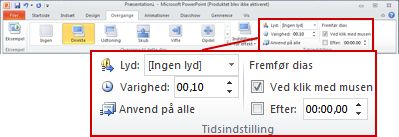
Bemærk!: Hvis du vil bruge din egen lyd, skal du på listen Lyd vælge Anden lyd. Vælg derefter den ønskede lyd i dialogboksen Tilføj lyd, og klik derefter på OK
Øv din præsentation
Mens du øver dig, registrerer timeren mængden af tid, du bruger på hver slide, og den samlede mængde tid, du bruger på alle slides. Timeren starter automatisk, når du åbner Præsentationsvisning.
-
I den nyeste PowerPoint til Mac: Gå til Slideshow > Konfigurer > Afprøv tidsindstillinger.
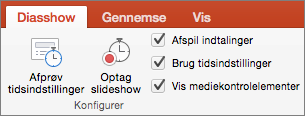
I PowerPoint til Mac 2011: Klik på Afprøv under Præsentationsværktøjer på fanen Slideshow.
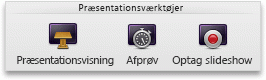
-
Begynd at øve din præsentation.
Når du er færdig med at øve indholdet på hver slide, skal du klikke på højre eller venstre pil

-
Når du når til sidste slide eller lukker præsentationsvisningen, beder PowerPoint dig om at gemme tidsindstillingerne.
Start, nulstil eller sæt timeren på pause
Timeren starter automatisk, når du åbner Præsentationsvisning. Du kan dog standse timeren midlertidigt og genstarte den igen, hvis du har brug at stoppe op for at skrive noter til den aktuelle slide eller for at holde en pause. Du kan få mere at vide i de følgende emner:
|
For at gøre følgende |
Skal du |
|---|---|
|
Sæt timeren på pause |
Klikke på |
|
Start eller fortsæt timeren |
Klik på |
|
Nulstil timeren til nul for den aktuelle slide |
Klik på |
Bemærkninger!:
-
Når du når til sidste slide eller lukker præsentationsvisningen, beder PowerPoint dig om at gemme tidsindstillingerne.
-
Øvede tidsindstillinger for slides aktiveres ikke som standard. Hvis du vil bruge tidsindstillingerne, mens du præsenterer, kan du slå tidsindstillingen til, før du afspiller slideshowet. På fanen Slideshow skal du markere afkrydsningsfeltet Brug tidsindstillinger i Konfigurer.
Tilføj talernoter, mens du øver dig
I venstre side af noteruden kan du se alle talerens noter, du har angivet for den aktuelle slide, da du oprettede præsentationen. Du kan dog også skrive yderligere noter, mens du øver dig.
-
Klik på

-
Klik inde i noteruden, og indtast derefter dine mødenoter.
Bemærk!: Når du afslutter præsentationsvisningen, føjes de ekstra noter til i slutningen af noterne til de slides, der blev vist, da du skrev noterne.
Turn slide timings off
Hvis du tidligere har optaget din præsentation og gemt tidsindstillingerne for slides, er dine slides muligvis indstillet til at fremføres automatisk i henhold til de gemte tidsindstillinger, når du afspiller slideshowet. Hvis du ikke vil bruge tidsindstillingerne mens du præsenterer, kan du slå dem fra.
På fanen Slideshow skal du fjerne markeringen i afkrydsningsfeltet Brug tidsindstillinger under Konfigurer.













