Bemærk!: Denne artikel er tjent sit formål, og fjernes snart. For at forhindre meddelelser om "Siden blev ikke fundet", fjerner vi de links, som vi kender til. Hvis du har oprettet links til denne side, skal du fjerne dem og sammen vi internettet tilsluttet.
Hvis du opretter skabeloner, som andre kan bruge, når de opretter nye præsentationer, kan du udskifte standardteksten i pladsholdere ved at tilføje brugerdefineret prompttekst. Brugerdefineret prompttekst kan beskrive eller angive de ønskede oplysninger, som brugerne af din skabelon skal angive i pladsholdere til tekst.
Tilføj en pladsholder til tekst, og tilføj dernæst brugerdefineret prompttekst
Når du opretter en skabelon, kan det være en god idé at tilføje en tekstpladsholder, der ikke er en del af standardtekstpladsholderne i layoutet. Det gør du ved at tilføje den nye tekstpladsholder og derefter tilføje den brugerdefinerede prompttekst.
-
Klik på Slidemaster i gruppen Mastervisninger i menuen Vis.
-
Klik på det layout, du vil føje en tekstpladsholder og en brugerdefineret prompttekst til, i ruden til venstre, der indeholder slidemastere og layout.
-
Klik på Indsæt pladsholder i gruppen Masterlayout under fanen Slidemaster, og klik derefter på Tekst.
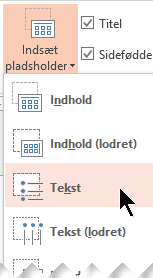
-
Klik på musemarkøren i hovedruden på det slidelayout, du vil ændre, og træk for at tegne din pladsholder til tekst.
-
Fremhæv standardteksten i pladsholderen, og erstat den derefter med din egen brugerdefinerede prompttekst.
-
Skift til fanen Hjem for at formatere promptteksten, som du vil have den vist.
Med teksten markeret kan du ændre Skrifttype eller Skriftstørrelse. Hvis et uønsket punkttegn vises før din brugerdefinerede prompttekst, skal du i gruppen Afsnit klikke på pilen ned ud for Punkttegn og derefter klikke på Ingen.
-
Skift tilbage til fanen Slidemaster, og vælg Luk mastervisning i gruppen Luk.
I normal visning kan du se din nye prompttekst ved at åbne et slide og anvende den layouttype, du lige har redigeret.
Føj brugerdefineret prompttekst til tekstpladsholdere i standardlayout
Almindelige, færdige layouts indeholder pladsholdere med standardtekst, som Klik for at redigere titeltypografien for masteren eller klikke for at tilføje undertitel typografi. Gør følgende for at tilpasse teksten:
-
Klik på en standardtekstpladsholder i visningen Slidemaster, og erstat derefter den eksisterende tekst med din egen brugerdefinerede prompttekst.
-
Skift til fanen Hjem for at formatere promptteksten, som du vil have den vist.
Med teksten markeret kan du ændre Skrifttype eller Skriftstørrelse. Hvis et uønsket punkttegn vises før din brugerdefinerede prompttekst, skal du i gruppen Afsnit klikke på pilen ned ud for Punkttegn og derefter klikke på Ingen.
-
Skift tilbage til fanen Slidemaster, og vælg Luk mastervisning i gruppen Luk.
I normal visning kan du se din nye prompttekst ved at åbne et slide og anvende den layouttype, du lige har redigeret.
Oversigt over brugerdefineret prompttekst
Hvis du opretter skabeloner, som andre kan bruge til at oprette nye præsentationer, kan du overskrive teksten i standard pladsholdere ved at tilføje brugerdefineret prompttekst. Brugerdefineret prompttekst kan beskrive eller angive de ønskede oplysninger, som brugerne af din skabelon skal angive i pladsholdere til tekst.
Bemærkninger!: Der er forskel på, hvordan du bruger en tekstpladsholder og et tekstfelt i visningen Slidemaster.
-
Når du ønsker, at brugere af skabelonen skal angive bestemte oplysninger i pladsholdere, skal du tilføje en tekstpladsholder i visningen Slidemaster. Den brugerdefinerede prompttekst i en tekstpladsholder forsvinder, når brugeren begynder at skrive.
-
Hvis du vil have din skabelon til at indeholde permanent og ikke-redigerbar tekst, kan du tilføje eller fjerne pladsholdere fra et slidelayout i visningen slide Master.
-
Hvis du tilføjer et tekstfelt i visningen Normal, kan teksten redigeres af andre.
I den viste certifikatskabelon nedenfor har forfatteren oprettet prompts, som beder brugeren om at angive bestemte oplysninger, f.eks Angiv spillerens navn her, Angiv trænerens navn her, Angiv datoen for ceremonien her og År.
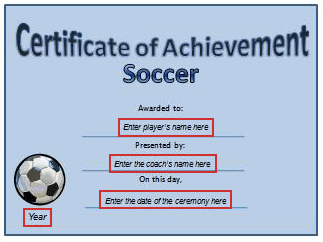
Et fodboldhold kan bruge denne certifikatskabelon til prisuddeling ved bare at tilpasse teksten i pladsholderen. Brugerdefineret prompttekst giver instruktioner om, hvilke typer oplysninger der skal angives.
Vigtigt!: Hvis du anvender et layout på et eller flere slides i din præsentation og derefter går tilbage og tilføjer eller ændrer din brugerdefinerede prompttekst i layoutet, skal du anvende layoutet på dine slides igen. Du kan få flere oplysninger i Rediger og genanvend et slidelayout.










