Office bliver hele tiden smartere i takt med, at nye skyudvidede funktioner tilføjes, der kan spare dig tid og levere bedre resultater. Disse funktioner hjælper dig med at forbedre din skrivning i Wordog Outlook, analysere dine data i Excelog levere dynamiske præsentationer i PowerPoint.
Bemærk!: Mange af disse funktioner er kun tilgængelige, hvis du har et Microsoft 365-abonnement. Hvis du er en Microsoft 365-abonnent, skal du sørge for, at du har den seneste version af Office.
Lad os se nærmere på nogle af de nye tjenester, som Microsoft Office indeholder. Vi viser dig, hvordan du slår dem til og fra.
Analyser data i Excel
Analyser data i Excel giver dig mulighed for at forstå dine data via avancerede visuelle opsummeringer, tendenser og mønstre. Du skal blot klikke på en celle i et dataområde og derefter klikke på knappen Analyser data under fanen Hjem . Analyser datai Excel analyserer dine data og returnerer interessante visuelle elementer om dem i en opgaverude.
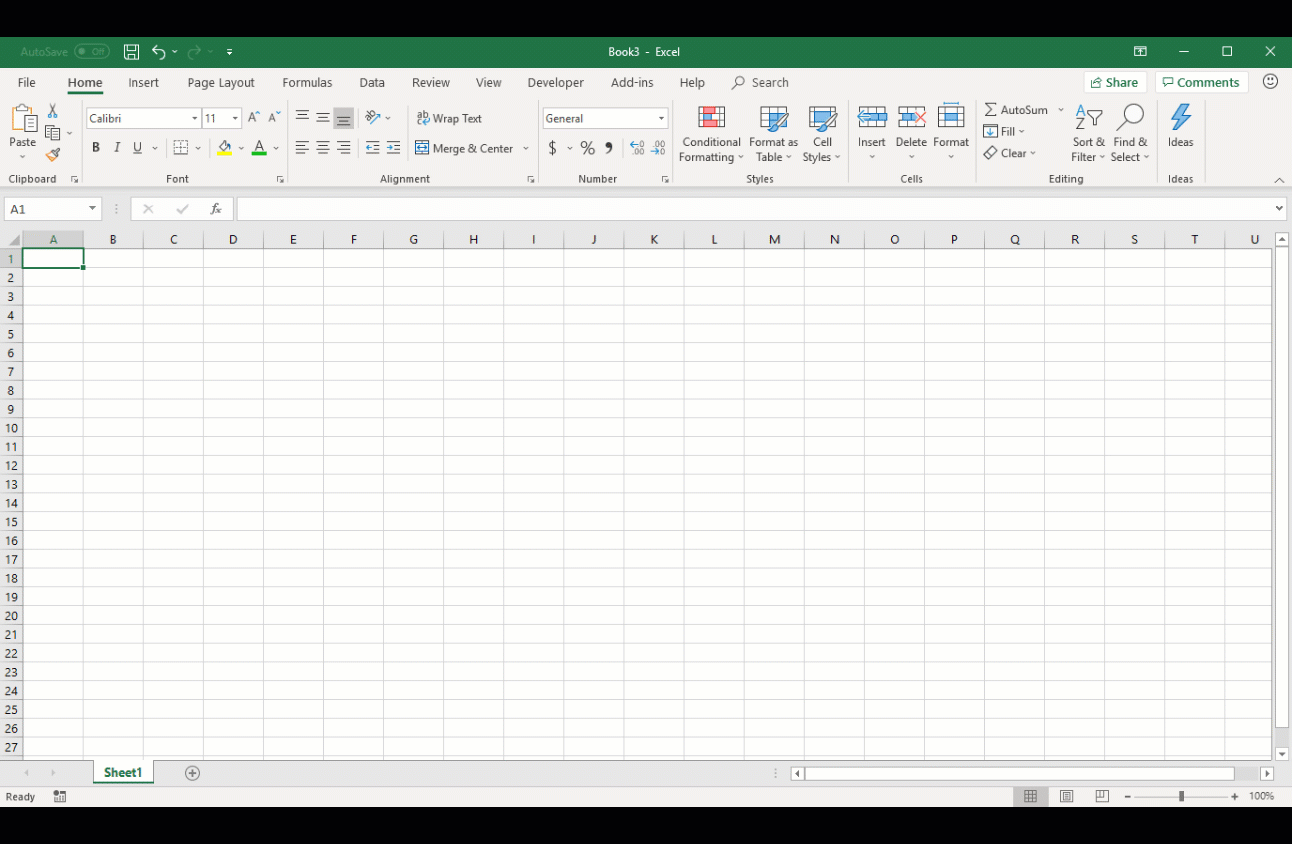
Du kan få mere at vide under Hvilke data fungerer Analysér data for?
DesigneriPowerPoint
Designer gør det nemt at oprette en flot slide med bare et enkelt klik. Mens du placerer indhold på en slide, arbejder Designer i baggrunden med at tilpasse indholdet til professionelt designede layouts.
Denne funktion er kun tilgængelig, hvis du har et Microsoft 365-abonnement. Hvis du er en Microsoft 365-abonnent, skal du sørge for, at du har den seneste version af Office.

Få mere at vide under Om PowerPoint Designer.
Editor
Editor hjælper dig med at forbedre din skrivning i Word og Outlook til internetbrugere ved at identificere ord og udtryk, der muligvis skal finpudses. Editor analyserer tekst, mens du skriver, og kommer med forslag, når den finder stavefejl og muligheder for at forbedre syntaksen.
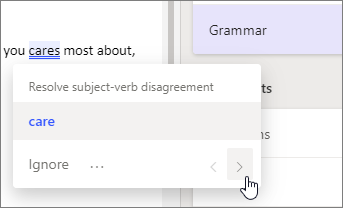
Når Editor er aktiveret, vil forbedrede forslag til stave- og grammatikkontrol automatisk være tilgængelige for dig, uanset om du bruger genvejsmenuen eller opgaveruden.
Du kan få mere at vide om Editor under Editor er din intelligente skriveassistent i dokumenter, mails og på internettet.
Smart opslag
Hold fokus på opgaven ved hjælp af ruden Smart opslag, der leveres af Bing, for at få søgeresultater uden at forlade appen. Når du markerer et ord eller udtryk, skal du højreklikke på det og derefter vælge Smart opslag. Ruden med resultater af Smart opslag indeholder definitioner, emner, Wikipedia-artikler og de mest relaterede søgninger fra internettet. Du kan også til enhver tid åbne Smart opslag ved at gå til Referencer > Opslag > Smart opslag.
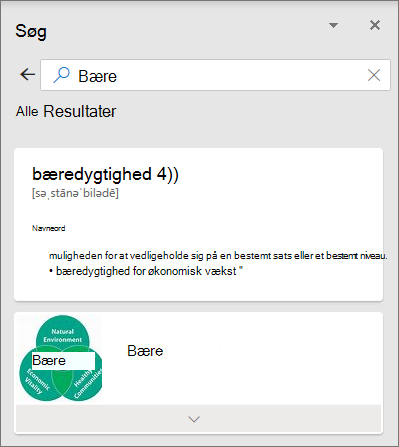
Tip!: Hvis du er på en enhed med touchskærm, skal du dobbelttrykke på ordet for at markere det og derefter trykke på Smart opslag.
Du kan finde flere oplysninger om Smart opslag i Få indsigt i det, du arbejder på, med Smart opslag.
Oversætter
Word kan oversætte markerede ord, sætninger eller hele dokumenter til eller fra 60 forskellige sprog.
Denne funktion er kun tilgængelig, hvis du har et Microsoft 365-abonnement. Hvis du er en Microsoft 365-abonnent, skal du sørge for, at du har den seneste version af Office.
Du kan få mere at vide om Word Translator under Oversæt tekst til et andet sprog.
Højttalercoach
I PowerPoint på internettet kan du øve din præsentation, og højttalercoachen vil give dig råd om din afstand, ordvalg, originalitet og meget mere. Du finder højttalercoach på fanen Slideshow.
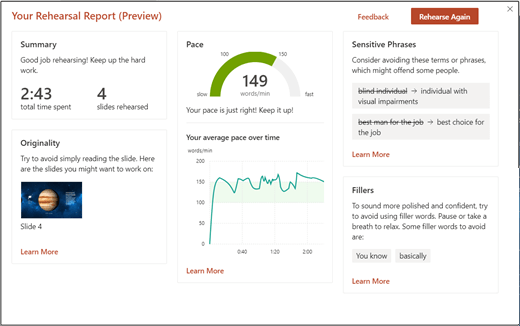
Du kan få mere at vide under Afprøv dit slideshow med højttalercoach.
Automatisk alternativ tekst
Office kan gøre dine dokumenter, mails og præsentationer mere tilgængelige for personer med skærmlæsere ved at foreslå alternativ tekst (som er en beskrivelse af den tekst i et billede, en person med en skærmlæser hører, når vedkommende støder på billedet) til dine billeder. Nogle gange får du vist en hel sætning med beskrivende tekst, andre gange kan du få vist beskrivende tags, alt efter dit billede.
Denne funktion er kun tilgængelig, hvis du har et Microsoft 365-abonnement. Hvis du er en Microsoft 365-abonnent, skal du sørge for, at du har den seneste version af Office.
For at aktivere eller deaktivere denne funktion skal du gå til Filer > Indstillinger > Øget tilgængelighed og finde indstillingen under sektionen Automatisk alternativ tekst.
Og meget mere...
Vores udvalg af funktioner vokser hver måned. Andre tjenester, vi har tilføjet, omfatter:
-
Kom hurtigt i gang med din næste præsentation: Søg efter et emne med PowerPoint QuickStarter
-
Brug din digitale pen til hurtigt at føje tekst eller figurer til præsentationen: Konvertér håndskrift til figurer eller tekst i PowerPoint til Microsoft 365
-
Brug ord eller sætninger til at fortælle Office, hvad du vil gøre: Gør ting hurtigt med Fortæl mig det
-
Skriv teksten i Office ved blot at tale: Dikter med din stemme i Office
Aktivering og deaktivering af disse funktioner
Første gang du åbner et Microsoft 365 skrivebordsprogram, får du vist et vindue, hvor du kan vælge, om du vil aktivere disse funktioner eller ej.
Uanset hvad du vælger, kan du fortryde din beslutning når som helst. Du skal blot åbne et Microsoft 365 computerprogram på Windows, gå til Filer>-konto (eller Office-konto i Outlook) og vælge Administrer indstillinger under Beskyttelse af personlige oplysninger for konto.
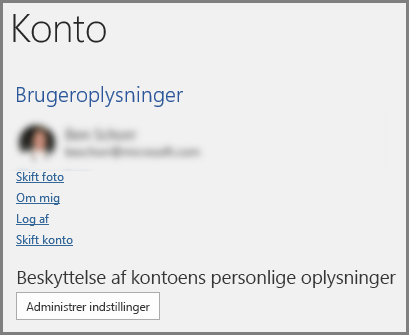
Analyser data i Excel
Analyser data i Excel giver dig mulighed for at forstå dine data via avancerede visuelle opsummeringer, tendenser og mønstre. Du skal blot klikke på en celle i et dataområde og derefter klikke på knappen Analyser data under fanen Hjem . Analyser datai Excel analyserer dine data og returnerer interessante visuelle elementer om dem i en opgaverude.
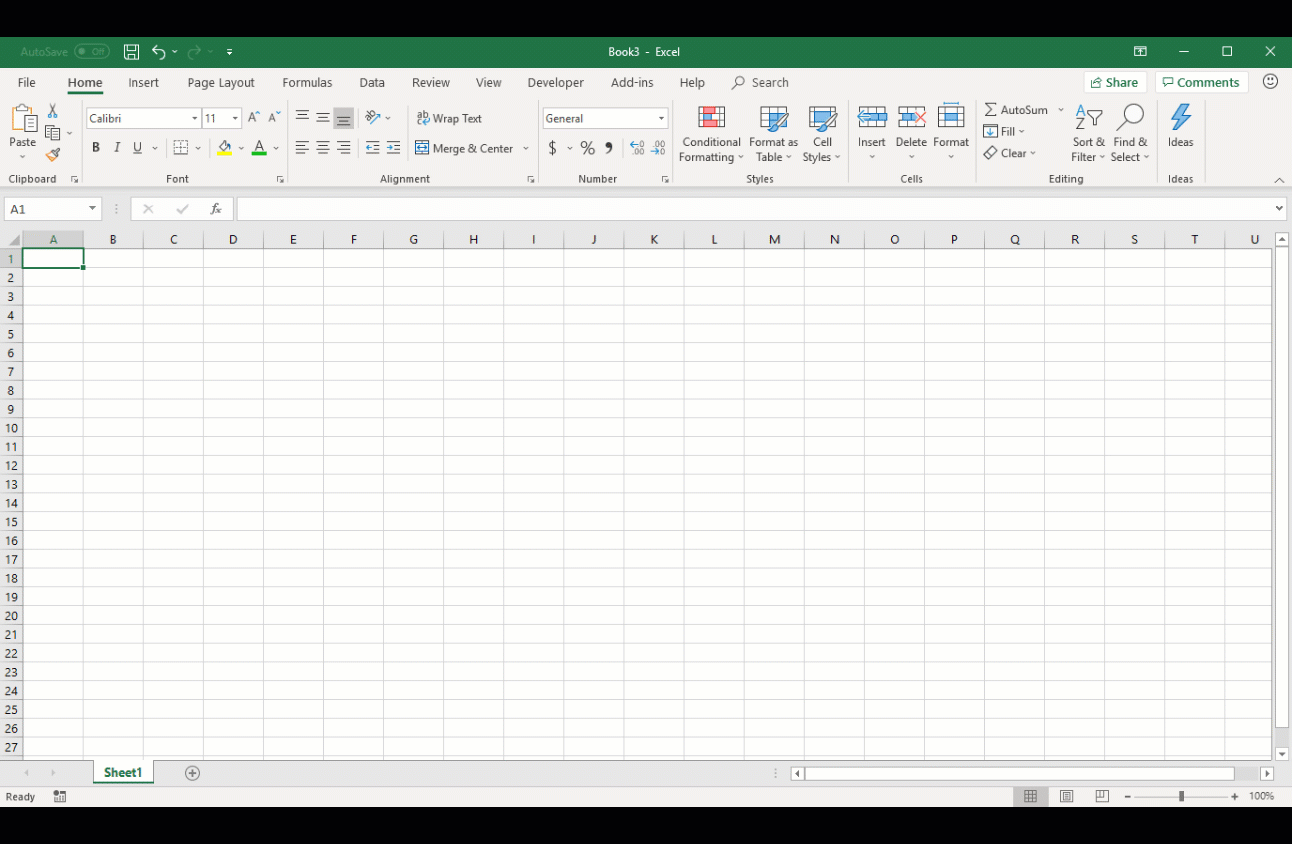
Du kan få mere at vide under Hvilke data fungerer Analysér data for?
DesigneriPowerPoint
Designer gør det nemt at oprette en flot slide med bare et enkelt klik. Mens du placerer indhold på en slide, arbejder Designer i baggrunden med at tilpasse indholdet til professionelt designede layouts.
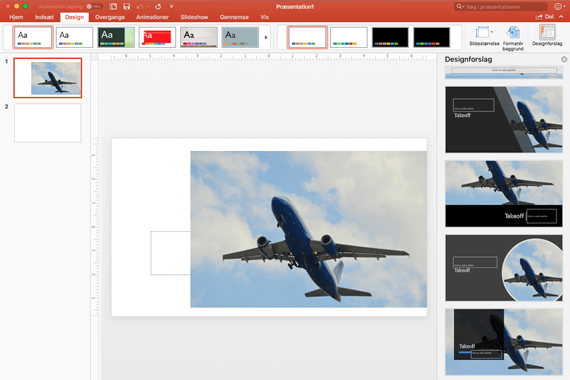
Få mere at vide under Om PowerPoint Designer.
|
|
Oversætter
Word kan oversætte markerede ord, sætninger eller hele dokumenter til eller fra 60 forskellige sprog.
Du kan få mere at vide om Word Translator under Oversæt tekst til et andet sprog.
|
|
Smart opslag
Hold fokus på opgaven ved hjælp af ruden Smart opslag, der leveres af Bing, for at få søgeresultater uden at forlade appen. Når du vælger et ord eller udtryk, skal du højreklikke på det og vælge Smart opslag, hvorefter ruden Smart opslag leverer definitioner, emner, Wikipedia-artikler og de mest relevante relaterede søgninger på internettet. Du kan også få adgang til Smart opslag når som helst ved at gå til Referencer > Smart opslag.
Du kan finde flere oplysninger om Smart opslag i Få indsigt i det, du arbejder på, med Smart opslag.
Automatisk alternativ tekst i Word og PowerPoint
Office kan gøre dine dokumenter, mails og præsentationer mere tilgængelige for personer med skærmlæsere ved at foreslå alternativ tekst (som er en beskrivelse af den tekst i et billede, en person med en skærmlæser hører, når vedkommende støder på billedet) til dine billeder. Nogle gange får du vist en hel sætning med beskrivende tekst, andre gange kan du få vist beskrivende tags, alt efter dit billede.
|
|
Og meget mere...
Vores udvalg af funktioner vokser hver måned. Andre tjenester, vi har tilføjet, omfatter:
-
Kom hurtigt i gang med din næste præsentation: Søg efter et emne med PowerPoint QuickStarter
-
Brug ord eller sætninger til at fortælle Office, hvad du vil gøre: Gør ting hurtigt med Fortæl mig det
-
Få fordelene ved maskinlæring til at løse problemer med stavning og grammatiske problemer: Editor er din skriveassistent.

Aktivering og deaktivering af disse funktioner
Første gang du åbner et Microsoft 365 skrivebordsprogram, får du vist et vindue, hvor du kan vælge, om du vil aktivere disse funktioner eller ej.
Uanset hvad du vælger, kan du fortryde din beslutning når som helst. Du skal blot åbne et Microsoft 365 skrivebordsprogram på din Mac, gå til programmenuen (f.eks. Word eller PowerPoint), vælge Indstillinger > beskyttelse af personlige oplysninger og derefter markere eller fjerne markeringen i afkrydsningsfeltet Aktivér tjenester under Office Intelligente tjenester.
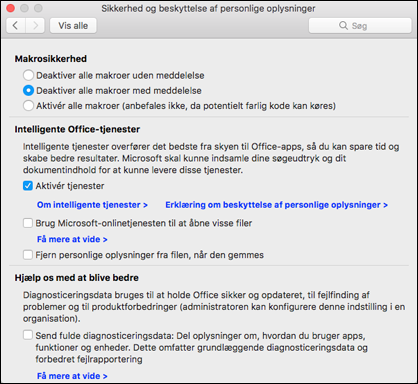
Har du et spørgsmål om Office?
Besøg Microsoft Answers-community'et for at se spørgsmål og svar, der er skrevet af andre, eller få svar på dine egne spørgsmål.
Se også
Beskyttelse af personlige oplysninger hos Microsoft












