Bemærk!: Vi vil gerne give dig den mest opdaterede hjælp, så hurtigt vi kan, på dit eget sprog. Denne side er oversat ved hjælp af automatisering og kan indeholde grammatiske fejl og unøjagtigheder. Det er vores hensigt, at dette indhold skal være nyttigt for dig. Vil du fortælle os, om oplysningerne var nyttige for dig, nederst på denne side? Her er artiklen på engelsk så du kan sammenligne.
Gruppen kalenderfunktionen gør det muligt at reservere ressourcer, som mødelokaler og audio-visuelle udstyr. Du kan for eksempel kender tilgængeligheden og reserver et mødelokale, når du er Planlæg et møde. Du kan også reservere bare en ressource, som teleconferencing udstyr.
Følgende trin skal være fuldført, før du kan reservere ressourcer.
Denne artikel indeholder
Hvis du vil vide mere om kalendere og relaterede funktioner, skal du se Brug af en gruppekalender.
Trin 1: Aktivere funktionen Lister med gruppearbejde for webstedet
Bemærk!: Hvis du vil aktivere en gruppe, skal du mindst have tilladelser, der fås ved at blive føjet til standard for < navn på websted > SharePoint-gruppen Ejere for webstedet.
-
Klik på Indstillinger for websted i menuen Webstedshandlinger.
-
Klik på Administrer webstedsfunktioner under Webstedshandlinger.
-
Aktivér Lister med gruppearbejde.
Trin 2: Aktivere ressourcereservation for en kalender
Bemærk!: Hvis du vil ændre Listeindstillinger skal du mindst have tilladelsesniveauet standard Designer eller tilsvarende.
-
Klik på fanen Kalender på båndet i kalenderen, og klik derefter på Listeindstillinger.
-
Klik på Titel, beskrivelse og navigation på siden Listeindstillinger.
-
Brug denne kalender til ressourcereservation indstillet til Ja på siden Generelle indstillinger i sektionen Gruppe Kalenderindstillinger, og klik derefter på Gem.
Trin 3: Føje ressourcer til ressourcelisten
Bemærk!: Hvis du vil føje elementer til en liste, skal du mindst have tilladelser, der fås ved at blive føjet til standard for < navn på websted > SharePoint-gruppen medlemmer for webstedet.
-
Klik på Vis alt indhold på webstedet i menuen Webstedshandlinger.
-
Klik på Ressourcer i sektionen Lister på siden Alt indhold på webstedet.
Vigtigt!: Ressourcer er en standardliste for de fleste websteder. Hvis listen ressourcer, der ikke findes på dit websted, den skal oprettes.
-
Klik på Tilføj nyt element på siden Ressourcer.
-
Skriv Navn på ressourcen i dialogboksen Ressourcer, tilføj en valgfri beskrivelse, og klik derefter på Gem.
Gentag denne fremgangsmåde for at føje ekstra ressourcer til listen.
I det følgende ses et eksempel på en ressourceliste, der er oprettet vha. den foregående fremgangsmåde:
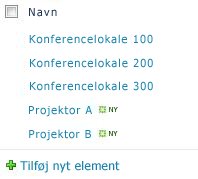
Trin 4: Gruppere ressourcer i ressourcelisten
Hvis du har mange elementer af samme type, f.eks. mødelokale, eller mange forskellige typer ressourcer, kan det være nyttigt at oprette grupper for ressourcerne. Når en bruger mangler et mødelokale eller lydudstyr eller visuelt udstyr, skal han/hun kun kontrollere den pågældende ressourcetype.
Bemærk!: Hvis du vil føje elementer til en liste, skal du mindst have tilladelser, der fås ved at blive føjet til standard for < navn på websted > SharePoint-gruppen medlemmer for webstedet.
-
Peg på Nyt element på listen Ressourcer på båndet, klik på pil ned, og klik derefter på Ressourcegruppe.
-
Benyt følgende fremgangsmåde i dialogboksen Ressourcer – Nyt element:
-
Skriv navnet på gruppen, som Conf rum.
-
Vælg de ressourcer, du vil føje til gruppen og klikke på Tilføj. Du kan holde CTRL nede for at markere flere ressourcer på samme tid.
-
Skriv en valgfri beskrivelse til gruppen.
-
Klik på Gemme .
-










