Hvis du ikke vil have unødvendige decimaler i celler, fordi de får ###### symboler til at blive vist, eller du ikke behøver nøjagtighed ned til det mikroskopiske niveau, kan du ændre celleformatet for at få det ønskede antal decimaler.
Afrund et tal til nærmeste overordnede enhed
Hvis du vil afrunde et tal til den nærmeste overordnede enhed, f.eks. tusinder, hundreder, tiere eller en, skal du bruge en funktion i en formel, skal du følge disse trin:
Ved hjælp af en knap
-
Markér de celler, du vil formatere.
-
Gå til Hjem > Tal, og vælg Forøg decimal eller Formindsk decimal for at få vist flere eller færre cifre efter decimaltegnet.
Ved at anvende et indbygget talformat
-
Gå til Hjem > Tal, vælg pilen ud for listen over talformater, og vælg derefter Flere talformater.
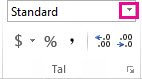
-
På listen Kategori skal du, afhængigt af hvilken type data du har, vælge Valuta, Revision, Procent eller Videnskabelig.
-
Angiv det antal decimaler, der skal vises, i feltet Antal decimaler.
Ved hjælp af en funktion i en formel
Afrund et tal til det ønskede antal cifre ved hjælp af funktionen AFRUND . Denne funktion har kun to argumenter (argumenter er datastykker, som formlen skal køre).
-
Det første argument er det tal, du vil afrunde, hvilket kan være en cellereference eller et tal.
-
Det andet argument er det antal cifre, tallet skal afrundes til.
Antag, at celle A1 indeholder 823,7825. Afrund tallet til nærmeste:
-
Tusind s
-
Skriv =AFRUND(A1;-3), som er lig med 1;000
-
823,7825 er tættere på 1.000 end 0 (0 er et multiplum af 1.000 )
-
Brug et negativt tal her, fordi afrundingen skal foregå til venstre for decimaltegnet. Det samme gælder for de næste to formler, der runder op til hundredvis og tiere.
-
-
Hundredvis
-
Skriv =AFRUND(A1;-2), som er lig med 800
-
800 er tættere på 823,7825 end 900. Vi tror, du har fået den idé nu.
-
-
Tiere
-
Skriv =AFRUND(A1;-1), som er lig med 820
-
-
Dem
-
Skriv =AFRUND(A1;0), som er lig med 824
-
Brug et nul til at afrunde tallet til det nærmeste enkelte ciffer.
-
-
Tiendedele
-
Skriv =AFRUND(A1;1), som er lig med 823,8
-
Brug et positivt tal her til at afrunde tallet til det antal decimaltegn, du angiver. Det samme gælder for de næste to formler, der rundes til hundrededele og tusinddele.
-
-
Hundrededele
-
Skriv =AFRUND(A1;2), som er lig med 823,78
-
-
Tusindedele
-
Type = AFRUND(A1;3), som er lig med 823,783
-
Afrund et tal ved hjælp af funktionen RUND.OP . Det fungerer på samme måde som AFRUND, bortset fra at det altid runder et tal op. Hvis du f.eks. vil afrunde 3,2 op til nul decimaler:
-
=RUND.OP(3,2;0), som er lig med 4
Afrund et tal ved hjælp af funktionen RUND.NED . Det fungerer på samme måde som AFRUND, bortset fra at det altid runder et tal ned. Hvis du f.eks. vil runde 3,14159 ned til tre decimaler:
-
=RUND.NED(3,14159;3), som er lig med 3,141
-
Klik i en tom celle.
-
Klik på Formelbygger under Funktion på fanen Formler.
-
Gør et af følgende:
Hvis du vil
Søg efter i Formelbygger, og dobbeltklik derefter på
Under Argumenter
Runde et tal op
ROUNDUP
Skriv det tal, du vil runde op, i tal. I num_digits skal du skrive 0 for at runde tallet op til nærmeste hele tal.
Runde et tal ned
RUND.NED
Skriv det tal, du vil runde ned, i tal. I num_digits skal du skrive 0 for at runde tallet op til nærmeste hele tal.
Runde op til et lige tal
SELV
Skriv det tal, du afrunder, i tal.
Runde op til et ulige tal
ULIGE
Skriv det tal, du afrunder, i tal.
Afrund et tal til nærmeste multiplum af et andet tal
MROUND
Klik på feltet ud for flere, og skriv derefter det tal, du vil have det nærmeste multiplum af.
-
Tryk på Retur.
Du kan angive et standard decimaltegn for tal i Excel-indstillinger.
-
Klik på Indstillinger (Excel 2010 til Excel 2016) eller På Microsoft Office-knappen

-
Markér afkrydsningsfeltet Indsæt automatisk et decimaltegn under Redigeringsindstillinger i kategorien Avanceret.
-
I feltet Places skal du angive et positivt tal for cifre til højre for decimaltegnet eller et negativt tal for cifre til venstre for decimaltegnet.
Bemærk!: Hvis du f.eks. skriver 3 i feltet Places og derefter skriver 2834 i en celle, bliver værdien 2,834. Hvis du skriver -3 i feltet Places og derefter skriver 283 i en celle, bliver værdien 283000.
-
Klik på OK.
Indikatoren Fast decimal vises på statuslinjen.
-
Klik på en celle i regnearket, og skriv derefter det ønskede tal.
Bemærk!: De data, du skrev, før du markerede afkrydsningsfeltet Fast decimal , påvirkes ikke.
-
Hvis du midlertidigt vil tilsidesætte indstillingen fast decimal, skal du skrive et decimaltegn, når du skriver tallet.
-
Hvis du vil fjerne decimaltegn fra tal, du allerede har angivet med faste decimaler, skal du gøre følgende:
-
Klik på Indstillinger (Excel 2010 til Excel 2016) eller På Microsoft Office-knappen

-
Fjern markeringen i afkrydsningsfeltet Indsæt automatisk et decimaltegn under Redigeringsindstillinger i kategorien Avanceret.
-
I en tom celle skal du skrive et tal, f.eks. 10, 100 eller 1.000, afhængigt af antallet af decimaler, du vil fjerne.
Skriv f.eks. 100 i cellen, hvis tallene indeholder to decimaler, og du vil konvertere dem til heltal.
-
Klik på Kopiér

-
Markér de celler i regnearket, der indeholder de tal med decimaler, du vil ændre.
-
Klik på pilen under Indsæt i gruppen Udklipsholder under fanen Hjem, og klik derefter på Indsæt speciel.
-
Klik på Multiplicer under Handling i dialogboksen Indsæt speciel.
-
Har du brug for mere hjælp?
Du kan altid spørge en ekspert i Excel Tech Community eller få support i community'er.










