Oprette en præsentation, der kører automatisk
Du kan bruge en selvkørende præsentation til at køre uden opsyn på en stand eller en kiosk på en handelsmesse eller konference, eller du kan gemme den som en video og sende til en kunde.

-
På fanen Slideshow skal du vælge Konfigurer slideshow.
-
Vælg en af følgende under Showtype:
-
Præsenteret af en taler (fuld skærm)Gør det muligt for de personer, der ser dit slideshow, at have kontrol over, hvornår de fremfører slidene.
-
Gennemses af en enkeltperson (vindue)Viser dit slideshow i et vindue, hvor de personer, der ser det, ikke har mulighed for at gå videre med slidene.
-
Gennemset i en kiosk (fuld skærm)Gentager dit slideshow, indtil den person, der ser på, trykker på Esc.
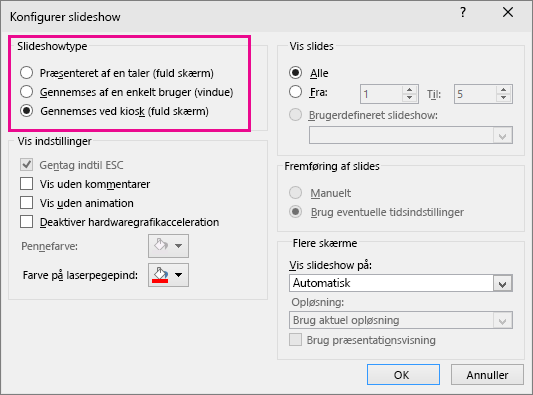
-
Afprøve og optage tidsindstillinger
Når du vælger følgende visningstyper: Præsenteret af en taler (fuld skærm) eller Gennemses i en kiosk (fuld skærm), skal du øve og optage tidsindstillinger for effekter og slides.
-
På fanen Slideshow skal du vælge Afprøv tidsindstillinger.
Bemærk!: Præsentationstimeren starter med det samme, når du klikker på Afprøv tidsindstillinger.
Værktøjslinjen Afprøvning vises, og feltet Slidetid går i gang med at tage tid på præsentationen.

Figur: værktøjslinjen Afprøvning





-
Mens du tager tid på præsentationen, kan du benytte en eller flere af følgende fremgangsmåder på værktøjslinjen Afprøvning:
-
Gå til næste slide ved at klikke på Næste.
-
Afbryd midlertidigt registrering af tiden ved at klikke på Pause.
-
Genstart registrering af tiden efter afbrydelsen ved at klikke på Pause.
-
Angiv præcist, hvor længe en slide skal vises, ved at skrive tidsrummet i feltet Slidetid.
-
Genstart registrering af tiden for den aktuelle slide ved at klikke på Gentag.
-
-
Når du har angivet tiden for den sidste slide, vises præsentationens samlede tid i et meddelelsesfelt, og du bliver bedt om at gøre et af følgende:
-
Bevar de registrerede tidsindstillinger ved at klikke på Ja.
-
Slet de registrerede tidsindstillinger ved at klikke på Nej.
Visningen slidesortering vises, og her vises tiden for hver enkelt slide i præsentationen.
-
Tilføje indtaling eller lyd
Hvis du vil optage indtaling, skal der være installeret et lydkort, en mikrofon og et mikrofonstik, hvis computeren ikke har en mikrofon.
-
Klik på pilen på knappen Optag slideshow i gruppen Konfigurer under fanen Slideshow.
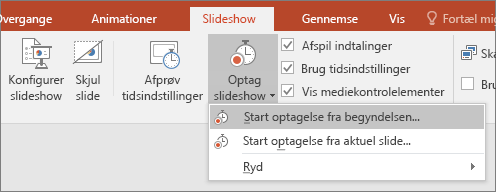
-
Markér en af følgende indstillinger:
-
Start indtaling fra begyndelsen
-
Start indspilning fra aktuel slide
-
-
Markér afkrydsningsfeltet Indtalinger og laserpegepind i dialogboksen Optag slideshow, og markér eller fjern markeringen i afkrydsningsfeltet Tidsindstillinger for slide og animation, hvis det er relevant.
-
Klik på Start optagelse.
Tip!:
-
Hvis du vil afbryde indtalingen midlertidigt, skal du i genvejsmenuen Optagelse i visningen Slideshow klikke på Pause. Når du vil fortsætte indtalingen, skal du klikke på Fortsæt optagelse.
-
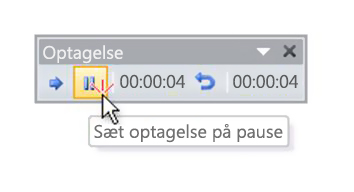
-
-
Hvis du vil afslutte slideshowet, skal du højreklikke på sliden og derefter klikke på Afslut slideshow.
-
De optagede tidsindstillinger for slideshowet gemmes automatisk, og slideshowet vises i visningen Slidesortering med tidsindstillinger under hver slide.
Du kan optage indtalingen, før du kører en præsentation, eller du kan optage den under præsentationen og dermed også optage alle tilhørernes kommentarer. Hvis der ikke skal være indtaling på hele præsentationen, kan du optage særskilte lyde eller kommentarer på bestemte slides eller objekter. Du kan finde flere detaljer under Optag et slideshow med indtaling og slidetidsindstillinger.
-
På fanen Slideshow skal du vælge Konfigurer slideshow.
-
Vælg en af følgende under Showtype:
-
Præsenteret af en taler (fuld skærm)Gør det muligt for de personer, der ser dit slideshow, at have kontrol over, hvornår de fremfører slidene.
-
Gennemses af en enkeltperson (vindue)Viser dit slideshow i et vindue, hvor de personer, der ser det, har mulighed for at gå videre til slidene.
-
Gennemset i en kiosk (fuld skærm) Gentager dit slideshow, indtil den person, der ser på, trykker på Esc. Hvis du vælger denne indstilling, markeres afkrydsningsfeltet Gentag kontinuerligt indtil Esc, og dit slideshow kører i en løkke.
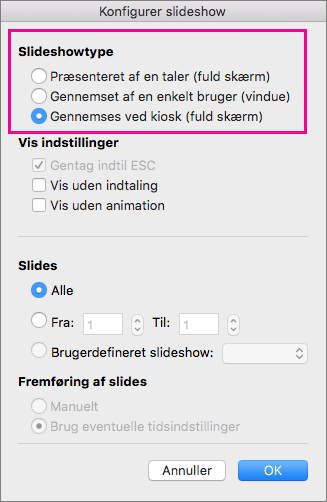
-
Afprøve og optage tidsindstillinger
Når du vælger følgende visningstyper: Præsenteret af en taler (fuld skærm) eller Gennemses i en kiosk (fuld skærm), skal du øve og optage tidsindstillinger for effekter og slides.
-
På fanen Slideshow skal du vælge Afprøv tidsindstillinger.
Bemærk!: Præsentationstimeren starter med det samme, når du klikker på Afprøv tidsindstillinger.
Værktøjslinjen Afprøvning vises, og feltet Slidetid begynder at tage tid på præsentationen. Værktøjslinjen indeholder en timer, en pause-/afspilningsknap og knappen Gentag
-
Mens du tager tid på præsentationen, kan du benytte en eller flere af følgende fremgangsmåder på værktøjslinjen Afprøvning:
-
Hvis du vil flytte til næste slide, skal du klikke på Næste.
-
Hvis du vil stoppe optagelsen midlertidigt, skal du klikke på Pause.
-
Hvis du vil genstarte optagelsen af tiden efter pause, skal du klikke på Afspil.
-
Hvis du vil genstarte optagelsen af tiden for den aktuelle slide, skal du klikke på

-
-
Når du har angivet tiden for den sidste slide, vises præsentationens samlede tid i et meddelelsesfelt, og du bliver bedt om at gøre et af følgende:
-
Bevar de registrerede tidsindstillinger ved at klikke på Ja.
-
Slet de registrerede tidsindstillinger ved at klikke på Nej.
På fanen Vis kan du derefter skifte til visningen Slidesortering for at se den tid, der er tildelt hver slide i præsentationen.
-
Konfigurer slideovergange
Hvis du vil have et slideshow til at køre automatisk ved en kiosk, kan du styre, hvornår og hvordan slides fremføres. For at gøre dette kan du anvende den samme overgang på alle slides i præsentationen og angive overgangen til automatisk at skifte efter et bestemt tidsinterval.
-
Vælg den ønskede overgang under fanen Overgange.

For at få vist flere overgange skal du pege på en overgang og derefter klikke på

-
Gør følgende på fanen Overgange:
-
For at angive mængden af tid, hvor de enkelte slides vises skal du vælge Efter og angive det ønskede antal sekunder.
-
Hvis du vil angive varigheden af hver overgang mellem slides, skal du angive mængden tid i feltet Varighed.
-
Klik på Anvend på alle.

-
Eksportér en præsentation til video
Du kan eksportere en præsentation som filmfil. Se Gem en præsentation som filmfil for at få flere oplysninger.










