Hvis du vil fremhæve dele af et cirkeldiagram uden at ændre de underliggende data, kan du trække et enkelt udsnit ud, trække hele cirkeldiagrammet fra hinanden eller forstørre eller stable hele sektioner ved hjælp af et cirkeldiagram eller et cirkeldiagram med søjleudsnit.
Hvis du vil fremhæve et enkelt udsnit af et cirkeldiagram, kan du flytte det tilbage fra resten af cirkeldiagrammet ved at gøre følgende:
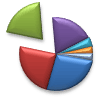
-
Klik på cirkeldiagrammet.
-
Dobbeltklik på det udsnit, du vil trække ud, og træk derefter udsnittet væk fra midten af diagrammet.
Adskille hele cirkeldiagrammet

Den hurtigste måde at trække alle udsnittene ud af et cirkeldiagram på er at klikke på cirkeldiagrammet og derefter trække væk fra midten af diagrammet.
Hvis du vil styre udvidelsen mere præcist, skal du følge disse trin:
-
Højreklik på cirkeldiagrammet, og klik derefter på Formatér dataserie.
-
Træk i skyderen Cirkeladskillelse for at øge adskillelsen, eller angiv et tal i procentfeltet.
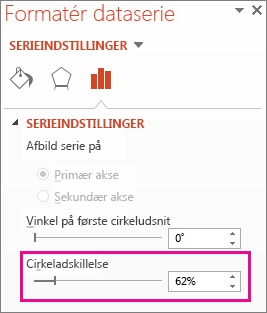
Tip!: Du kan også give cirkeldiagrammet et andet perspektiv ved at rotere et diagram.
Henlede opmærksomheden på små udsnit i et cirkeldiagram med cirkeludsnit eller et søjleudsnit
Cirkel med cirkeludsnit og søjleudsnit gør det nemmere at se små udsnit i et cirkeldiagram. Disse diagramtyper adskiller de mindre udsnit fra det primære cirkeldiagram og viser dem i et sekundært cirkeldiagram – eller stablet liggende søjlediagram.
I eksemplet nedenfor tilføjer et cirkeldiagram med cirkeludsnit et sekundært cirkeldiagram for at vise de tre mindste udsnit. Sammenlign et normalt cirkeldiagram før:
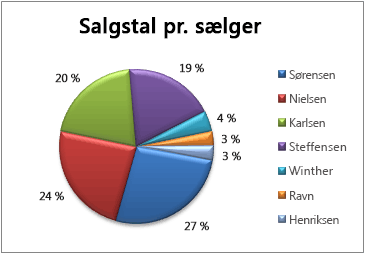
med et cirkeldiagram med cirkeludsnit efter:
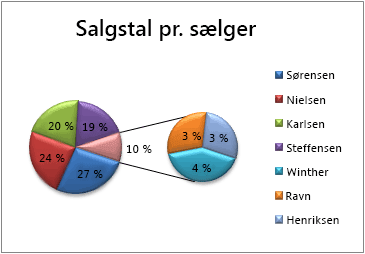
Hvis du ikke angiver, hvor mange datapunkter der skal vises i det sekundære cirkeldiagram eller den sekundære stak, medtager diagrammet automatisk de tre mindste. I dette eksempel er det 3 %, 3 % og 4 %.
Følg disse trin for at gøre det selv:
-
Højreklik på diagrammet, og klik derefter på Skift seriediagramtype.
-
Klik på Cirkel, og klik derefter på Cirkel med cirkeludsnit eller Cirkel med søjleudsnit.
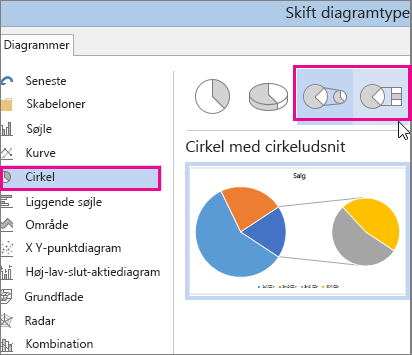
-
Hvis du vil ændre, hvad der vises i det sekundære cirkeldiagram, skal du klikke på det cirkeldiagram, du udvider, og derefter klikke på den type data, der skal vises i det sekundære diagram, i feltet Opdel serie efter i ruden Formatér dataserie .
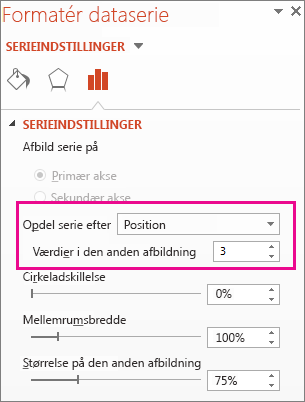
-
Hvis du vil ændre, hvor mange datapunkter der skal vises i det sekundære diagram, har du to muligheder:
-
Hvis du opdeler serien efter placering: I feltet Værdier i andet afbildningsfelt skal du angive det ønskede antal placeringer (f.eks. 3, hvis du vil have de 3 mindste).
-
Hvis du opdeler serien efter værdi eller procentværdi: Skriv et andet tal i feltet Værdier mindre end . I eksemplet ovenfor – med 3 %, 3 % og 4 %– kan du angive 5 %.
Bemærkninger!:
-
Diagrammet til venstre vil altid være hoveddiagrammet, og det sekundære diagram vises altid til højre. Du kan ikke ændre deres placering.
-
Forbindelseslinjer tilføjes automatisk. Du kan fjerne dem eller ændre typografien for forbindelseslinjerne.
-
I Excel kan procentdelene i datanavnene afrundes. Hvis det er tilfældet, vil de sandsynligvis ikke lægge op til 100. Det løser du ved at ændre det antal decimaler, der er angivet for procenter, under fanen Tal i feltet Formatér celler (fanen Hjem > gruppen Tal > dialogboksstarter

-
-










