Du kan bruge valgruden til at administrere objekter i dokumentet: ombestil dem, vis eller skjul dem, og gruppér eller opdel dem.
Tip!: I Word kan det være en god ide at angive placeringen af objekter i et afsnit. Når du flytter et afsnit, flyttes det eller de tilsvarende forankrede billeder sammen med afsnittet.
Flytte objekter frem eller tilbage
Du kan ændre listens rækkefølge af overlappende objekter ved at flytte objekter frem eller tilbage.
-
Vælg navnet på et eller flere elementer på listen i valgruden. (Brug Ctrl + klik for at markere flere).
-
Træk det markerede objektnavn op eller ned på listen. Du kan også bruge Flyt fremad eller Flyt bagud. i valgruden .
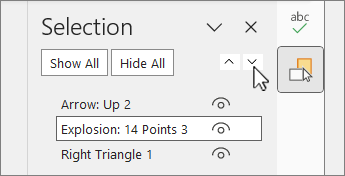
Bemærk!: For et objekt, der er i en gruppe, kan du kun flytte det inden for gruppen.
Gruppér objekter
-
Brug Ctrl + klik for at markere de elementer, du vil gruppere.
-
På fanen Figurformat skal du vælge


Opdel objektgrupper
-
Vælg den gruppe, der skal opdeles.
-
På fanen Figurformat skal du vælge


Bemærk!: Når objekterne er grupperet, kan du formatere dem eller flytte dem på lærredet som et enkelt objekt. Du kan få mere at vide under Gruppere eller opdele grupper af figurer, billeder eller andre objekter.
Tip!: Hvis du vil tilføje et eller flere objekter uden for en gruppe, skal du markere gruppen og derefter vælge de ekstra objekter.
Skjul/vis objekter
Når du skjuler et objekt, forbliver objektet i filen, men gør det ikke synligt i dokumentet.
Vigtigt!: Denne funktion skal bruges med forsigtighed, da den kan være nem at glemme alt om et skjult objekt.
-
Vælg et element på listen over objekter i valgruden .
-
Hvis du vil skjule objektet, skal du markere

-
Hvis du vil vise objektet, skal du vælge

Tip!: Hvis du vil se et objekt, der er under et andet objekt, kan du skjule objektet øverst midlertidigt, foretage de ønskede ændringer og derefter vise objektet øverst igen.
Tastaturgenveje
|
Hvis du vil gøre dette |
Tryk på |
|---|---|
|
Åbne valgruden |
Alt+F10 |
|
Flytte tastaturfokus gennem de overordnede områder, indtil det er i valgruden |
F6 |
|
Navigere ved hjælp af tastaturet gennem knapperne i ruden og derefter ind på listen |
Tabulatortast |
|
Flytte fokus mellem elementerne på listen |
Pil op, pil ned |
|
Vælg et element på listen |
Enter eller mellemrumstasten |
|
Rediger navnet på det element på listen, der har fokus |
F2 |
|
Slå synligheden af det element, der har fokus, til eller fra |
Ctrl+Skift+S |
|
Låse et markeret element, der har fokus, for at forhindre redigering Låse et markeret element op, der har fokus, for at redigere objektet |
Ctrl+Skift+L |
Få adgang til valgruden
-
Vælg et af følgende i gruppen Redigering under fanen Hjem.
-
For Word eller PowerPoint skal du vælge

-
Markér

-
Valgruden viser navnet på hvert indsat objekt med den nummererede rækkefølge, som hver blev indsat. For objekter, der overlapper, viser visningen det øverste objekt som toppen på listen.
Bemærk!: I Wordvises indbyggede objekter i valgruden, men du kan ikke ændre rækkefølgen af dem, skjule dem eller markere dem flere.
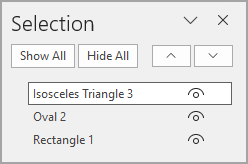
Bemærk!: Når du har valgt et element i valgruden, kan du markere elementet igen for at ændre navnet på elementet.
Flytte objekter frem eller tilbage
Du kan ændre listens rækkefølge af overlappende objekter ved at flytte objekter frem eller tilbage.
-
Markér et eller flere elementer på listen i valgruden . Brug Ctrl + klik til at markere flere.
-
Træk det markerede objektnavn op eller ned på listen. Du kan også bruge Flyt fremad eller Flyt bagud. i valgruden .
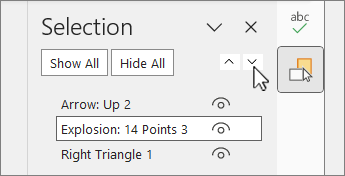
Bemærk!: For et objekt, der er i en gruppe, kan du kun flytte det inden for gruppen.
Gruppér objekter
-
Brug Ctrl + klik for at markere de elementer, du vil gruppere.
-
På fanen Figurformat skal du vælge


Bemærk!: Når objekterne er grupperet, kan du formatere dem eller flytte dem på lærredet som et enkelt objekt. Du kan få mere at vide under Gruppere eller opdele grupper af figurer, billeder eller andre objekter.
Tip!: Hvis du vil tilføje et eller flere objekter uden for en gruppe, skal du markere gruppen og derefter vælge de ekstra objekter.
Skjul eller vis objekter
Når du skjuler et objekt, forbliver objektet i filen, men gør det ikke synligt i dokumentet.
Vigtigt!: Denne funktion skal bruges med forsigtighed, da den kan være nem at glemme alt om et skjult objekt.
-
Vælg et element på listen over objekter i valgruden .
-
Hvis du vil skjule objektet, skal du markere

-
Hvis du vil vise objektet, skal du vælge

Tip!: Hvis du vil se et objekt, der er under et andet objekt, kan du skjule objektet øverst midlertidigt, foretage de ønskede ændringer og derefter vise objektet øverst igen.
Tastaturgenveje
|
Hvis du vil gøre dette |
Tryk på |
|---|---|
|
Åbne valgruden |
Alt+F10 |
|
Flytte tastaturfokus gennem de overordnede områder, indtil det er i valgruden |
F6 |
|
Navigere ved hjælp af tastaturet gennem knapperne i ruden og derefter ind på listen |
Tabulatortast |
|
Flytte fokus mellem elementerne på listen |
Pil op, pil ned |
|
Vælg et element på listen |
Enter eller mellemrumstasten |
|
Rediger navnet på det element på listen, der har fokus |
F2 |
|
Slå synligheden af det element, der har fokus, til eller fra |
Ctrl+Skift+S |
Når du har indsat figurer, tekstfelter, SmartArt-grafik, billeder eller andre objekter, kan du åbne valgruden for at administrere dem alle.
Bemærk!: Denne funktion er tilgængelig i nyere versioner af Microsoft 365 til Mac. Den er ikke tilgængelig i Office til Mac 2011.
Flytte objekter frem eller tilbage
-
Markér et af de objekter, du vil administrere.
-
På fanen Figurformat skal du vælge Valgrude.
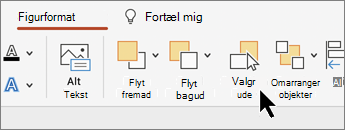
Bemærk!: Valgruden viser navnet på hvert indsat objekt med den nummererede rækkefølge, som hver blev indsat. For objekter, der overlapper, viser visningen det øverste objekt som toppen på listen.
-
Markér et objekt på listen.
-
Træk et objekt op for at flytte det frem eller ned for at flytte det bagud.
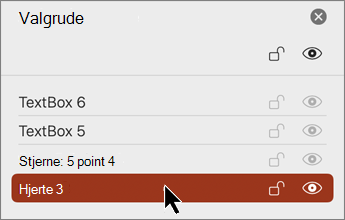
Skjul eller vis objekter
Når du skjuler et objekt, forbliver objektet i filen, men gør det ikke synligt i dokumentet.
Vigtigt!: Denne funktion skal bruges med forsigtighed, da den kan være nem at glemme alt om et skjult objekt.
-
Vælg et element på listen over objekter i valgruden .
-
Hvis du vil skjule objektet, skal du markere

-
Hvis du vil vise objektet, skal du vælge

Tip!: Hvis du vil se et objekt, der er under et andet objekt, kan du skjule objektet øverst midlertidigt, foretage de ønskede ændringer og derefter vise objektet øverst igen.
Gruppér eller opdel grupperede objekter
-
Vælg ⌘ + klik for at vælge flere objekter.
-
På fanen Figurformat skal du vælge




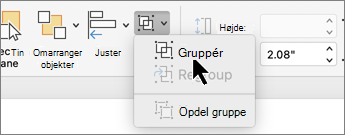
IPowerPoint til internettetkan du bruge valgruden til at vise eller skjule elementer på sliden eller til at ændre rækkefølgen af dem.
-
Markér en eller flere figurer.
-
På fanen Hjem eller Figur skal du vælge

Objekter vises i ruden i visuel stablingsrækkefølge – fra top til bund. Det senest indsatte objekt er øverst på listen.
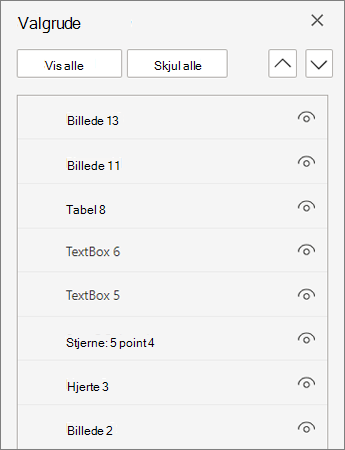
Ændre objekternes rækkefølge
-
Markér et eller flere elementer på listen. Brug Ctrl + klik til at markere flere elementer.
-
Træk det markerede element op eller ned, eller vælg pilene Flyt fremad eller Flyt bagud.
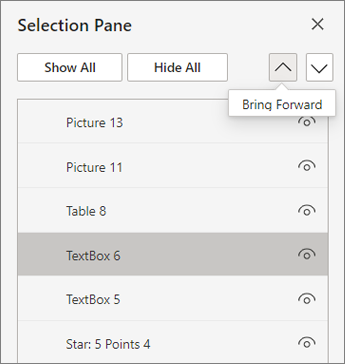
Bemærk!: Hvis et objekt er i en gruppe, kan du kun ændre rækkefølgen i gruppen.
Vis eller skjul objekter
Sådan skjuler eller viser du et enkelt objekt på din slide
-
Vælg et element på listen over objekter i valgruden.
-
Hvis du vil skjule objektet, skal du markere

-
Hvis du vil vise objektet, skal du vælge

-
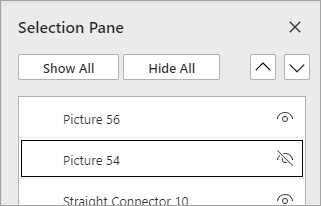
Hvis du vil redigere et objekt, der er under et andet objekt, skal du skjule objektet øverst midlertidigt, foretage de ønskede ændringer og derefter vise objektet øverst igen.
Gruppér objekter
-
Brug Ctrl + klik for at markere de elementer, du vil gruppere.
-
På fanen Hjem skal du vælge


Når objekterne er grupperet, kan du formatere dem eller flytte dem på lærredet som et enkelt objekt. Du kan få mere at vide under Gruppere eller opdele grupper af figurer, billeder eller andre objekter.
Bemærk!: Du kan markere flere objekter i en gruppe, men du kan ikke markere objekter i grupper sammen med objekter, der ikke er i grupper.
Tip
-
Dobbeltklik på et element for at omdøbe det. I PowerPoint til Microsoft 365 er denne mulighed praktisk, når du vil bruge overgangen Omform. Se Overgangen Omform: Tip og tricks for at få flere oplysninger.
-
Som standard er det senest indsatte objekt øverst på listen i valgruden, og det første objekt, der er indsat, er nederst på listen.
Tastaturgenveje
Du kan bruge disse tastaturgenveje i valgruden:
|
Hvis du vil gøre dette |
Tryk på |
|---|---|
|
Flytte tastaturfokus gennem de overordnede områder, indtil det er i valgruden |
Ctrl+F6 |
|
Navigere ved hjælp af tastaturet gennem knapperne i ruden og derefter ind på listen |
Tabulatortast |
|
Flytte fokus mellem elementerne på listen |
Pil op, pil ned |
|
Vælg et element på listen |
Enter eller mellemrumstasten |
|
Rediger navnet på det element på listen, der har fokus |
F2 |
|
Tilføj eller fjern elementet fra markeringen (markér flere) |
Ctrl+Enter |
|
Slå synligheden af det element, der har fokus, til eller fra |
Ctrl+Skift+S |
|
Flyt de markerede elementer bagud |
Ctrl+Skift+B |
|
Flytte de markerede elementer fremad |
Ctrl+Skift+F |
|
Skjule den aktuelle gruppe |
Venstre pil |
|
Udvide den aktuelle gruppe |
Højre pil |
|
Skjule alle grupper |
Alt+Skift+1 |










