Bemærk!: Vi vil gerne give dig den mest opdaterede hjælp, så hurtigt vi kan, på dit eget sprog. Denne side er oversat ved hjælp af automatisering og kan indeholde grammatiske fejl og unøjagtigheder. Det er vores hensigt, at dette indhold skal være nyttigt for dig. Vil du fortælle os, om oplysningerne var nyttige for dig, nederst på denne side? Her er artiklen på engelsk så du kan sammenligne.
Bemærk!: Denne artikel er tjent sit formål, og fjernes snart. For at forhindre meddelelser om "Siden blev ikke fundet", fjerner vi de links, som vi kender til. Hvis du har oprettet links til denne side, skal du fjerne dem og sammen vi internettet tilsluttet.
Lister og biblioteker er, uanset størrelse, meget vigtige for anvendelsen af SharePoint 2010. Men når en liste eller et bibliotek indeholder en lang række elementer, kræver det omhyggelig planlægning og organisering af samt kontrol med, hvordan der opnås adgang til dataene. Gennem planlægning og brug af nøglelister og biblioteksfunktioner kan du sikre, at du og andre brugere hurtigt finder oplysninger, uden at ydeevnen for resten af webstedet påvirkes negativt.
Bemærk!: Dette emne gælder kun SharePoint 2010-brugere. Hvis du bruger Office 365 eller SharePoint Online, skal du se administrere store lister og biblioteker i Office 365. Hvis du bruger SharePoint 2013 eller SharePoint-2016, skal du se administrere store lister og biblioteker i SharePoint 2013 og SharePoint-2016
Bemærk!: Ydeevnen for et SharePoint-websted, især et, der indeholder lister og biblioteker med mange elementer, påvirkes direkte af de beslutninger, der træffes, når et SharePoint-websted konfigureres og planlægges. Du kan få flere oplysninger om planlægning af ydeevne og kapacitet i SharePoint på webstedet Microsoft Technet.
Denne artikel indeholder
Oversigt over lister og biblioteker med mange elementer
I SharePoint 2010 understøttes meget store lister og biblioteker. I følgende tabel vises specifikationerne og begrænsningerne for lister og biblioteker, der indeholder mange elementer.
|
Funktion |
Højeste antal |
|
Antal elementer på en liste eller i et bibliotek |
50 millioner |
|
Størrelse på et enkelt filelement eller vedhæftede filer til et element |
2 gigabyte |
Som du kan se, kan du gemme en stor mængde data og filer på lister og i biblioteker. Men hvis en forespørgsel eller databasehandling overstiger en ressourcebegrænsning eller grænse, er det muligt, at du ikke kan udføre denne handling, fordi adgang til så mange elementer kan påvirke andre brugere af webstedet negativt, også selvom du henter mindre end 5.000 elementer. Der er heldigvis en række enkle strategier og basisfunktioner, du kan bruge til at opnå de ønskede resultater, så du ikke overskrider disse begrænsninger og grænser. Alle brugere kan omgås begrænsningen ved hjælp af en særlig tidsramme. Hvis du har de rette tilladelser, kan du også programmeringsmæssigt bruge en højere grænseværdi.
Hvorfor er 5.000 et magisk antal?
I SQL Server benyttes ofte låsning på rækkeniveau for at mindske databasekonflikter som en strategi til at sikre nøjagtige opdateringer uden at påvirke de andre brugere, der opretter adgang til andre rækker. Hvis en databasehandling med læse eller skriveadgang, f.eks. en forespørgsel, får mere end 5.000 rækker til at blive låst øjeblikkeligt, er det dog mere effektivt, hvis SQL Server midlertidigt eskalerer låsningen til hele tabellen, indtil databasehandlingen er fuldført. Bemærk, at det faktiske antal ikke altid er 5.000. Det kan variere, afhængigt af dit websted, aktivitetsniveauet i databasen og konfigurationen af databasen. Når denne eskalering af låsningen indtræffer, forhindres andre brugere i at få adgang til tabellen. Hvis det sker for ofte, vil brugerne opleve en forringelse af systemets ydeevne. Begrænsninger og grænser er derfor yderst vigtige for at minimere påvirkningen af ressourcekrævende databasehandlinger og afbalancere brugernes forskellige behov.
Hvad sker der i baggrunden, når du får adgang til for mange elementer på en liste eller i et bibliotek?
I det følgende diagram vises hovedpunkterne for, hvad der sker i baggrunden, når du forsøger at få adgang til for mange elementer på en liste eller i et bibliotek.
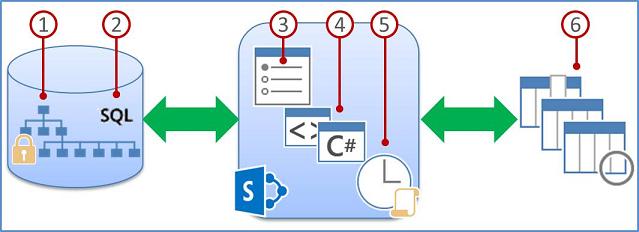
1. Informationsmedarbejdere kan bruge de korrekte visninger, typografier og sidebegrænsninger for at øge hastigheden af visning af data på siden.
2. Filtrerede visninger med kolonneindekser (og andre handlinger) opretter databaseforespørgsler, der identificerer et undersæt af kolonner og rækker, og som returnerer dette undersæt til computeren.
3. Farmadministratorer kan angive dedikerede tidsrammer til alle brugere, så de kan foretage ubegrænsede handlinger i de stille perioder.
4. Udviklere med de korrekte rettigheder kan bruge tilsidesættelse af objektmodeller for at øge tærsklerne og grænserne for brugerdefinerede programmer midlertidigt.
5. Begrænsninger og grænser er med til at begrænse handlinger og afbalancere ressourcerne for mange, samtidige brugere.
6. Liste eller biblioteksdata i en gruppe af websteder gemmes i en SQL Server-databasetabel, som gør brug af forespørgsler, indeks og låse til at bevare den overordnede ydeevne, deling og nøjagtighed.
Ressourcebegrænsninger og -grænser
I den følgende tabel angives oplysninger om de begrænsninger og grænser, du skal være opmærksom på. Disse begrænsninger og grænser angives på siden Ressourcebegrænsning under Central administration. Kontakt administratoren for at få bestemte grænser og anmodninger for dit websted.
Bemærk!: En administrator af front end-computeren og en ejer af webstedet til central administration, som opretter adgang til en liste eller et bibliotek med mange elementer, er ikke underlagt følgende ressourcebegrænsninger og grænser. Dette er med til at gøre den centrale administration mere enkel.
|
Tærskel
|
Standard
|
Beskrivelse |
|
Grænseværdi for listevisning |
5.000 |
Angiver det maksimale antal liste‑ eller bibliotekselementer, som en databasehandling, f.eks. en forespørgsel, kan behandle ad gangen. De handlinger, der overskrider denne grænse, blokeres. I SharePoint 2010 bliver du advaret på siden Listeindstillinger, når listen har oversteget 3.000 elementer. Dette giver dig tid til at træffe andre foranstaltninger. Advarslen indeholder et link til hjælpen til dette emne. |
|
Grænse for separate tilladelser |
50.000 |
Angiver det maksimale antal separate tilladelser, der kræves for en liste eller et bibliotek. Hver gang du deaktiverer nedarvningen af tilladelser for et element eller en mappe, tælles det med som én separat tilladelse mod denne grænse. Hvis du forsøger at tilføje et element, der medfører, at denne grænse overskrides, bliver du forhindret i at gøre dette. |
|
Grænse for rækkestørrelse |
6 |
Angiver det maksimale antal tabelrækker internt i databasen, der bruges til et liste‑ eller bibliotekselement. Hvert element ombrydes over adskillige interne tabelrækker, op til seks rækker og op til i alt 8.000 byte, for at kunne indeholde brede lister med mange kolonner (uden vedhæftede filer). Hvis du f.eks. har en liste med mange smalle kolonner, én der indeholder hundredvis af Ja/Nej-kolonner, kan du overskride denne grænse. Hvis du gør, kan du ikke føje flere Ja/Nej-kolonner til listen, men du kan stadig tilføje kolonner af en anden type. Bemærk!: Farmadministratorer kan kun angive denne grænse ved at bruge objektmodellen, ikke via brugergrænsefladen. |
|
Grænseværdi for opslag i listevisning |
8 |
Angiver det maksimale antal joinhandlinger, f.eks. de handlinger, der er baseret på opslags, Person/Gruppe eller arbejdsprocesstatuskolonner. Hvis forespørgslen benytter mere end otte kolonner, blokeres handlingen. Det er dog muligt programmeringsmæssigt at vælge, hvilke kolonner der skal benyttes ved at bruge maksimal visning, som kan angives via objektmodellen. |
|
Størrelse på grænseværdi for listevisning for revisorer og administratorer |
20.000 |
Angiver det maksimale antal liste‑ eller bibliotekselementer, som en databasehandling, f.eks. en forespørgsel, kan behandle ad gangen, når den udføres af en revisor eller en administrator med de nødvendige tilladelser. Denne indstilling fungerer sammen med Tillad tilsidesættelse af objektmodel. |
|
Tillad tilsidesættelse af objektmodel |
J |
Angiv, om udviklere kan udføre databasehandlinger, f.eks. forespørgsler, hvor der anmodes om tilsidesættelse af Grænseværdi for listevisning for at øge den grænse, der er angivet i Grænseværdi for listevisning for revisorer og administratorer. En farmadministrator skal aktivere en tilsidesættelse af objektmodellen, og de udviklere, der har den relevante tilladelse, kan derefter programmeringsmæssigt anmode om, at forespørgslen bruger den højere Grænseværdi for listevisning for at benytte den. |
|
Daglig tidsramme |
Ingen |
Angiver en periode, hvor ressourcegrænseværdier og grænser ignoreres. En farmadministrator kan konfigurere en tidsramme i de stille perioder i intervaller på 15 minutter op til 24 timer, f.eks. 18:00 til 22:00 eller 01:30 til 05:15. Bemærk!: En databasehandling eller forespørgsel, der startes inden for den daglige tidsramme, fortsætter, indtil den er fuldført (eller afsluttes med fejl), også selvom den ikke fuldføres inden for den angivne tidsramme. |
Metoder til administration af lister og biblioteker med mange elementer
I de følgende afsnit beskrives anbefalinger, teknikker og tip til at sikre, at du og andre brugere hurtigt kan få adgang til mange elementer på en liste eller i et bibliotek, og at webstedet fungerer problemfrit.
Oprette filtrerede visninger baseret på kolonneindeks
Hvis et stort antal elementer hurtigt skal filtreres i en visning, skal den første kolonne, du angiver i filteret, være indekseret. Det er valgfrit, om de andre kolonner, du angiver, er indekserede eller ej. Visningen benytter ikke disse indeks. Du skal også sørge for, at den første kolonne i filteret ikke returnerer flere elementer end angivet i Grænseværdi for listevisning, også selvom det endelige resultat af den filtrerede visning returnerer mindre end angivet i Grænseværdi for listevisning.
Hvis den første kolonne i filteret returnerer flere elementer end angivet i Grænseværdi for listevisning, kan du bruge et filter med to eller flere kolonner. Når du definerer en filtreret visning, der gør brug af to eller flere kolonner, vil brugen af operatoren OG normalt begrænse det samlede antal elementer, der returneres. Selvom det er tilfældet, skal du alligevel foretage en angivelse, da den første kolonne i filteret er den kolonne, der højst sandsynligt returnerer det mindste antal data. Bemærk, at brugen af filteret ELLER øger det antal elementer, der returneres, og ikke er effektivt i dette tilfælde.
Hvis du filtrerer en liste efter et indekseret felt, skal du kontrollere, om der er slettede elementer i Papirkurv. Elementer i Papirkurv slettes ikke fra backenddatabasen, før de fjernes fra Papirkurv. Hvis det samlede antal af filtrerede elementer på listen og i Papirkurv er større end grænsen for lister, er det muligt, at du får vist et ufuldstændigt sæt af resultater eller slet ingen resultater.
Hvis du er udvikler, kan du programmeringsmæssigt bruge et sammensat indeks i den første kolonne. Et sammensat indeks er baseret på to kolonner, en primær og en sekundær, og kan benytte begge kolonner til hurtigt at få adgang til data.
I det følgende er nogle forslag til typiske visninger, der fungerer fint med indekserede kolonner:
|
Filtrer efter: |
Indeksér: |
Eksempel: |
|
Nyligt ændrede elementer |
Kolonnen Ændret |
Anvende filteret ændreter større end[i dag] -7 for at få vist kun de elementer, der er ændret i den seneste uge |
|
Nye elementer |
Kolonnen Oprettet |
Hvis du vil oprette en visning af kun indeholder de elementer, som blev tilføjet i den seneste uge, skal du anvende filteret oprettet er større end [i dag] -7 |
|
Mine elementer |
Kolonnen Oprettet af |
Hvis du vil oprette en visning af kun indeholder de elementer, du har tilføjet, skal du anvende filteret Oprettet af er lig med [mig] |
|
Elementer, der forfalder i dag |
Kolonnen Forfaldsdato (oprettet af dig på en liste eller i et bibliotek) |
Hvis du vil oprette en visning af kun disse elementer med forfaldsdato i dag, skal du anvende filteret Forfaldsdato er lig med [i dag] |
|
Opdateringer af diskussionsfora |
Kolonnen Senest opdateret |
Hvis du kun vil have vist de diskussioner, der er blevet opdateret i den seneste måned, skal du anvende filteret Senest opdateret er større end [i dag]-30. |
|
Arkivere filer i et dokumentbibliotek |
Dato for ændring |
Hvis du vil oprette en visning af dokumenter, der ikke er blevet ændret siden 2006, og som du ønsker at arkivere, skal du anvende filteret Dato for ændring er mindre end 31. december 2006 |
|
Søge efter et undersæt af økonomiske data |
Område, År (som to enkle indeks) |
Hvis du vil oprette en visning med økonomiske data for det nordøstlige område i 2008, skal du anvende filteret Region er lig med "NØ" OG År er lig med 2008, fordi kolonnen Område højst sandsynligt har færre værdier end kolonnen År |
Du kan finde hyperlinks til flere oplysninger om oprettelse eller ændring af visninger og om formler og funktioner, som du kan bruge til at filtrere visninger, i afsnittet Se også.
Bemærk!: Når du opretter en filtreret visning baseret på kolonneindekser, kan visse ekstra handlinger stadig være blokeret, hvis de skal have adgang til hele listen eller biblioteket. Disse handlinger omfatter følgende: tilføjelse eller sletning af et indeks, oprettelse af en sortering i definitionen af visning, visning af en kolonnetotal og tilføjelse, opdatering eller sletning af beregnede felter.
Organisere elementer i mapper
Selvom mapper (også kaldet beholdere) ikke nødvendigvis er påkrævede ved brug af store lister og biblioteker, kan du stadigvæk benytte dem til at hjælpe med at organisere dine data og forbedre effektiviteten i forbindelse med dataadgang. Når du opretter en mappe, opretter du et internt indeks i baggrunden. Dette interne indeks oprettes også for rodmappen eller på øverste niveau for en liste eller et bibliotek. Når du opretter adgang til elementer i en mappe, kan du nemt bruge dette interne indeks til at få adgang til data. Husk, at mappen indeholder undermapper, og at hver undermappe tælles med som et element (men ikke elementerne i den pågældende undermappe).
Selv når det samlede antal elementer på en liste eller i et bibliotek er meget stort, er en visning af en enkelt mappe mindst lige så hurtig som en visning, der filtrerer det samlede antal elementer ved hjælp af en indekseret kolonne. I visse situationer er det muligt at distribuere alle elementerne på en liste eller i et bibliotek i flere mapper, så der ikke er mere end fem tusind elementer i nogen mappe.
Hvis du bruger mapper til at organisere en stor liste eller et stort bibliotek, er det vigtigt at overveje følgende:
-
En mappe kan indeholde mere end de 5.000 elementer, der er angivet i Grænseværdi for listevisning, men hvis du vil undgå at blive blokeret af SharePoint 2010, kan det være nødvendigt at benytte en filtreret visning baseret på kolonneindeks.
-
Hvis du vælger indstillingen Vis alle elementer uden mapper i sektionen Mapper, når du opretter eller ændrer en visning på listen eller i biblioteket, skal du bruge et filter, der er baseret på et enkelt indeks, for at sikre, at du ikke når Grænseværdi for listevisning.
-
Det er ofte praktisk at få standardvisningen til at vise alle de tilgængelige mapper uden filtrering, så brugerne kan vælge den relevante mappe, når de indsætter nye elementer. Visning af alle mapper mindsker også risikoen for, at elementer tilføjes forkert uden for mapperne på listen eller i biblioteket. Bemærk, at der i modsætning til biblioteker ikke er nogen automatisk metode til flytning af elementer mellem mapper på en liste.
Styre visning af data på siden
Når undersættet af data er blevet overført til din computer, er der andre metoder, du kan bruge, for at øge hastigheden af visning af data i browseren.
Når du øger størrelsen på HTML-kildekoden bag en webside, tager det som regel også længere tid at få siden vist. Jo større siden er, desto længere tid tager det at få den vist. Standardtypografien for en liste eller et bibliotek er f.eks. tabeltypografien, som viser alle dataene, et element pr. tabelrække på en side. Derfor forholder det sig sådan, at jo flere rækker, der skal vises, desto længere tid tager det at få vist dataene.
Angive en elementbegrænsning på en side
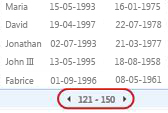
Du kan vælge mellem to metoder, når du angiver en elementbegrænsning på en side:
-
Hvis du vælger Vis elementer i bundter af den angivne størrelse (for sideopdeling), opretter du en visning, hvor dataene vises side for side, hvilket er nyttigt, når du gennemser elementer på en ikke-interaktiv facon.
-
Hvis du vælger Begræns det samlede antal returnerede elementer til den angivne mængde, opretter du en fast begrænsning, der muligvis eller muligvis ikke returnerer hele resultatet for filterhandlingen, men som er nyttig, når du afprøver visningen, opretter en prototype eller kun ønsker at hente de øverste værdier i en visning.
Bruge visningen Indholdsrude
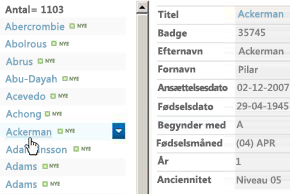
Bruge typografien Gruppér efter
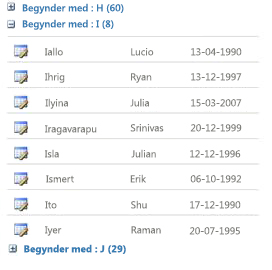
Bruge Dataarkvisning
Dataarkvisningen er baseret på et ActiveX-objekt og er udviklet med det formål at kunne indlæse data hurtigere ved at hente og opdatere data asynkront. Visningen gør det langt mere effektivt at rulle gennem, redigere og arbejde med mange data og er især nyttig til hyppige tilføjelser, opdateringer og sammenligning af data. Uden at dit arbejde afbrydes, sendes ændringerne til serveren, du får statussen vist ved hjælp af ikoner, ændringerne synkroniseres effektivt med serveren, og du kan hurtigt løse lejlighedsvise konflikter. I dataarkvisningen respekteres indstillinger for visningsfilter, sortering og mapper, men den er ikke udviklet til at fungere sammen med sidebegrænsninger, dynamiske filtre og sorteringer i standardvisning eller andre visningstypografier, der ikke er i tabelformat, f.eks. Gruppér efter og Indholdsrude.
Hvis funktionen Access Services er aktiveret, kan du arbejde med betydeligt flere data end grænseværdi for listevisning, op til 50.000 elementer som standard. Du kan finde flere oplysninger i afsnittet Ved hjælp af Access Services .
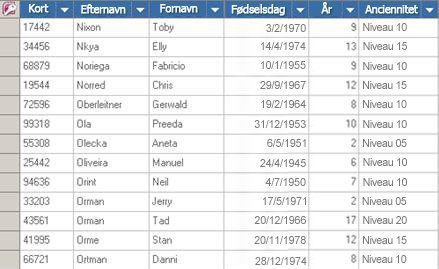
Hvis listen er organiseret efter mapper, og du vil se alle dataene i Dataarkvisning uden mapperne (en "flad" visning), kan du angive visningen, så du får vist alle elementer uden mapper. Det kan dog være nødvendigt at benytte et filter, der er baseret på indekserede kolonner, for at undgå, at du når Grænseværdi for listevisning.
Brug af en daglig tidsramme
Den daglige tidsramme kan bruges af farmadministratorer til at angive en tidsperiode, hvor alle brugerne kan foretage ubegrænsede handlinger, når der er mindst belastning, f.eks. mellem kl. 18:00 og 22:00.
Selvom visninger er den primære metode til hentning af elementer fra en liste eller et bibliotek, kræver andre SharePoint-kommandoer og handlinger også adgang til elementerne på en liste eller i et bibliotek, f.eks. tilføjelse og sletning af et indeks, tilføjelse og redigering af en kolonne på en liste, sletning og kopiering af mapper, ændring af sikkerhedsindstillinger for en liste eller et bibliotek, lagring af en liste med indhold som en skabelon eller gendannelse eller sletning af elementer fra Papirkurv. Disse kommandoer og handlinger kan også risikere at mislykkes, hvis de overskrider grænseværdierne og begrænsningerne for webstedet, når der hentes listedata.
Hvis du ikke er udvikler eller ikke har nem adgang til udviklerressourcer, som kan foretage disse handlinger for dig, kan du udskyde disse typer handlinger til den daglige tidsramme. Hvis den almindelige daglige tidsrammeperiode er angivet om natten, kan du bede farmadministratoren om at flytte perioden til tidlig morgen eller sen aften.
Brug af offlinesynkronisering
Det er ofte nyttigt og effektivt at gøre data tilgængelige offline. Du kan foretage ændringer på din stationære computer eller en bærbar computer, og når dataene er online igen, kan du synkronisere ændringer og løse konflikter hurtigt og nemt. Arbejdet med store lister ved hjælp af offlinesynkronisering til sletning, analyse eller rapportering af data er med til at aflaste databaseaktiviteter og mindske brugen af SharePoint-ressourcer.
Du kan gøre listedata tilgængelige offline og synkronisere ændringer, når du igen er online, ved at bruge følgende fire Microsoft Office-produkter: To af disse produkter, Microsoft Office Access 2010 og Microsoft SharePoint Workspace 2010, behandler automatisk liste‑ og biblioteksdata i mindre grupper og samler derefter dataene igen. Denne teknik gør det muligt at arbejde med væsentligt flere data end angivet i Grænseværdi for listevisning, uden at det har indflydelse på andre brugere på SharePoint-webstedet.
Microsoft Office SharePoint Workspace 2010 Ved hjælp af Office SharePoint Workspace 2010 kan du effektivt tage (både lokale og eksterne)-lister og biblioteker offline, automatisk synkronisere ændringer, når de opstår enten på klienten eller serveren, og drage fordel af en bedre mere fleksibel og meget mere svarede brugergrænseflade på på klientcomputeren eller bærbare computer. I baggrunden Office SharePoint Workspace 2010 behandler automatisk data i batches med 100 elementer ad gangen og derefter samles de data, hvilket betyder, at du kan arbejde med mange flere elementer end grænseværdi for listevisning af dit websted, op til en absolut op til 30.000 elementer. Hvis en liste eller et bibliotek indeholder mere end 30.000 elementer, klientcomputeren stopper synkronisering.
Åbne Microsoft Office 2010 Du kan læse og skrive mest oprindelige lister fra Office Access 2010 ved at sammenkæde med dem, og Office Access 2010 fungerer fint med stort set alle SharePoint-datatyper. Sammenkædning kan du oprette forbindelse til data i en SharePoint-liste, så du opretter en tovejsforbindelse for at få vist og redigere de nyeste data både i SharePoint-listen og Access-databasen. Access opretter en kopi af (eller kopieres) SharePoint-liste i en Access-tabel. Når Access-tabellen er blevet oprettet, kan du arbejde med listedata i Access op til grænsen Access på to gigabyte (undtagen vedhæftede filer, ikke er gemt lokalt). Desuden Office Access 2010, cache listedata på klienten, bruger en effektiv i hukommelsen, Skriv gennem cache og kun overførsler ændret listeelementer, som alle gør forespørgsler og opdateringer udføre meget hurtigere. En dialogboks til konfliktløsning også hjælper med at administrere opdateringer på en problemfri måde.
Hvis funktionen Access Services er aktiveret, kan du arbejde med betydeligt flere data end grænseværdi for listevisning, op til 50.000 elementer som standard. Du kan finde flere oplysninger i afsnittet Ved hjælp af Access Services .
Microsoft Office Excel 2010 Du kan eksportere SharePoint-lister til en Excel-tabel, som opretter en envejsdataforbindelse mellem Excel-tabellen og SharePoint-listen. Når du opdaterer dine data fra SharePoint-listen og opdaterer Excel-tabellen, erstattes Excel-dataene med de nyeste SharePoint-listedata i Office Excel 2010. Dette overskriver de ændringer, du har foretaget i Excel-tabellen. Når dataene er i Excel-tabellen, kan du udnytte de mange dataanalysefunktioner i Office Excel 2010, f.eks. effektive og fleksible regneark, pivottabeller, flotte diagrammer og minidiagrammer, betinget formatering med ikoner, datasøjler og farveskalaer samt avancerede what if-analyser.
Hvis funktionen Access Services er aktiveret, kan du arbejde med betydeligt flere data end grænseværdi for listevisning, op til 50.000 elementer som standard. Du kan finde flere oplysninger i afsnittet Ved hjælp af Access Services .
Microsoft Office Outlook 2010 Fra Office Outlook 2010 kan du læse og skrive kontaktpersoner, opgaver, kalendere og diskussionslister samt synkronisere dokumentbiblioteker. Du kan f.eks. både arbejde med standardopgavelister og projektopgavelister ved at gøre opgavelisterne tilgængelige offline, få vist, opdatere og tildele nye opgaver, gøre dem tilgængelige online og synkronisere dem uden at forlade Office Outlook 2010. Du kan også gemme, dele og administrere SharePoint-kontaktpersoner mere effektivt i Office Outlook 2010.
Søge for at finde elementer på lister eller i biblioteker
En alternativ måde at finde dokumenter eller elementer i et stort bibliotek eller på en stor liste er at søge. Da søgningen benytter sin egen indeksering, er funktionen ikke underlagt Grænseværdi for listevisning eller andre relaterede grænser. Når du søger, kan du nemt angive den liste eller det bibliotek, som søgningen skal foretages i. Du kan søge ved hjælp af et nøgleord eller et udtryk, og du kan bruge elementegenskaber til at begrænse søgeresultaterne, f.eks. forfatteren af et dokument eller oprettelsesdatoen for et listeelement. Du kan endda bruge boolesk syntaks og logiske operatorer til at formulere mere komplicerede forespørgsler. Når du har identificeret de resultater, du vil arbejde med, kan du bruge Forbedringspanel til f.eks. at sortere og filtrere resultaterne efter behov.
Du kan finde flere oplysninger om at søge i afsnittet Se også.
Om ofte anvendte SharePoint-funktioner
Hvis du vil øge den overordnede ydeevne for systemet og undgå, at du når en ressourcegrænseværdi eller grænse, kan du overveje følgende ofte anvendte SharePoint-funktioner:
Personlige visninger Fordi oprettelsen af visninger, der bruger et kolonneindeks korrekt, er mere kompliceret for store lister og biblioteker, kan det være en god ide at fjerne tilladelsen Administrer personlige visninger fra bidragydere for en stor liste eller et stort bibliotek. Ved at fjerne tilladelsen kan du forhindre brugere i at oprette en visning, der spænder over alle elementerne, og som kan påvirke resten af webstedets ydeevne i negativ grad.
Relationslister Når du opretter listerelationer ved hjælp af opslagskolonner, entydige kolonner og gennemtvungen relationsfunktionsmåde, også kaldet referentiel integritet, kan du nå Grænseværdi for listevisning, og der blokeres muligvis for dig i følgende tilfælde:
-
Hvis du gør en kolonne entydig på en eksisterende liste med flere elementer end Grænseværdi for listevisning. Bemærk, at tilføjelse af et element på en liste, der betyder, at listen indeholder flere elementer end angivet i Grænseværdi for listevisning, er en handling, der ikke er blokeret.
-
Hvis en liste har flere elementer end angivet i Grænseværdi for listevisning, og du derefter aktiverer Kaskadevis sletning eller Begrænset sletning for et opslagsfelt på den pågældende liste.
RSS-feeds Når RSS-understøttelse er aktiveret i Central administration og på niveauet for gruppen af websteder, kan du aktivere og konfigurere RSS-understøttelse for de mange typer lister og biblioteker. Når brugerne får adgang til RSS-feed for en liste eller et bibliotek, hentes data fra listen. Standard-RSS-visningen begrænser det antal elementer, der returneres, baseret på den dato, hvor elementet sidst blev ændret, ved hjælp af et filter i kolonnen Ændret. Hvis listen eller biblioteket har mange elementer, og brugerne får adgang til det pågældende RSS-feed, er det en god ide at indeksere kolonnen Ændret. Du kan også reducere det antal elementer, der hentes, ved at ændre det antal elementer og det antal dage, for hvilke ændringer medtages i et RSS-feed.
Du kan få flere oplysninger om håndtering af RSS-feeds i afsnittet Se også.
Brug af Access Services
Du kan oprette en webdatabase ved hjælp af Office Access 2010 og Office SharePoint Services, hvor Access Services er konfigureret. Med Office Access 2010 er det nemt at oprette tabeller baseret på sammenkædede oprindelige lister, forespørgsler, formularer, rapporter og makroer, publicere objekterne på et SharePoint-websted, automatisk konvertere objekter til SharePoint-sider og ‑funktionalitet og oprette et robust program på et SharePoint-websted.
Ved hjælp af Access Services kan du behandle væsentligt flere data end angivet i Grænseværdi for listevisning uden at blive blokeret. I Access Services behandles data automatisk i grupper på 2.000 elementer ad gangen. Dataene samles derefter igen. Standardgrænsen er på 50.000 elementer, selvom dette kan ændres af en farmadministrator. Bemærk, at Access Services har sine egne grænser og begrænsninger.
Du kan få flere oplysninger om Access Services i afsnittet Se også.
Brug af indekserede og fallback-forespørgsler
Metadatanavigation og filtrering er som standard aktiveret på de fleste af de websteder, der oprettes i SharePoint Server 2010. Selvom metadatanavigation ikke er blevet konfigureret for en bestemt liste eller et bestemt bibliotek, arbejder Metadatanavigation og filtrering stadig i baggrunden for at forbedre ydeevnen for visning af lister og biblioteker. Funktionen Metadatanavigation og filtrering kan automatisk vælge det bedste indeks at arbejde med, hver gang en visning indlæses. Når du indlæser nye visninger, anvender filtre i visninger, rydder filtre eller sorterer et felt, vil forespørgselsoptimeringen bestemme den bedste måde at foretage forespørgsler i databasen på.
Hvis en bruger opretter eller indlæser en visning, der ikke kan bruge et indeks til at oprette en forespørgsel til listen, vil Metadatanavigation og filtrering oprette og udføre en fallback-forespørgsel. En fallback-forespørgsel er en modificeret version af den oprindelige brugerforespørgsel, som viser et delsæt af de anmodede elementer, da forespørgslen kun foretages på en del af listen i stedet for på hele listen. Formålet er at give nogle brugbare resultater i de situationer, hvor den oprindelige forespørgsel blokeres, fordi den overskrider en konfigureret grænse. Der vises op til 1.250 af de nyeste elementer baseret på, hvornår disse listeelementer blev føjet til listen. Det sker, at fallback-forespørgsler returnerer 0 resultater, hvis ingen af de elementer på den del af listen, der scannes af forespørgslen, indeholder resultater, som matcher den oprindelige brugerforespørgsel.
Du kan finde flere oplysninger om Metadatanavigation og filtrering i afsnittet Se også.
Brug af websted til dokumentcenter
Du kan bruge et websted til dokumentcenter, når du vil oprette, håndtere og gemme et stort antal dokumenter. Et dokumentcenter er baseret på en webstedsskabelon og er udviklet til at fungere som et centralt lager til håndtering af mange dokumenter. Funktioner som f.eks. metadata og trævisningsnavigation, indholdstyper og webdele hjælper dig med at organisere og hente dokumenter på en effektiv og nyttig facon for dine brugere.
Indholdsstewards kan hurtigt konfigurere metadatastyret navigation, så den fungerer fint for de fleste biblioteker uden at oprette indeks. Der er også hjælp at hente til oprettelse af ekstra indeks for at forbedre ydeevnen på tværs af flere filtre og visninger.
Du kan bruge et websted til dokumentcenter som et oprettelsesmiljø eller et indholdsarkiv:
-
I et oprettelsesmiljø kan brugere aktivt tjekke filer ind og ud og oprette mappestrukturer for de pågældende filer. Versionering er aktiveret, og der er plads til mere end ti tidligere versioner af hvert dokument. Brugere kan tjekke filer ind og ud hyppigt, og arbejdsprocesser kan hjælpe med at automatisere handlinger i forbindelse med dokumenterne.
-
I et indholdsarkiv (eller en vidensbase) sker der til gengæld meget få oprettelseshandlinger. Brugere kan kun få vist eller overføre dokumenter. Indholdsarkiver indeholder normalt en enkelt version af dokumenter, og et websted kan skalere to millioner filer. I en typisk situation som f.eks. teknisk support i en stor organisation har 10.000 brugere måske adgang til indholdet, primært for at læse det. 3.000 til 4.000 brugere overfører måske nyt indhold til webstedet.
Du kan finde hyperlinks til flere oplysninger om funktioner i afsnittet Se også.
Brug af eksterne lister
BCS (Business Connectivity Service), som er bygget oven på BDC (Business Data Catalog), indeholder standardiserede grænseflader til eksisterende forretningsområdedata, processer og programmer. Hvis du bruger BCS, kan du angive eksterne indholdstyper og oprette forbindelse til datakilder, f.eks. SAP, Web Services, SEIBEL og SQL Server. Når du gør dette, muliggør BCS SharePoint-integration af disse eksterne data via eksterne lister. En ekstern liste fungerer på nogle områder på samme måde som en oprindelig SharePoint-liste. Du kan oprette, læse, opdatere og slette data fra disse datakilder og bruge en række listerelaterede SharePoint-funktioner uden at forlade SharePoint.
Eftersom en ekstern liste ikke gør brug af SharePoint SQL Server-backenddatabase til lagring og hentning af data, er en ekstern liste ikke underlagt de samme ressourcebegrænsninger og grænser som en oprindelig liste eller et oprindeligt bibliotek (selvom eksterne lister har forskellige ressourcebegrænsninger og grænser). I visse tilfælde kan en ekstern liste vise sig at være mere praktisk til dine data og programkrav.
Sådan indekseres og filtreres visninger
I de følgende afsnit får du trinvise vejledninger til oprettelse af indeks og brug af disse indeks i filtrerede visninger.
Oprette et simpelt eller sammensat indeks
For at forbedre ydeevnen for en stor liste eller et bibliotek, kan du oprette et indeks. Derefter kan du bruge kolonnen indekserede når du oprette eller redigere en filtreret visning baseret på kolonneindeks af listen eller biblioteket.
Vigtigt!: Da oprettelse af et indeks kræver, at få adgang til alle elementer på listen, kan du muligvis også blokeres fra at oprette et indeks for en kolonne, hvis hele listen overstiger grænseværdi for listevisning. Hvis dette forekommer, kan handlingen under en daglig tidsramme, eller kontakt din administrator. Yderligere oplysninger finder du se oprette SharePoint-indekserede kolonner.
-
Gå til det websted, der indeholder den liste eller det bibliotek, du vil oprette indekset for.
-
Hvis listen eller biblioteket ikke allerede er åbent, skal du klikke på dets navn på værktøjslinjen Hurtig start.
Hvis navnet på listen eller biblioteket ikke vises, klik på Webstedshandlinger

-
Klik på fanen Liste eller Bibliotek under Listeværktøjer eller Biblioteksværktøjer på båndet, og klik derefter på Indstillinger for liste eller Indstillinger for bibliotek i gruppen Indstillinger.
-
Klik på Indekserede kolonner i sektionen Kolonner.
-
Klik på Opret et nyt indeks på siden Indekserede kolonner.
-
Benyt en af følgende fremgangsmåder:
Sådan oprettes et enkelt indeks:
-
Vælg kolonnen under Primær kolonne til dette indeks i afsnittet Primær kolonne.
-
Klik på Opret.
Sådan oprettes et sammensat indeks:
-
Vælg kolonnen under Primær kolonne til dette indeks i afsnittet Primær kolonne.
-
Vælg en anden kolonne under Sekundær kolonne til dette indeks i afsnittet Sekundær kolonne.
-
Klik på Opret.
-
Oprette eller redigere en filtreret visning baseret på kolonneindeks
Når du har indekseret en kolonne, kan du føje den til en visning, når du opretter eller ændrer en visning, og derefter bruge den indekserede kolonne til at filtrere visningen. Inden du opretter en visning, kan det være en god ide at føje flere kolonner til listen af hensyn til større fleksibilitet i forbindelse med sortering, gruppering og filtrering.
Du kan få flere oplysninger om oprettelse af kolonner og visninger i afsnittet Se også.
-
Naviger til det websted, der indeholder den liste eller det bibliotek, du vil oprette indekset for.
-
Hvis listen eller biblioteket ikke allerede er åbent, skal du klikke på dets navn på værktøjslinjen Hurtig start.
Hvis navnet på listen eller biblioteket ikke vises, klik på Webstedshandlinger

-
Klik på fanen Liste eller Bibliotek under Listeværktøjer eller Biblioteksværktøjer på båndet.
-
Benyt en af følgende fremgangsmåder:
Oprette en visning:
-
Klik på Opret visning i gruppen Administrerede visninger.
-
Klik på indstillingen Standardvisning eller en eksisterende visning, som du vil bruge til oprettelse af din visning.
-
Skriv et navn til visningen i boksen Visningsnavn.
Vælg Gør denne visning til standardvisning, hvis du vil gøre denne visning til standardvisning for listen eller biblioteket. Du kan gøre en offentlig visning til standardvisningen for en liste eller et bibliotek.
Sådan ændres en visning:
-
Vælg den visning på rullelisten Aktuel visning i gruppen Administrerede visninger, du vil ændre.
-
Klik på Rediger denne visning i gruppen Administrerede visninger.
-
-
Klik på Vis kun elementerne, hvis følgende er sandt i afsnittet Filtrer, og vælg derefter, hvordan du vil filtrere elementerne baseret på en af de indekserede kolonner.
Hvis du f.eks. vil oprette en visning kun med elementer, der er blevet ændret i dag, skal du vælge kolonnen Ændret (indekseret) og er lig med betingelse, og derefter skal du skrive [I dag].
Bemærk!: Hvis du ikke kan se en af de kolonner, hvor der står (indekseret) efter navnet, har du ikke en hvilken som helst indekserede kolonner, der er tilgængelige for listen eller biblioteket. Du skal første oprette et simpelt eller sammensat indeks.
-
Vælg eventuelle andre indstillinger til visningen, som f.eks. hvilke kolonner, du vil vise eller skjule, og hvordan du vil sortere elementerne.
-
Klik på OK.
Du kan finde flere oplysninger om oprettelse af visninger i afsnittet Se også.










