Indstillinger for mit websted for Microsoft SharePoint -administratorer gør det muligt at opdatere generelle indstillinger som søgeområder og sprogindstillinger. Websteder på mit websted er personlige websteder, der giver brugere i organisationen et omfattende sæt af funktioner til sociale netværk og dokumentstyring. Disse funktioner omfatter et nyheds opdaterings websted, hvor webstedets brugere kan interagere, et OneDrive til arbejde eller skole websted til lagring og deling af forretningsdokumenter, billeder og andre mediefiler. Du kan tillade eller forhindre brugeraktivitet for nyhedsopdateringer og administrere links til fortrolige oplysninger. Det omfatter også en side med websteder, hvor du kan gemme nyttige websteder, og en profilside, hvor brugerne kan præsentere sig for andre i deres organisation.
Bemærk!: Du skal have Microsoft 365 administratortilladelser for at bruge SharePoint administration til at udføre opgaverne i denne artikel.
Indstillingerne for mit websted konfigureres under den indledende oprettelse af dit SharePoint websted, så individuelle brugere kan oprette personlige websteder og bruge alle Administrationscenter til at ændre indstillingerne ud fra behovene i organisationen. Du kan derefter Gennemse eller opdatere dem. Rækkefølgen af de indstillinger, der er angivet her, kan være anderledes end det, der er i dialogboksen Konfigurer mit websted .
Sådan kontrolleres eller opdateres indstillinger for mit websted:
-
Log på Microsoft 365 som global administrator eller SharePoint-administrator.
-
Markér ikonet for appstarteren

-
Vælg Administration > SharePoint i ruden til venstre.
-
Klik på brugerprofiler.
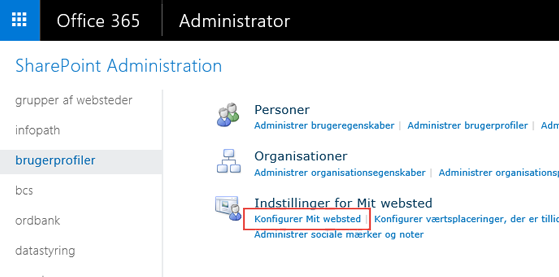
-
Under Indstillinger for mit webstedskal du klikke på Konfigurer mine websteder.
-
Gør et eller flere af følgende afhængigt af organisationens behov:
-
Hvis du vil omdefinere søgecenteret, der bruges, når en bruger søger fra profilsiden mit websted, skal du angive URL-adressen til søgecenteret i feltet foretrukket søge Center i sektionen foretrukket søge Center. F. eks. http://sitename/SearchCenter/Pages/.
-
Hvis du vil ændre standardsøgeområdet for at finde personer og finde dokumenter, skal du vælge et søgeområde for at finde personer og finde dokumenter i sektionen foretrukne søgeindstillinger .
-
Hvis du vil ændre, hvilke brugere der kan læse personlige websteder, skal du i sektionen læse tilladelsesniveau angive de konti, du vil give læsetilladelse til personlige websteder.
Bemærk!: Denne indstilling omfatter som standard alle godkendte brugere, men du kan vælge en mere fokuseret gruppe af brugere, hvis det er nødvendigt.
-
Hvis du vil aktivere eller deaktivere aktiviteter for nyhedsopdateringer, skal du markere eller fjerne markeringen i afkrydsningsfeltet Aktivér aktiviteter i nyhedsopdateringer på mit websted i sektionen nyhedsstrøm . Du kan finde flere oplysninger om denne indstilling i Deaktiver eller Aktivér aktiviteter for nyhedsopdateringer.
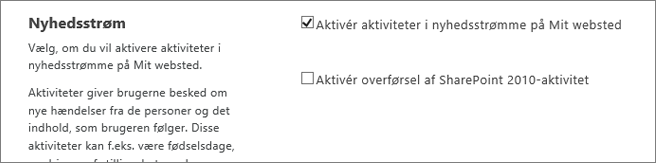
-
Hvis du vil angive den mailadresse, der skal vises i meddelelser, der sendes fra mit websted, skal du i sektionen mail beskeder skrive en afsenders mailadresse i strengen, der skal bruges som afsenderens mailadresse felt, for eksempel jsmith@contoso.com og derefter klikke på OK.
-
Hvis du vil tildele en sekundær ejer af mit websted, skal du angive brugerkontoen for den person, du vil tildele som sekundær ejer af mit websted, i sektionen Oprydning af mit websted. Når en primær ejer af mit websted fjernes fra katalogtjenesten, markeres webstedet til at blive slettet efter tredive dage. Ejeren af det sekundære mit websted bruges, når en bruger fjernes fra katalogtjenesten for at give mulighed for at genoprette data, der ellers kan gå tabt.
Normalt vil brugerens ejer af mit websted være denne persons chef. Hvis brugeren ikke har nogen leder, bliver ejeren af det sekundære mit websted ejeren af mit websted. Ejeren af det sekundære mit websted kan være dig eller en anden administrator, som du vil uddelegere dette ansvar til. Denne indstilling er mest nyttig for organisationer, der ikke har ledere, f. eks. Vi anbefaler, at du definerer en sekundær ejer af mit websted for alle websteder som en sikkerhedskopi af projektlederen.
Bemærk!: Hvis du vil slette ejeren af mit websted, skal du sørge for, at indstillingen Aktivér adgang til delegering er markeret.
-
Hvis du vil have oplysninger om mit websted offentligt, skal du i sektionen Indstillinger for beskyttelse af personlige oplysninger klikke på gør mine websteder offentlige. Af sikkerhedsmæssige årsager er mit websted-oplysninger private som standard med indstillinger, der gør det muligt for individuelle ejere af websteder at vælge, hvilke oplysninger de vil dele. For eksempel ønsker en ejer af webstedet måske ikke at dele personlige kontaktoplysninger, men vil måske dele sociale aktiviteter, såsom hvem de følger. Indstillinger for beskyttelse af personlige oplysninger påvirker personers profiloplysninger og nyheds opdaterings aktiviteter.
-
Bemærk!: Sektionerne min webstedsvært, personlige webstedsadresseog navngivnings format for websteder er deaktiveret, fordi disse indstillinger er forudkonfigureret i SharePoint og ikke kan ændres.
Mine websteds aktiviteter er som standard aktiveret i nyheds opdatering i SharePoint , så personer i organisationen kan dele deres aktiviteter og bruge sociale funktioner, f. eks. følgende personer og dokumenter, der er understøttet af personer og dokumenter Nyheds opdaterings aktiviteter omfatter, når en person sender en meddelelse til feedet, eller når en person begynder at følge en anden person, et dokument eller et websted. Disse aktiviteter vises i personens nyhedsstrøm og i nyhedsstrøm for hvem, der følger efter den pågældende person. Du kan dog deaktivere aktiviteter i nyhedsopdateringer, hvis din organisation vælger ikke at hæve disse egenskaber. Hvis nogen har deaktiveret aktiviteter for nyhedsopdateringer, og organisationen senere beslutter sig for at aktivere dem, kan du fortryde indstillingen ved at markere et enkelt afkrydsningsfelt.
Sådan deaktiverer eller aktiverer du aktiviteter for nyhedsopdateringer:
-
Log på Microsoft 365 som global administrator eller SharePoint-administrator.
-
Markér ikonet for appstarteren

-
Vælg Administration > SharePoint i ruden til venstre.
-
Vælg Brugerprofiler.
-
Under Indstillinger for mit webstedskal du klikke på Konfigurer mine websteder.
-
Markér eller fjern markeringen i afkrydsningsfeltet Aktivér aktiviteter i nyhedsopdateringer på mit websted i sektionen nyhedsstrøm .
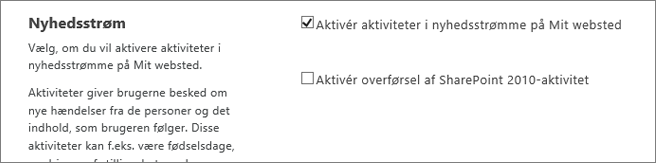
-
Klik på OK.
Du kan finde flere oplysninger om indstillinger for sociale og mærkning under administrere personlige og sociale funktioner.
SharePoint administratorer kan tilføje links til pålidelige mit websted Host-placeringer, når de vil give brugerne adgang til mit websted for flere brugerprofiltjeneste programmer. I de fleste tilfælde er links til pålidelige mit websted-værts steder målrettet til individuelle brugere eller grupper af brugere, der er baseret på en identificeret virksomheds behov. Linkene kan bevares og ændres over tid, efterhånden som virksomhedens og brugernes behov ændres. Du skal muligvis oprette links til pålidelige mit websted Host Locations, hvis du har nogle brugere på SharePoint og andre brugere på en lokal installation af SharePoint Server (også kendt som et hybrid miljø).
En SharePoint -administrator kan slette et link til en pålidelig mit websted-værtsplacering, når de brugere, der er målrettet af linket, ikke længere skal have adgang til mit websted på flere placeringer.
Sådan tilføjer du en pålidelig mit websted-værtsplacering:
-
Log på Microsoft 365 som global administrator eller SharePoint-administrator.
-
Markér ikonet for appstarteren

-
Vælg Administration > SharePoint i ruden til venstre.
-
Vælg Brugerprofiler.
-
Under Indstillinger for mit webstedskal du klikke på Konfigurer værtsplaceringer, der er tillid til.
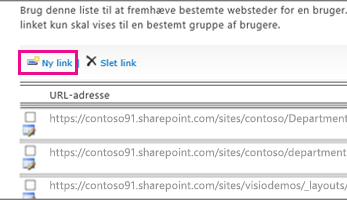
-
Klik på nyt link for at tilføje en pålidelig mit websted-værtsplacering.
-
Angiv URL-adressen for det private websted, der er tillid til, i feltet URL-adresse .
-
Skriv en beskrivelse af det personlige websted, der er tillid til, i feltet Beskrivelse .
-
I feltet målgruppe skal du enten skrive brugernavnene eller gruppenavnene i det tilsvarende felt eller klikke på Gennemse for at vælge målgrupper ved at gennemse og derefter klikke på OK.
Bemærk!: Hvis du ikke angiver målgrupper, omdirigeres alle brugere til værts placeringen for mit websted, der er tillid til.
Hvis du vil slette en pålidelig mit websted-værtsplacering.
-
Log på Microsoft 365 som global administrator eller SharePoint-administrator.
-
Markér ikonet for appstarteren

-
Vælg Administration > SharePoint i ruden til venstre.
-
Vælg Brugerprofiler.
-
Under Indstillinger for mit webstedskal du klikke på Konfigurer værtsplaceringer, der er tillid til.
-
Markér afkrydsningsfeltet ud for den pålidelige mit websted-værtsplacering, du vil slette, og klik derefter på Slet link for at slette den pågældende værtsplacering for mit websted.
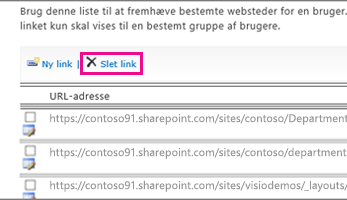
Når en bruger gemmer et dokument fra et Office-klientprogram, f. eks Microsoft Word, vises dialogboksen Gem som for første gang. Dialogboksen Gem som indeholder favorit links, som viser genveje til placeringer, hvor en bruger måske vil gemme en fil. Du kan tilføje et link til listen over favoritlinks ved at publicere et link til Office-klientprogrammer. Når du tilføjer et link, skal du også angive en målgruppe af brugere, der skal kunne se linket. Brug denne fremgangsmåde til at publicere et link til Office-klientprogrammer. F. eks. vil du måske tilføje et link til et SharePoint-dokumentlager, så visse brugere nemt kan gemme Office-klient filer i dokumentlageret.
Bemærk!: Disse favoritlinks er kun synlige i Microsoft Office 2010-klientprogrammer.
Sådan tilføjer du et favorit link i Office-klientprogrammer:
-
Log på Microsoft 365 som global administrator eller SharePoint-administrator.
-
Markér ikonet for appstarteren

-
Vælg Administration > SharePoint i ruden til venstre.
-
Vælg Brugerprofiler.
-
Under Indstillinger for mit webstedskal du klikke på Publicer links til Office-klientprogrammer.
-
Klik på nyt link.
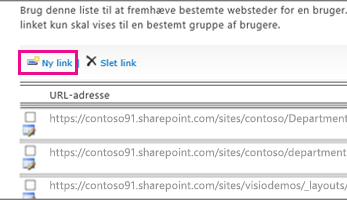
-
I feltet URL-adresse skal du skrive URL-adressen på den placering, hvor brugerne skal kunne publicere links.
-
Skriv et kort navn til placeringen i feltet Beskrivelse . Dette er det navn, der vises i sektionen Favorit links i dialogboksen Gem som .
-
I feltet type skal du vælge den type placering, som dette link repræsenterer. Hvis destinationsplaceringen er et SharePoint-dokumentbibliotek, skal du vælge dokumentbibliotek.
-
Du kan også skrive navnet på den bruger eller gruppe, du vil tilføje, i feltet målgrupper , eller du kan bruge adressekartoteket til at finde en bruger eller gruppe, der skal tilføjes. Adskil flere brugernavne eller gruppenavne med et semikolon (;). Du kan også skrive alle webstedets brugere for at vælge alle brugere.
-
Klik på OK. Det nye link vises på listen over links på siden udgivne links til Office-klientprogrammer.
Sådan sletter du et favorit link i Office-klientprogrammer:
Tip!: Brug denne fremgangsmåde til at slette et link til Office-klientprogrammer. Du vil muligvis slette et link til et SharePoint-dokumentlager, når det ikke længere er nødvendigt.
-
Log på Microsoft 365 som global administrator eller SharePoint-administrator.
-
Markér ikonet for appstarteren

-
Vælg Administration > SharePoint i ruden til venstre.
-
Vælg Brugerprofiler.
-
Under Indstillinger for mit webstedskal du klikke på Publicer links til Office-klientprogrammer.
-
Markér afkrydsningsfeltet ud for det link, du vil slette, og klik derefter på Slet link.
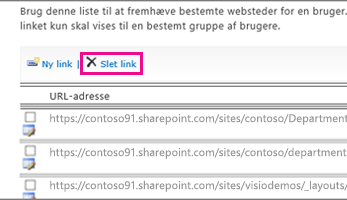
Microsoft 365 administration indeholder et link til websteder for alle brugere med et SharePoint -abonnement. Denne side indeholder en liste over websteder, som brugere følger, samt foreslåede websteder. Det viser også fremhævede websteder – en god måde at lægge opmærksomhed på et websted på. Det offentlige websted og Team webstedet er som standard Fremhævede websteder. Som Microsoft 365 globale administrator kan du vælge at tilføje og slette disse Fremhævede websteder.
Sådan tilføjer eller sletter du fremhævede links i Microsoft 365 brugerprofil sider:
-
Log på Microsoft 365 som global administrator eller SharePoint-administrator.
-
Markér ikonet for appstarteren

-
Vælg Administration > SharePoint i ruden til venstre.
-
Vælg Brugerprofiler.
-
Klik på Administrer Fremhævede webstederunder indstillinger for mit websted.
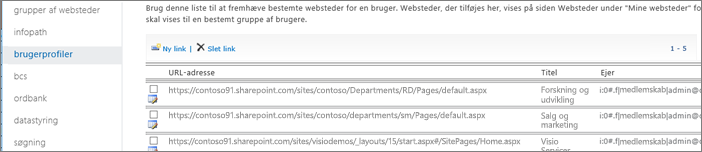
-
Hvis du vil tilføje et link til listen, skal du klikke på nyt link. Under egenskaber skal du angive URL-adressen, titlen og de valgfrie oplysninger, f. eks beskrivelse eller billede, og derefter klikke på OK.
-
Hvis du vil redigere et eksisterende link, skal du klikke på ikonet rediger

Tip!: Offentligt websted og teamwebsted er standard udarbejdede websteder for alle brugere.
-
Hvis du vil slette et link fra listen på brugerprofil sider, skal du vælge den URL-adresse, du vil slette, og derefter klikke på Slet link.
-










