Når du har oprettet et websted i SharePoint i Microsoft 365 eller SharePoint Server, kan du foretage ændringer af webstedets indstillinger, f.eks. navn, logo, beskrivelse, fortrolighedsniveau og webstedsklassificering samt tjenestegrænser og tilladelser for webstedet.
Beskrivelserne i dette emne er baseret på Microsoft SharePoint -websteder, der er bygget ved hjælp af standardkomponenter i brugergrænsefladen. Hvis din administrator eller webstedsdesigner har ændret udseendet af dit websted radikalt, kan du muligvis ikke se det samme, der vises her. Kontakt din SharePoint administrator for at få flere oplysninger.
Vigtigt!: Hvis du vil foretage ændringer i logoet, titlen, beskrivelsen og andre indstillinger, skal du have ejer- eller designertilladelser på SharePoint -webstedet. Du kan finde flere oplysninger under Administrere webstedstilladelser.
Du kan ændre logo, titel og andre indstillinger for SharePoint i Microsoft 365 team eller SharePoint 2019-kommunikationswebsteder.
Bemærk!: Vælg fanen 2016, 2013, 2010 for at få den klassiske oplevelse eller SharePoint Server versioner . Hvis brugergrænsefladen her ikke svarer til det, du ser, skal du se Fejlfinding af indstillinger.
Bemærkninger!:
-
Når du opretter et nyt team eller en privat kanal i Microsoft Teams, oprettes der automatisk et teamwebsted i SharePoint. Hvis du vil redigere webstedets beskrivelse eller klassificering for dette teamwebsted, skal du gå til den tilsvarende kanals indstillinger i Microsoft Teams.
-
Få mere at vide om administration af teams-websteder forbundet med Microsoft Teams.
Ændre titel, beskrivelse og andre webstedsoplysninger for dit SharePoint i Microsoft 365 team- eller kommunikationswebsted
Bemærk!: Hvis du ikke kan se Webstedsoplysninger, har du muligvis ikke tilladelse til at tilpasse SharePoint-webstedets navn og beskrivelse. Kontakt ejeren af webstedet for enten at få tilladelse til at foretage ændringerne selv eller for at få ændringerne foretaget for dig. Du kan finde flere oplysninger under Administrere webstedstilladelser.
-
Vælg Indstillinger, og vælg derefter Webstedsoplysninger.
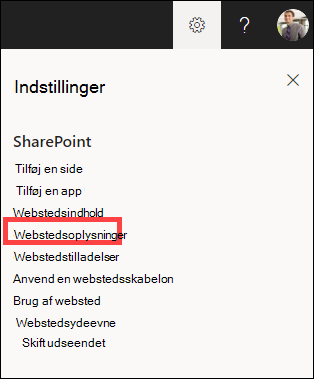
-
Foretag ændringer i følgende felter efter behov:
-
Webstedsnavn (påkrævet)
-
Beskrivelse af websted
-
Tilknytning af hubwebsted:
Vælg et SharePoint-hubwebsted, der skal knyttes til dit eksisterende websted. -
Følsomhed:
Angiv den type oplysninger, dit websted skal indeholde, og dets fortrolighedsniveau. Denne etiket vises øverst til højre på dit SharePoint-websted. -
Indstillinger for beskyttelse af personlige oplysninger (kun teamwebsteder):
Vælg, om du kun vil have medlemmer til at få adgang til dit websted eller alle i organisationen.
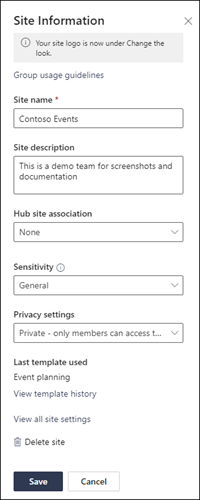
Bemærk!: Hvis indstillingen Tilknytning af hubwebsted er nedtonet, eller der ikke vises nogen websteder der, har du muligvis ikke tilladelse til at knytte websteder til et hubwebsted, eller din organisation bruger muligvis ikke hubwebsteder. Samarbejd med din SharePoint-administrator om at konfigurere dit SharePoint-hubwebsted.
Bemærk!: En følsomhedsindstilling, der er højere end generelt, standardindstillinger for beskyttelse af personlige oplysninger til privat.
-
-
Når du er færdig med dine ændringer, skal du vælge Gem.
-
Vælg Indstillinger, og vælg derefter Skift udseendet.
Bemærk!: Hvis du ikke kan se Skift udseendet, har du muligvis ikke tilladelse til at tilpasse SharePoint-webstedets navn og beskrivelse. Kontakt ejeren af webstedet for enten at få tilladelse til at foretage ændringerne selv eller for at få ændringerne foretaget for dig. Du kan finde flere oplysninger under Administrere webstedstilladelser.
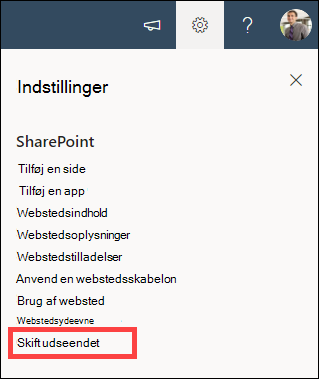
-
Vælg Sidehoved.
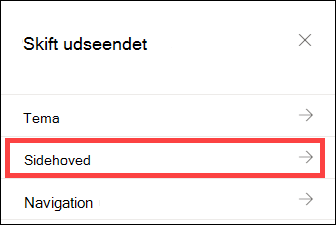
-
I sektionen Skærm under Webstedslogo skal du vælge Skift.
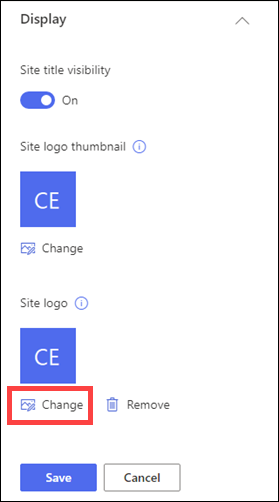
Bemærk!: For at sikre, at dit ikon gengives korrekt, skal du vælge en, der passer inden for intervallet 64 x 64 pixel til 192 x 64 pixel (bredde x højde). Webstedets logo vises i webstedsoverskriften. Webstedets logominiaturebillede vises i søgninger, på webstedskortet og andre steder, hvor der kræves et firkantet logo.
-
Find det billede, der bruges til dit logo, fra computeren. Du kan finde en liste over anbefalede billedstørrelser og accepterede formater i artiklen Tilpas dit SharePoint-websted.
-
Når du har ændret logoet, skal du vælge Gem.
Vigtigt!:
-
SharePoint i Microsoft 365 teamwebsteder, der er knyttet til en Microsoft 365 gruppe, bruger det samme logo som den Microsoft 365 gruppe, de er forbundet til.
-
Når du ændrer logoet på dit SharePoint-teamwebsted med forbindelse til grupper, ændres logoet for den tilsvarende Microsoft 365-gruppe også.
-
Processen til ændring af logoet for et SharePoint-kommunikationswebsted i Microsoft 365 eller et SharePoint-teamwebsted, der ikke har forbindelse til en Microsoft 365-gruppe, er den samme. I dette tilfælde er det kun webstedets logo, der ændres.
-
SharePoint tilbyder flere webstedsskabeloner, der indeholder forudfyldte sider, sideskabeloner, nyhedsopslagsskabeloner og webdele, der kan tilpasses, så de passer til organisationens behov.
-
Vælg Indstillinger, og vælg derefter Anvend en webstedsskabelon.
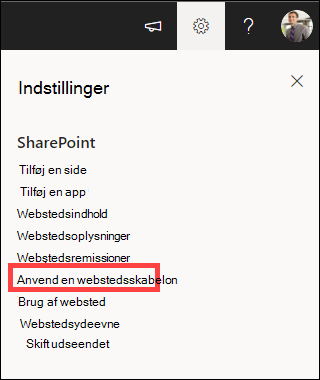
-
Vælg den ønskede skabelon i vinduet Vælg en skabelon .
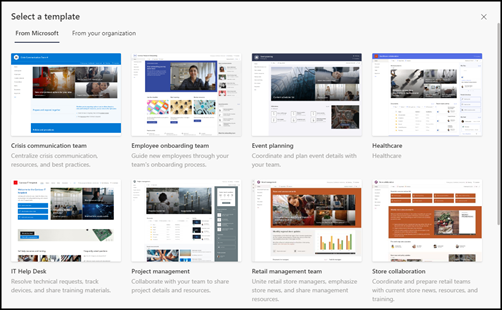
-
Der vises et eksempel på skabelonen med yderligere oplysninger. Vælg Brug skabelon til at anvende skabelonen på dit websted.
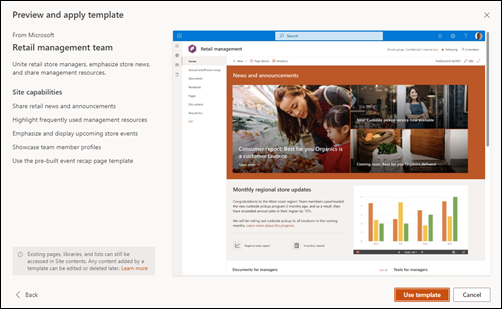
Se artiklen om anvendelse og tilpasning af SharePoint-webstedsskabeloner for at få flere oplysninger.
Tilladelsesniveauer for webstedet er baseret på rettighedsgrupper i SharePoint. Medlemmer af en rettighedsgruppe i SharePoint kan enten besøge webstedet uden at redigere det (webstedets besøgende), redigere webstedet (webstedets medlemmer) eller have fuld kontrol over webstedet (ejere af websted).
-
Vælg Indstillinger, og vælg derefter Webstedstilladelser.
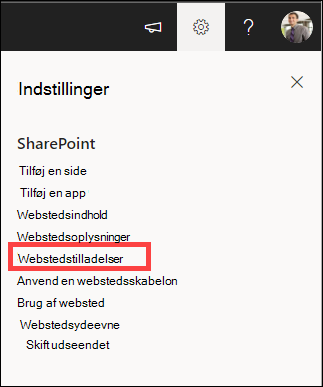
-
Her kan du tilføje medlemmer og administrere tilladelsesniveauer, delingstilladelser og gæsteudløb.
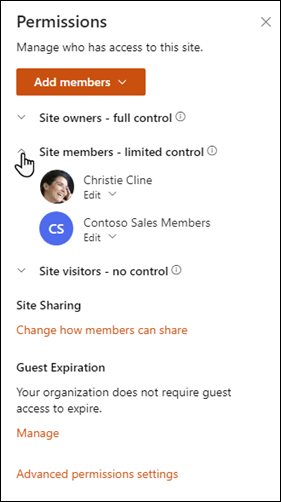
-
Hvis du har flere grupper eller personer, som du gerne vil give tilladelser til webstedet, skal du vælge Avancerede tilladelsesindstillinger.
Se Deling og tilladelser for at få flere oplysninger.
Hvis du vil give personer adgang til dit websted, kan du enten føje medlemmer til den Microsoft 365 gruppe, der er knyttet til webstedet, eller du kan dele webstedet med andre uden at føje dem til en Microsoft 365 gruppe. Du kan finde flere oplysninger om webstedstilladelser under Om tilladelsesniveauer i SharePoint.
Bemærk!: Hvis du er webstedsejer, vises der et link til Avancerede tilladelsesindstillingerne, hvor du kan konfigurere ekstra tilladelsesindstillinger i SharePoint. Der er flere oplysninger i Om tilladelsesniveauer i SharePoint.
-
Vælg Indstillinger, og vælg derefter Webstedstilladelser.
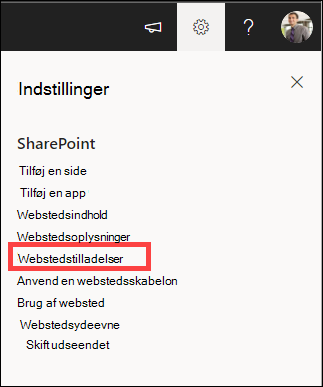
-
Vælg Tilføj medlemmer, og vælg en af følgende indstillinger:
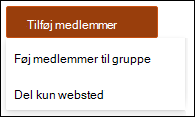
Føj Medlemmer til gruppe for at føje medlemmer til den Microsoft 365-gruppe, der er knyttet til dit websted (foretrukken metode).
Når du har foretaget dette valg, vises gruppemedlemskabet for webstedet. Vælg Tilføj medlemmer, angiv et navn eller en mailadresse, og vælg Gem.
Medlemmer, der føjes til Microsoft 365-gruppen, føjes som standard til tilladelsesgruppen for medlemmer af SharePoint-webstedet og kan redigere webstedet. De har også fuld adgang til Microsoft 365-grupperessourcer som gruppesamtaler, kalender osv.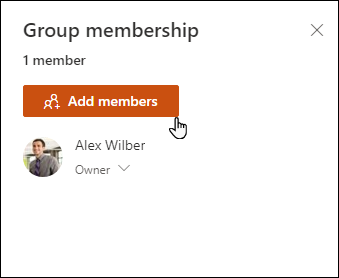
Del kun websted for at dele webstedet med andre uden at føje dem til den Microsoft 365-gruppe, der er knyttet til webstedet.
Angiv et navn eller en mailadresse, vælg pil ned for at vælge tilladelsesniveauet i SharePoint, og vælg derefter Tilføj.
Deling af webstedet giver brugerne adgang til webstedet, men de har ikke adgang til Microsoft 365-grupperessourcer som gruppesamtaler, kalender osv.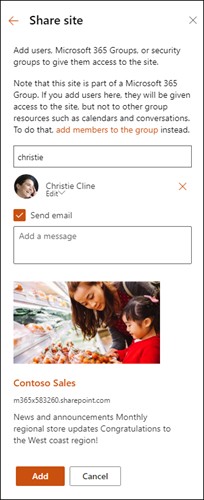
Hvis du vil ændre tilladelsesniveauet for en enkeltperson eller gruppe, skal du vælge pil ned ud for SharePoint tilladelsesniveau for den pågældende person eller gruppe og vælge Fuld kontrol for at føje dem til gruppen Webstedsejere eller Læs for at føje dem til gruppen Besøgende på webstedet.
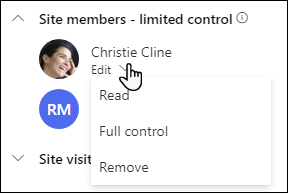
Bemærkninger!:
-
Hvis du vil have vist alle medlemmer af den Microsoft 365 gruppe, der er knyttet til dit websted, og deres SharePoint tilladelsesniveauer, skal du vælge medlemmer i øverste højre hjørne af webstedet.
-
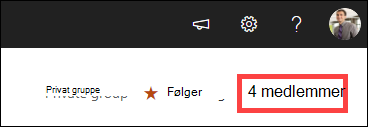
Ved at ændre tilladelsesniveauet for et medlem, der i øjeblikket er en del af en Microsoft 365-gruppe, kan du ændre det kontrolniveau, de har på dit websted, uden at fjerne dem fra Microsoft 365-gruppen.
-
Vælg medlemmer i øverste højre hjørne af dit websted.
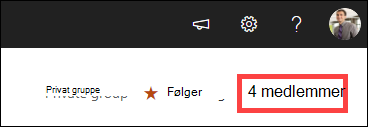
-
Vælg pil ned ud for medlemmet for at ændre og vælge et tilladelsesniveau.
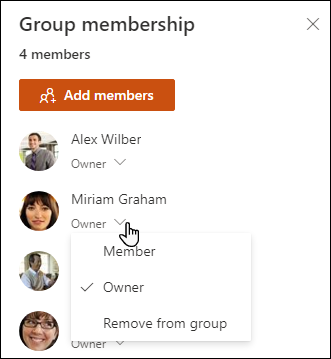
Hvis du i SharePoint i Microsoft 365vil fjerne en person, der ikke er medlem af den Microsoft 365 gruppe, der er knyttet til webstedet:
Bemærk!: Indstillingen Fjern er kun tilgængelig for personer, der ikke er en del af Microsoft 365-gruppen.
-
Vælg Indstillinger, og vælg derefter Webstedstilladelser.
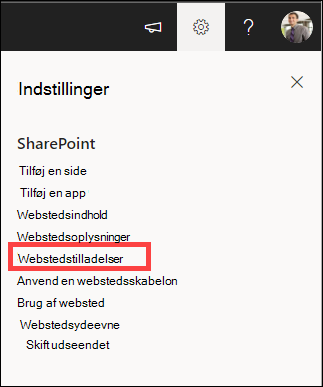
-
Vælg pil ned ud for tilladelsesniveauet for det medlem, der skal fjernes.
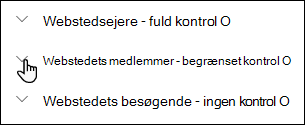
-
Vælg pil ned ud for medlemmet for at fjerne, og vælg Fjern.
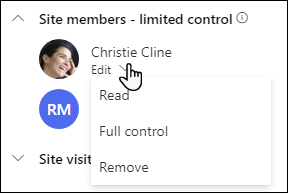
Bemærk!: Hvis et medlem fjernes, som kun blev tilføjet ved hjælp af Del websted, og også er en del af en Microsoft 365-gruppe, bevarer vedkommende stadig sine tilladelser fra Microsoft 365-gruppen.
Hvis du i SharePoint i Microsoft 365vil fjerne en person, der er medlem af den Microsoft 365 gruppe, der er knyttet til webstedet:
Bemærk!: Indstillingen Fjern fra gruppe er kun tilgængelig for personer, der er en del af Microsoft 365-gruppen.
-
Vælg medlemmer i øverste højre hjørne af dit websted.
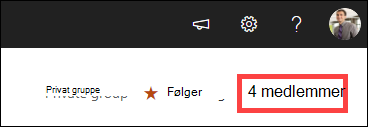
-
Vælg pil ned ud for tilladelsesniveauet for det medlem, der skal fjernes, og vælg Fjern fra gruppe.
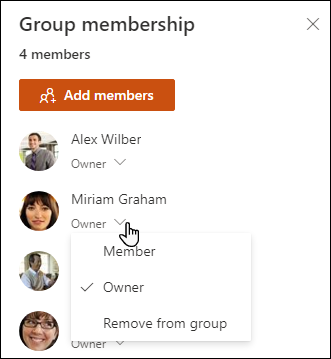
Bemærk!: Hvis et medlem fjernes, som var en del af en Microsoft 365-gruppe, men også blev tilføjet udelukkende ved hjælp af Del websted, bevarer vedkommende stadig sine tilladelser som enkeltperson.
-
For SharePoint i Microsoft 365 tjenestegrænser skal du se SharePoint-grænser.
-
Du kan finde oplysninger om lager- og brugergrænser for Microsoft 365 og SharePoint i SharePoint i Microsoft 365-begrænsninger.
-
Hvis du vil administrere store mængder data, skal du se Administrer store lister og biblioteker i SharePoint.
-
Brug Windows PowerShell til at angive lagerkvote og ekstern deling. Lagerkvote og ekstern deling kan kun konfigureres ved hjælp af Windows PowerShell. Hvis du er administrator, kan du gøre dette ved hjælp af Set-SPOSite. Du kan få mere at vide om administration af grupper med PowerShell under Administrer Microsoft-grupper med PowerShell
-
Det mest almindelige problem med at forsøge at ændre indstillingerne er ikke at have de korrekte tilladelser. Hvis du ikke er sikker på, hvad dine tilladelser er, skal du kontakte din SharePoint-, netværks- eller Microsoft 365 administrator.
-
Hvis du har tilladelser, skal du kontrollere, hvilken version af SharePoint du bruger. Du kan finde flere oplysninger under Hvilken version af SharePoint bruger jeg? Hvis dit websted er bygget med en ældre version af SharePoint, bruger det muligvis det klassiske udseende. Hvis du vil ændre logo, beskrivelse eller andre indstillinger, skal du vælge fanen 2016, 2013, 2010 . SharePoint klassisk oplevelse bruger den samme brugergrænseflade til indstillinger som SharePoint 2016.
Du ændrer logo, titel og andre indstillinger på SharePoint Server 2016, 2013 eller 2010. For SharePoint team- eller kommunikationswebsteder skal du vælge fanen Moderne .
Rediger titlen, beskrivelsen og logoet på dit SharePoint-websted.
Som ejer eller bruger med fuld kontroltilladelser kan du ændre titel, beskrivelse og logo for dit SharePoint Server-websted.
-
Gå til dit websted.
-
VælgIndstillinger


-
Vælg Indstillinger for websted.
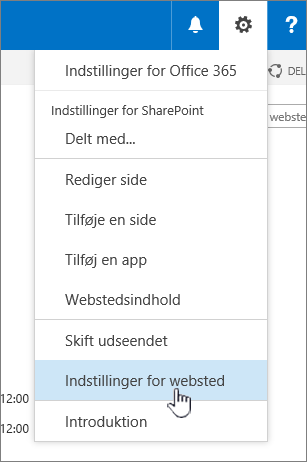
-
Under Udseende og funktionalitet skal du vælge Titel, beskrivelse og logo.
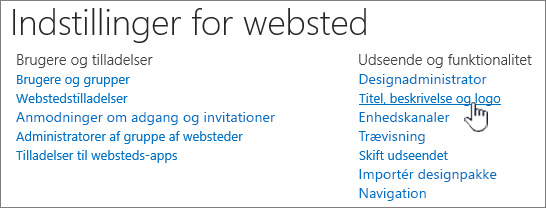
-
Opdater feltet Titel. Tilføj eller rediger den valgfrie Beskrivelse af webstedet.
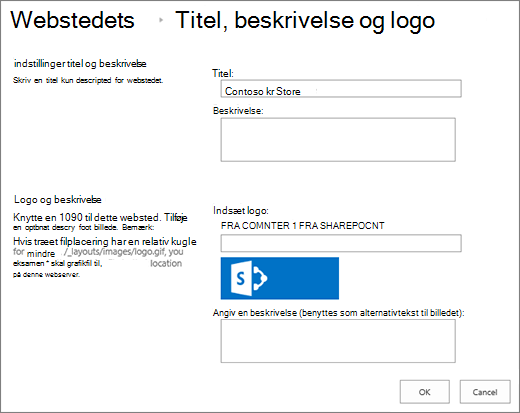
-
Vælg en af følgende muligheder i SharePoint 2016 eller 2013 under Logo og beskrivelse:
Vælg FRA COMPUTER, søg efter et billede, og vælg Åbn.
Vælg FRA SHAREPOINT, søg efter et billede på webstedet SharePoint , og vælg Indsæt.
I SharePoint 2010, under Logo og beskrivelse, skal du indsætte en webadresse til et billede, som skal bruges som logo.
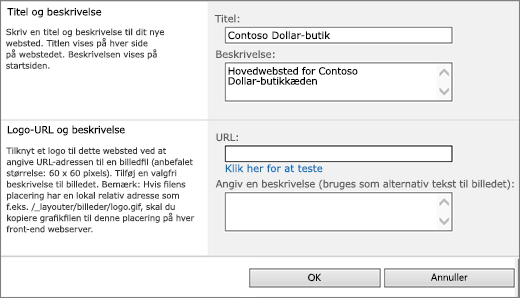
-
Udfyld en valgfri beskrivelse eller Alternativ tekst. Vælg OK for at gemme
Tilladelsesniveauer for webstedet er baseret på rettighedsgrupper i SharePoint. Medlemmer af en rettighedsgruppe kan enten besøge webstedet uden at redigere det (webstedets besøgende), redigere webstedet (webstedets medlemmer) eller have fuld kontrol over webstedet (ejere af webstedet).
Hvis du vil give andre adgang til dit websted, kan du enten føje medlemmer til en gruppe, der er knyttet til webstedet (foretrukken metode), eller du kan dele webstedet med andre uden at føje dem til en gruppe.
Hvis du vil invitere personer til dit websted, skal du invitere personer ved hjælp af knappen Del på webstedet. Du kan finde flere oplysninger under Del et websted.
Hvis du vil tilføje personer med en gruppe, kan du oprette en gruppe eller bruge en eksisterende gruppe og føje medlemmer til den pågældende gruppe. Grupper giver forskellige tilladelsesniveauer, som alle i gruppen har, så det er nemmere at administrere et antal brugere, og hvilken adgang de har. Du kan finde flere oplysninger under Opret og administrer SharePoint-grupper.
Hvis du vil ændre tilladelsesniveauet for en enkeltperson eller gruppe, skal du vælge pil ned ud for tilladelsesniveauet for den pågældende person eller gruppe og vælge Fuld kontrol for at føje dem til gruppen Webstedsejere eller Læs for at føje dem til gruppen Besøgende på webstedet.
Bemærk!: Hvis du vil have vist alle medlemmer af den Microsoft 365 gruppe, der er knyttet til dit websted, og deres tilladelsesniveauer, skal du vælge medlemmer i øverste højre hjørne af webstedet.
Hvis du vil fjerne en person fra en gruppe, der er knyttet til dit websted, skal du følge nedenstående trin:
-
Gå til dit websted.
-
VælgIndstillinger


-
Vælg Indstillinger for websted.
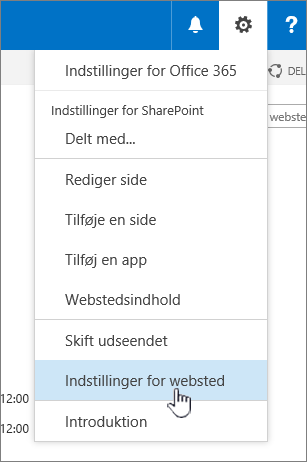
-
Under Brugere og tilladelser skal du vælge Webstedstilladelser.
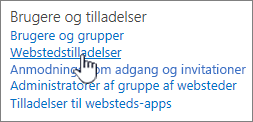
-
I Webstedstilladelser skal du vælge den gruppe, du vil fjerne et medlem fra.
-
Markér brugeren, du vil fjerne.
-
Vælg Handlinger, og vælg derefterFjern brugere fra gruppe.
-
Vælg OK.
Du kan finde flere oplysninger om, hvordan tilladelser fungerer, og hvilke indstillinger du kan bruge, i Om tilladelsesniveauer i SharePoint.
Bemærkninger!:
-
Nogle af funktionerne introduceres gradvist til organisationer, der har konfigureret de målrettede udgivelsesindstillinger i Microsoft 365. Det betyder, at du muligvis endnu ikke vil se funktionen, eller at den måske ser anderledes ud end det, der beskrives i hjælpeartiklerne.
-
Teamwebsteder med forbindelse til grupper har forskellige tilpasningsmuligheder. Se Tilpasse SharePoint-teamwebsteder for at få flere oplysninger.
-
Grupper kan ikke skjules fra adresselister for at aktivere redigering af det tilsvarende SharePoint-webstedslogo.










