Bemærk!: Denne artikel er tjent sit formål, og fjernes snart. For at forhindre meddelelser om "Siden blev ikke fundet", fjerner vi de links, som vi kender til. Hvis du har oprettet links til denne side, skal du fjerne dem og sammen vi internettet tilsluttet.
Du kan beskytte et følsomt eller fortroligt dokument ved hjælp af en adgangskode for at forhindre andre i at redigere eller bare at åbne dit dokument.
Du kan hjælpe med at forhindre uautoriserede brugere i at åbne eller ændre et dokument, selvom de har tilladelse til at åbne det. Du kan også beskytte dit dokument ved at angive, hvordan eller om andre kan give feedback.
Beskytte dit dokument mod at blive åbnet eller redigeret
-
Klik på Gennemse > Beskyt dokument.
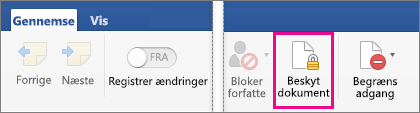
-
Under Sikkerhed kan du vælge, om du vil angive en adgangskode til at åbne dokumentet, redigere dokumentet eller begge dele. Angiv hver enkelt adgangskode igen for at bekræfte.
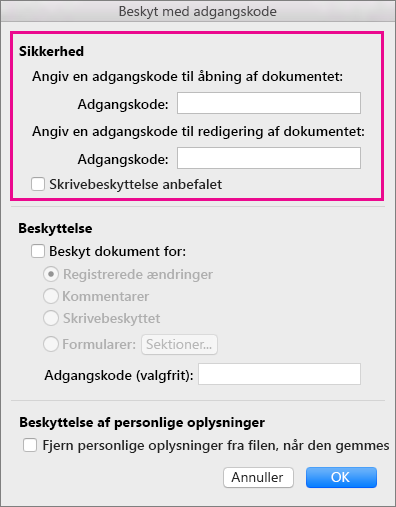
-
Der skelnes mellem store og små bogstaver i adgangskoder, og de kan maksimalt være på 15 tegn.
-
Hvis du mister eller glemmer din adgangskode, kan Word ikke gendanne den for dig. Husk at bevare en kopi af adgangskoden på et sikkert sted eller at oprette en stærk adgangskode, du kan huske.
-
-
Klik på OK.
Beskytte dit dokument, før du sender det ud til gennemsyn
-
Klik på Gennemse > Beskyt dokument.
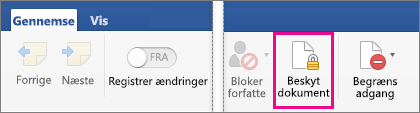
-
Under Beskyttelse skal du markere afkrydsningsfeltet Beskyt dokument for.
-
Gør et af følgende:
Hvis du vil
Skal du:
Hold registrerede ændringer slået til.
Klikke på Registrerede ændringer
Give andre personer tilladelse til at tilføje kommentarer.
Klikke på Kommentarer
Forhindre andre i at foretage ændringer.
Klikke på Skrivebeskyttet
Begrænse ændringer i formularer, så andre personer kan udfylde formularen uden ved en fejl at komme til at ændre selve formularen.
Klikke på Formularer
-
Hvis du vil forhindre folk i at ændre beskyttelsesindstillinger, skal du skrive en adgangskode i feltet Adgangskode .
-
Klik på OK, når du er færdig.
Bemærk!: Hvis du deler et dokument med andre personer, kan du fjerne personlige oplysninger, f.eks forfatternavn og firma, når du gemmer en fil. Det gør du ved at vælge Fjern personlige oplysninger fra filen, når den gemmes under Anonymitet nederst i dialogboksen Beskyt med adgangskode
Du kan hjælpe med at forhindre uautoriserede brugere i at åbne eller ændre et dokument, selvom de har tilladelse til at åbne det.
Advarsel!: Når du opretter en adgangskode til et dokument, skal du skrive adgangskoden ned og opbevare den et sikkert sted. Hvis du mister adgangskoden, kan du ikke åbne eller få adgang til det adgangskodebeskyttede dokument. Adgangskoder i Excel til Mac og Word til Mac har en grænse på 15 tegn. Du kan ikke åbne en projektmappe eller et dokument, der er beskyttet med en adgangskode i den Windows-baserede version af Excel eller Word, hvis adgangskoden består af mere end 15 tegn. Hvis du vil åbne filen i Office til Mac, skal du bede den Windows-baserede forfatter om at justere længden på adgangskoden.
Word krypterer ikke de data, der er gemt i et dokument. Med tilstrækkelig tid og viden kan en bruger redigere data i et dokument, som vedkommende har adgang til. For at forhindre ændring af data og for at beskytte fortrolige oplysninger bør du begrænse adgang til Word-dokumenter, der indeholder disse oplysninger ved at gemme dokumenter på steder, der kun er tilgængelige for autoriserede brugere.
Gør et af følgende.
-
Åbn det dokument, som du vil beskytte.
-
Klik på Indstillinger i menuen Word.
-
Klik på Sikkerhed under Personlige indstillinger

-
Skriv en adgangskode i feltet Adgangskode til åbning, og klik derefter på OK.
-
Skriv adgangskoden en gang til i feltet Bekræft adgangskode, og klik derefter på OK.
-
Klik på Gem

Tip!: Du fjerner en adgangskode ved at markere hele indholdet i Adgangskode til åbning og derefter trykke på Delete.
Du kan tilføje en adgangskode, så kun godkendte brugere kan foretage ændringer i et dokument. Brugere, der ikke er autoriseret til at ændre et dokument, kan stadig åbne dokumentet og derefter gemme det under et andet filnavn.
-
Åbn det dokument, som du vil beskytte.
-
Klik på Indstillinger i menuen Word.
-
Klik på Sikkerhed under Personlige indstillinger

-
Skriv en adgangskode i feltet Adgangskode til redigering, og klik derefter på OK.
-
Skriv adgangskoden en gang til i feltet Bekræft adgangskode, og klik derefter på OK.
-
Klik på Gem

Tip!: Du fjerner en adgangskode ved at markere hele indholdet i Adgangskode til redigering og derefter trykke på Delete.
Som en del af udarbejdelsen af et dokument til gennemsyn kan du angive, at andre kan ændre dokumentet ved kun at indsætte kommentarer eller ved at indsætte kommentarer og registrering af ændringer med korrekturmærker. Af sikkerhedsmæssige årsager kan du tildele en adgangskode for at sikre, at brugerne ikke fjerner denne type beskyttelse.
-
Åbn det dokument, som du vil beskytte.
-
Klik på Dokument under Beskyttelse på fanen Gennemse.
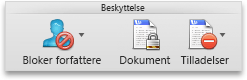
-
Gør et af følgende:
Hvis du vil
Skal du
Sikre, at alle ændringer registreres, så du kan gennemse dem. Brugere kan ikke acceptere eller afvise ændringer eller deaktivere registrering.
Klikke på Registrerede ændringer
Tillade brugere at kommentere
Klikke på Kommentarer
Begrænse ændringer i formularer, så brugerne kan udfyld felter uden at foretage utilsigtede ændringer af formularen
Klikke på Formularer
Forhindre brugere i at foretage ændringer
Klikke på Skrivebeskyttet
-
Åbn det dokument, hvor du vil ændre adgangskoden.
-
Klik på Indstillinger i menuen Word.
-
Klik på Sikkerhed under Personlige indstillinger

-
I feltet Adgangskode til åbning eller Adgangskode til redigering skal du markere alt indhold.
-
Indtast den nye adgangskode, og klik derefter på OK.
-
Skriv adgangskoden en gang til i feltet Bekræft adgangskode, og klik derefter på OK.
-
Klik på Gem

Tip!: Du fjerner en adgangskode ved at markere hele indholdet i feltet Adgangskode til åbning eller feltet Adgangskode til redigering og derefter trykke på Delete.










