|
Guidet support i din browser kan levere digitale løsninger på Office-problemer |
Hvis du ved et uheld kommer til at slette et element fra din Outlook postkasse, kan du ofte gendanne det. Det første sted, du skal lede, er mappen Slettet post eller Papirkurv . Søg for det ønskede element, højreklik på det, og vælg derefter Flyt > Anden mappe. Hvis du ikke kan finde elementet der, afhænger de næste trin af, hvilken type mailkonto du har i Outlook.
Hvis din mappeliste indeholder mappen Slettet post , skal du følge trinnene i næste afsnit for at gendanne slettede mails, aftaler, begivenheder, kontakter og opgaver, der er blevet fjernet fra mappen Slettet post .
Hvis din mappeliste indeholder mappen Papirkurv , kan du gendanne elementer fra mappen Papirkurv til dine andre mapper. Du kan dog ikke gendanne elementer, der er blevet slettet fra mappen Papirkurv.
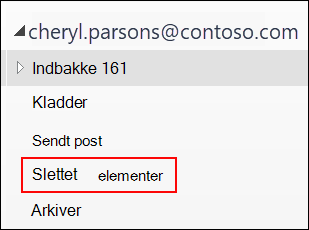
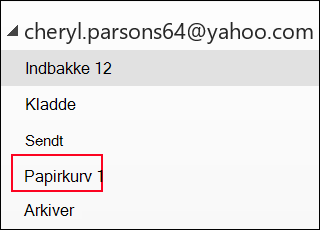
Har du brug for at gendanne en slettet mappe i Outlook 2013, Outlook 2016eller Outlook til Microsoft 365? Du kan gendanne en slettet mappe (sammen med alle dens meddelelser), hvis den stadig er i mappen Slettet post.
Hvis du vil gendanne mappen, skal du finde den i mappen Slettet post og flytte den tilbage til dens korrekte placering på mappelisten.
Du kan ikke gendanne en mappe, der er blevet slettet permanent. Du kan dog bruge trinnene i dette emne til at gendanne meddelelser fra den mappe, du har slettet.
Gendanne et element, som ikke længere findes i mappen Slettet post
Hvis du ikke kan finde et element i mappen Slettet post , er det næste sted, du skal lede, mappen Genoprettelige elementer . Det er en skjult mappe, som er det sted, hvor elementer flyttes til, når du gør et af følgende:
-
Slet et element fra mappen Slettet post .
-
Tøm mappen Slettet post .
-
Slet et element permanent fra indbakken eller fra en anden mappe ved at markere det og trykke på Skift+Delete.
Se denne video, eller følg trinnene i dette afsnit for at gendanne elementer fra mappen Genoprettelige elementer .

-
Sørg for, at du er online og har forbindelse til mailserveren.
-
I Outlookskal du gå til din mailmappeliste og derefter vælge Slettet post.
Vigtigt!: Hvis du ikke kan se mappen Slettet post , men i stedet kan se mappen Papirkurv , understøtter din konto ikke gendannelse af et element, der ikke længere findes i mappen Slettet post .
-
På fanen Hjem skal du vælge Gendan slettede elementer fra serveren.
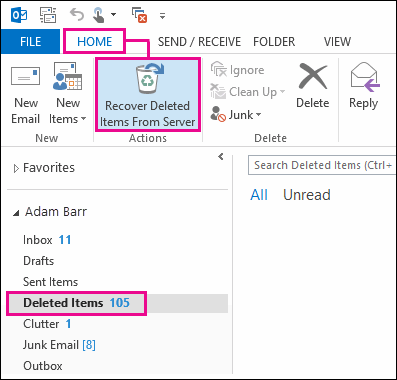
Vigtigt!: Hvis kommandoen Gendan slettede elementer ikke findes i menuen, understøtter din konto ikke gendannelse af et element, der ikke længere findes i mappen Slettet post .
-
Vælg de elementer, du vil gendanne, vælg Gendan de markerede elementer, og vælg derefter OK.
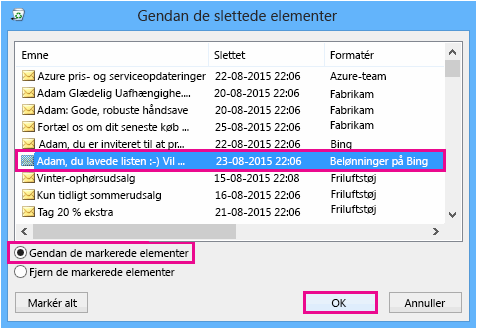
-
Hvis du ikke kunne finde dit slettede element i vinduet Gendan slettede elementer , skal du kontakte din administrator. De kan muligvis bruge eDiscovery-centeret til at finde meddelelsen.
Hvor bliver gendannede elementer placeret? Når du gendanner elementer fra mappen Genoprettelige elementer, flyttes de til mappen Slettet post . Når du har gendannet et element, kan du finde det i mappen Slettet post , og derefter kan du flytte det til en anden mappe.
-
For at hjælpe dig med at finde et bestemt element i vinduet Gendan slettede elementer skal du vælge kolonneoverskriften Emne, Slettet den eller Fra for at sortere elementer efter den pågældende kolonne.
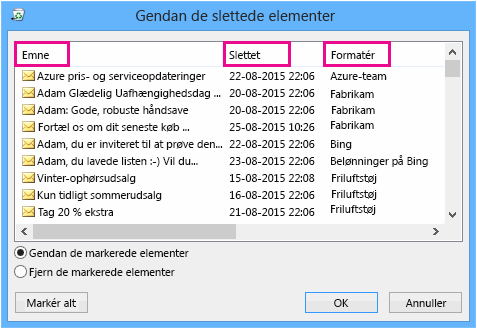
Bemærk, at datoen Slettet den angiver, hvornår elementer blev slettet permanent (ved hjælp af Skift+Delete), eller hvornår de blev fjernet fra mappen Slettet post .
-
Alle elementer i mappen Genoprettelige elementer – herunder kontakter, kalenderelementer og opgaver – repræsenteres af det samme konvolutikon.
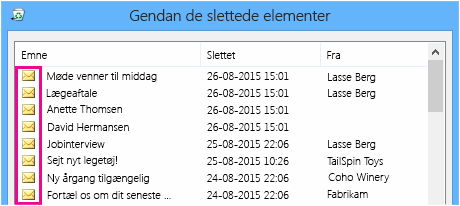
-
Hvis du leder efter en kontakt, skal du sortere efter kolonnen Emne og derefter søge efter navnet på personen. Du kan også sortere efter kolonnen Fra for at søge efter tomme poster. Dette skyldes, at kontakter ikke har et Fra-felt .
-
Hvis du leder efter en kalenderaftale eller en opgave, skal du sortere efter kolonnen Fra og derefter søge efter dit navn.
-
Hvis du vil gendanne flere elementer, skal du trykke på Ctrl , mens du markerer hvert element, og derefter vælge Gendan de markerede elementer. Du kan også gendanne flere tilstødende elementer ved at markere det første element, holde Skift nede og derefter vælge det sidste element, du vil gendanne.
-
Din administrator har muligvis angivet, hvor længe elementer i mappen Genoprettelige elementer er tilgængelige til genoprettelse. Der kan f.eks. være en politik, der sletter alt, der har ligget i mappen Slettet post i 30 dage, og en anden politik, der gør det muligt at gendanne elementer i mappen Genoprettelige elementer i op til yderligere 14 dage.
Når genoprettelsesperioden udløber, kan administratoren muligvis stadig gendanne et element. Hvis du ikke kan finde elementet i mappen Genoprettelige elementer, skal du spørge administratoren, om det kan gendannes. Hvis ingen af jer kan finde elementet, er elementet sandsynligvis blevet slettet permanent fra din postkasse og kan ikke gendannes. -
Når du sletter flere Outlook elementer, kan du se dem i mappen Slettet post . Hvis du skal gendanne elementerne, kan du kun returnere dem til følgende mapper.
Element
Mappe
Mødeindkaldelser (IPM. Schedule.Meeting.Request)
Kalender
Aftaler (IPM. Aftaleelementer)
Kalender
Mails (IPM. Bemærk)
Mail
Kontakter (IPM. Kontakt)
Kontakter
Hver af disse mapper repræsenterer en bestemt meddelelsesklasse. Når du markerer flere elementer og derefter begynder at flytte dem, opretter Outlook et nyt Outlook element, der er specifikt for meddelelsesklassen i destinationsmappen. Alle de markerede elementer, du flytter, tildeles til det nye element.
Har du brug for vejledning til en anden version af Outlook?
|
Denne artikel gælder for Outlook til Microsoft 365, Outlook 2016, Outlook 2013og 2010 til Windows. Bruger du noget andet? |










