I Windows og macOS understøtter Word, Excel, PowerPoint og Outlook indsættelse af 3D-modeller direkte i dine dokumenter, projektmapper eller præsentationer for at illustrere et punkt. Du kan rotere modeller 360 grader eller vippe dem op og ned for at vise en bestemt funktion ved et objekt.
-
Vil du se eksempler direkte? Hent skabeloner.
Tilføj 3D-objekter fra en lokal fil
Du indsætter 3D-modeller i dine filer stort set på samme måde som andre billeder. Vælg 3D-modeller på fanen Indsæt på båndet og derefter Fra en fil.
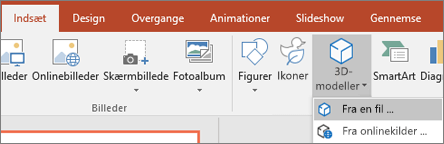
Når det er indsat, kan du bruge kontrolelementerne til at manipulere billedet:
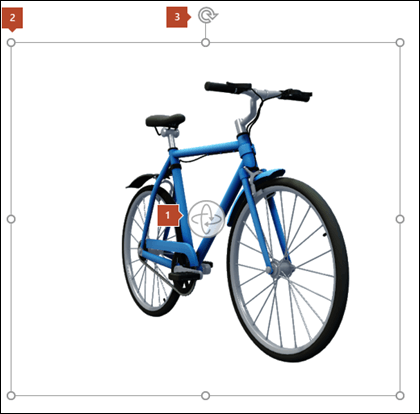


Du kan stadig bruge rotationshåndtaget 
Tilføj 3D-modeller fra vores onlinebibliotek
Hvis du vil vælge en 3D-model fra vores onlinebibliotek, skal du vælge 3D-modeller > Fra onlinekilder. I den dialogboks, der vises, kan du gennemse eller søge efter 3D-billeder fra kataloget.
Markér et eller flere billeder, og klik på Indsæt.
Skift udseendet af dine 3D-modeller i Office
Når du indsætter en 3D-model i din Office-fil, får du en kontekstafhængig fane på båndet under 3D-modelværktøjer kaldet Format. På fanen Format er der nogle praktiske kontrolelementer, der kan hjælpe dig med at tilpasse, hvordan dine 3D-billeder kommer til at se ud.
Med galleriet 3D-modelvisninger får du en samling af foruddefinerede visninger, som du kan bruge på dit billede. Du kan f.eks. hurtigt vælge visningen forfra eller oppefra og ned.
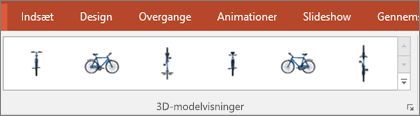
Hvis du har flere 3D-modeller, og du har problemer med at vælge den, du vil arbejde med, skal du klikke på Valgrude for at aktivere listen over objekter. Derefter kan du nemt vælge det eller de billeder, du vil markere.
Værktøjet Juster hjælper dig med at placere billedet på siden eller sliden – f.eks. øverst eller i siden.
Panorer & Zoom giver dig kontrol over, hvordan dit 3D-billede passer inden for rammen. Klik på knappen Panorer & Zoom , og klik og træk derefter objektet inden for rammen for at flytte det. Brug pilen Zoom på højre side af rammen for at få objektet til at se større eller mindre ud i rammen.
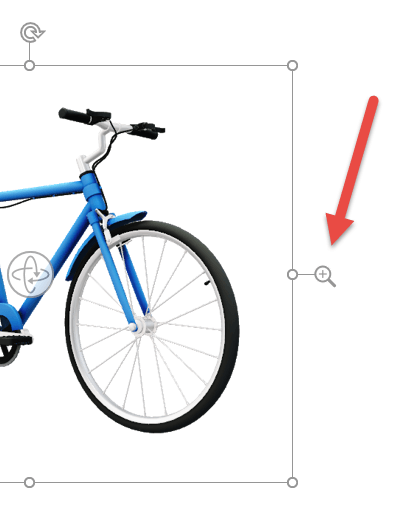
Når du har indsat dine 3D-billeder, kan du gøre alle mulige spændende ting med dem, f.eks. bruge PowerPoints Omform-overgang til at få objektet til at se ud til at rotere eller rotere.
Send 3D-modeller i en mail
I Outlook 2019 eller nyere kan du indsætte 3D-modeller i en mail. Hvis du vil bruge denne funktion, skal du bruge editoren i fuld størrelse. Hvis du opretter en ny mail, bruger du den allerede, men hvis du besvarer en meddelelse i læseruden, skal du klikke på Pop ud for at udvide meddelelseseditoren til fuld størrelse. Derefter kan du gå til fanen Indsæt og klikke på 3D-modeller.
En vigtig ting at huske er, at vedkommende ikke kan redigere den model, du har indsat i meddelelsen. 3D-modeller i mails konverteres til billeder, når de sendes, så den anden person ikke kan redigere den.
Understøttede versioner af macOS
3D-modeller i Microsoft 365 til Mac eller Office 2019 til Mac understøttes på macOS version 10.12 og på macOS version 10.13.4 og nyere.
Denne funktion understøttes ikke i macOS version 10.11 og tidligere. Det understøttes heller ikke på macOS version 10.13.0 til og med 10.13.3. Hvis du kører en af disse versioner, skal du opgradere til en nyere for at bruge 3D.
Tilføj 3D-objekter fra en lokal fil
Du indsætter 3D-modeller i dine filer stort set på samme måde som andre billeder. Vælg 3D-modeller på fanen Indsæt på båndet og derefter Fra en fil.
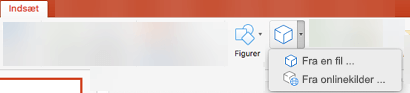
Når det er indsat, kan du bruge kontrolelementerne til at manipulere billedet:
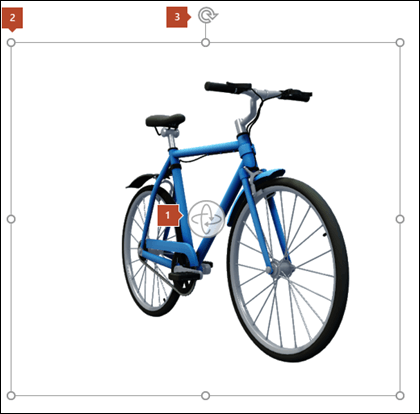


Du kan stadig bruge rotationshåndtaget 
Tilføj 3D-modeller fra vores onlinebibliotek
Hvis du vil vælge en 3D-model fra vores onlinebibliotek, skal du vælge 3D-modeller > Fra onlinekilder. I den dialogboks, der vises, kan du gennemse eller søge efter 3D-billeder fra kataloget.
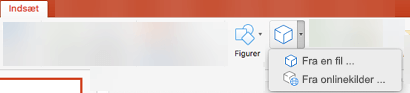
Markér et eller flere billeder, og klik på Indsæt.
Skift udseendet af dine 3D-modeller i Office
Når du indsætter en 3D-model i din Office-fil, får du en kontekstafhængig fane på båndet under 3D-modelværktøjer kaldet Format. På fanen Format er der nogle praktiske kontrolelementer, der kan hjælpe dig med at tilpasse, hvordan dine 3D-billeder kommer til at se ud.
Med galleriet 3D-modelvisninger får du en samling af foruddefinerede visninger, som du kan bruge på dit billede. Du kan f.eks. hurtigt vælge visningen forfra eller oppefra og ned.
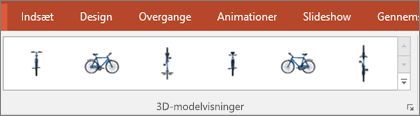
Hvis du har flere 3D-modeller, og du har problemer med at vælge den, du vil arbejde med, skal du åbne valgruden for at aktivere listen over objekter (fanen Hjem > Arranger > Valgrude). Derefter kan du nemt vælge det eller de billeder, du vil markere.
Værktøjet Juster hjælper dig med at placere billedet på siden eller sliden – f.eks. øverst eller i siden.
Panorer & Zoom giver dig kontrol over, hvordan dit 3D-billede passer inden for rammen. Klik på knappen Panorer & Zoom , og klik og træk derefter objektet inden for rammen for at flytte det. Brug pilen Zoom på højre side af rammen for at få objektet til at se større eller mindre ud i rammen.
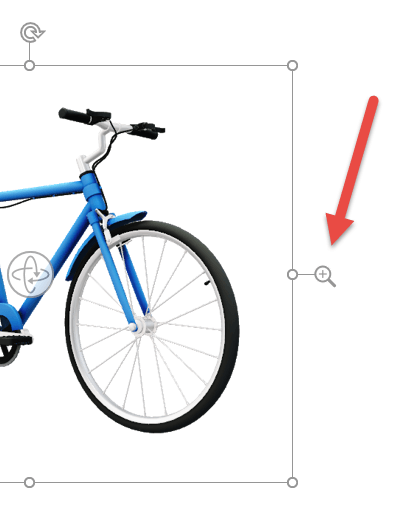
Når du har indsat dine 3D-billeder, kan du gøre alle mulige spændende ting med dem, f.eks. bruge overgangen Omform til at få objektet til at se ud til at rotere eller rotere.
Tilføj 3D-modeller
Hvis du vil indsætte 3D-modeller i Word, Excel eller PowerPoint til Windows Mobile, skal du gå til fanen Indsæt på båndet og vælge 3D-modeller.

Ruden åbnes. Vælg et eller flere billeder, og klik på Indsæt.
Skift udseendet af dine 3D-modeller i Office
Vælg en hvilken som helst 3D-model, du har indsat i Office til Windows Mobile, og du bør se fanen 3D-model på båndet. Her finder du værktøjer, der giver dig mulighed for at rotere din model en forudindstillet mængde (du kan altid bare bruge musen til manuelt at rotere den, præcis som du ønsker det, hvis du foretrækker det), eller foretage andre ændringer.
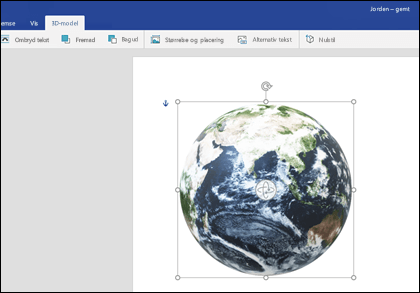
Nogle af de ændringer, du kan foretage, omfatter:
-
Ombryd tekst styrer, hvordan teksten flyder rundt om din 3D-model på siden. Måske ønsker du, at din model skal stå alene, og at teksten kun skal være over eller under den? Måske ønsker du, at 3D-modellen kun skal tage en del af skærmen, og at teksten også flyder sammen med den? Med dette værktøj kan du foretage disse valg.
-
Du kan bruge Frem eller Tilbage til at arrangere, hvordan andre objekter på siden vises med din 3D-model. Hvis du f.eks. vil tilføje en pilefigur og få den vist oven på din model og pege på noget, kan du sende 3D-modellen bagud og flytte pilen fremad, så pilen vises oven på din 3D-model. Frem og tilbage giver dig mulighed for at have flere lag af billeder eller objekter.
-
Størrelse og placering giver dig nogle værktøjer, der giver dig mulighed for nøjagtigt at ændre størrelsen på din 3D-model. Hvis du har brug for, at 3D-modellen er nøjagtigt 4,12 tommer høj, og det kan være svært at gøre ved at trække med musen, men i værktøjet Størrelse og placering kan du skrive præcis den ønskede højde og bredde. Du kan også bruge dette værktøj til at rotere din model, omkring en eller alle 3 af akserne, til en præcis grad.
-
Alternativ tekst giver dig mulighed for at angive en kort tekstbeskrivelse af din 3D-model til gavn for personer med nedsat syn, som er afhængige af, at en skærmlæser bruger din fil.
Når du har foretaget ændringer i modellen, kan du beslutte, at du vil fortryde de ændringer, du har foretaget. Med knappen Nulstil i højre side af fanen 3D-model kan du få modellen tilbage, som den var, før du begyndte at ændre den.
En ny type clipart
Microsoft 365 ikke har traditionel clipart, men 3D-modeller er en ny slags clipart: Onlinebiblioteket med tredimensionel grafik, der er klar til brug, har mange grafik at vælge mellem, som du kan bruge, som den er, eller tilpasse.











