Indsætte WordArt

Tip: Findes videoen ikke på dit sprog? Prøv at vælge Tekstning for hørehæmmede 
-
Gå til Indsæt > WordArt.
-
Vælg den WordArt-typografi, du ønsker.
-
Skriv teksten.
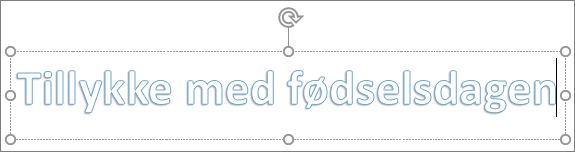
Bemærk!: Hvis du vil konvertere eksisterende tekst til WordArt, skal du markere teksten og derefter vælge Indsæt > WordArt.
Skift farven
-
Markér den WordArt-tekst, der skal ændres.
-
På Figurformat eller Formatér tegnefunktioner skal du vælge Tekstfyld eller Tekstkontur og vælge den ønskede farve.
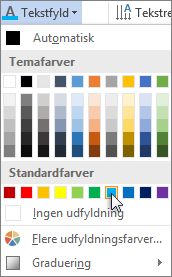
-
Klik eller tryk uden for tekstfeltet for at se effekten.
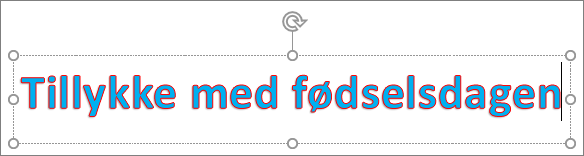
Vælg en teksteffekt
-
Markér den WordArt-tekst, der skal ændres.
-
Gå til Figurformat eller Formatér tegnefunktioner > Teksteffekter >Transformér.
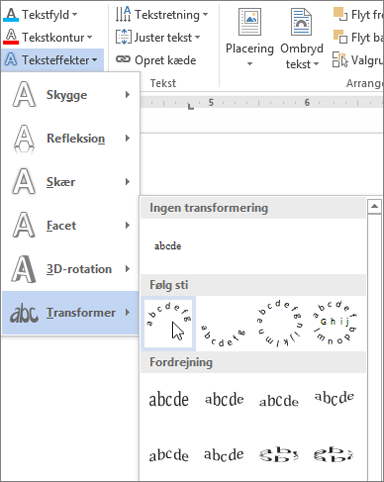
-
Vælg den effekt, du ønsker.
-
Klik uden for tekstfeltet for at se effekten.
Du kan få mere at vide om at forme WordArt under Kurvetekst omkring en cirkel eller en anden figur.
Roter det
-
Markér WordArt, og træk derefter i det cirkulære rotationshåndtag øverst i feltet.
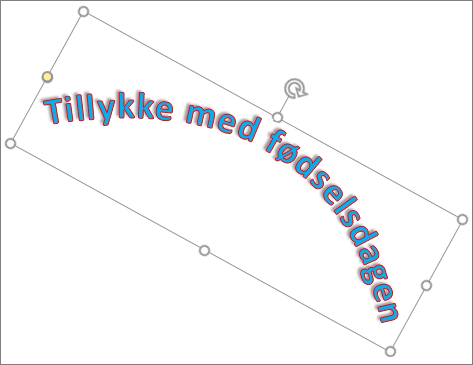
-
Hvis du vil spejlvende det 90 grader, skal du gå til Figurformat eller Formatér tegnefunktioner > Roter, og derefter vælge en indstilling.
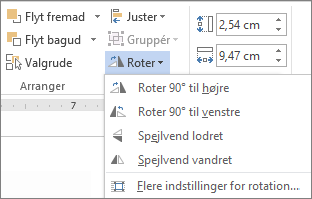
-
Markér den WordArt-tekst, der skal ændres.
-
Gå til Hjem, og vælg indstillinger som typografi, skriftstørrelse eller understregning.
Dobbeltklik på det WordArt-element, du vil fjerne, og tryk derefter på Delete.
-
Gå til Indsæt > WordArt.
-
Vælg den WordArt-typografi, du ønsker.
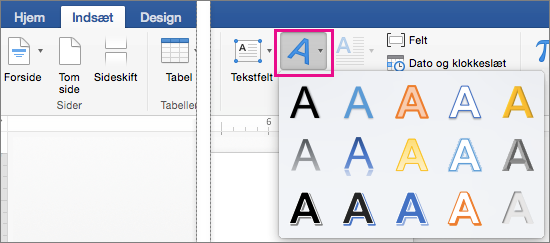
-
Skriv teksten.
Bemærk!: Hvis du vil konvertere eksisterende tekst til WordArt, skal du markere teksten og derefter vælge Indsæt > WordArt.
-
Markér WordArt.
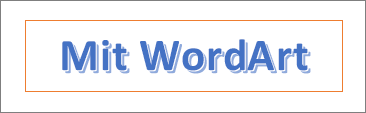
-
Gå til Figurformat > Teksteffekter > Transformér og vælg den ønskede effekt.
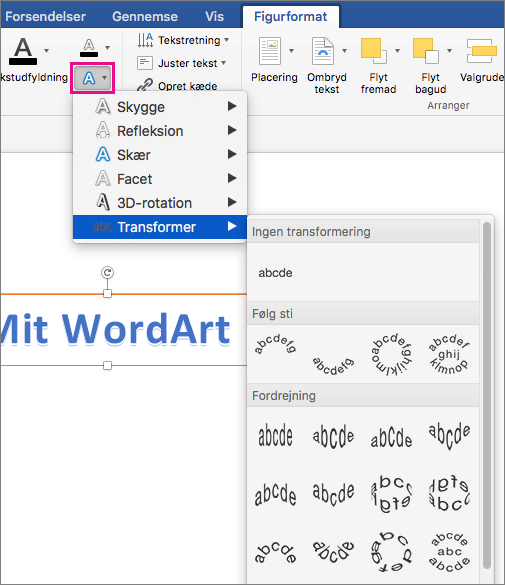
Du kan få mere at vide om at forme WordArt under Kurvetekst omkring en cirkel eller en anden figur.
-
Markér den WordArt-tekst, der skal ændres.
Når du gør dette, vises fanen Figurformat.
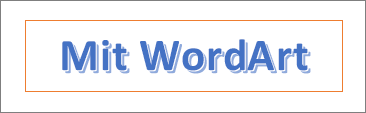
-
Gå til Figurformat > Tekstfyld og vælg den ønskede farve.
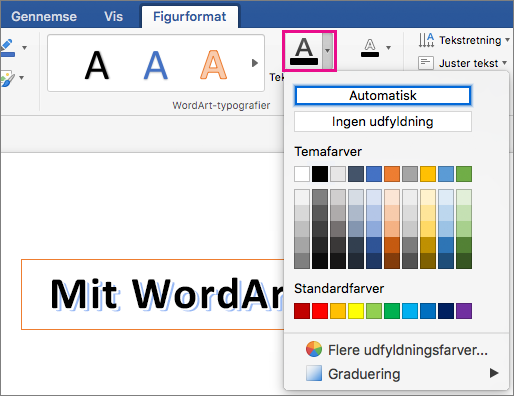
-
Hvis du vil ændre konturen for WordArt-teksten, skal du gå til Figurformat > Tekstkontur og vælge en farve.
I Word til internettet kan du se WordArt, der allerede findes i dokumentet, men hvis du vil tilføje mere WordArt, skal du åbne eller redigere dokumentet i skrivebordsversionen af Word.
Du kan bruge Skrifttype-funktionerne på fanen Hjem til at ændre skriftfarve og -størrelse samt anvende fed, kursiv eller understregning på teksten.










