I Visio kan Figurer indeholde relaterede data, også kaldet figurdata, som er nyttige til at angive detaljer. Figurdata kan f.eks. vise trin i en proces eller udstyr i et netværksdiagram, uden at du skal fylde hele diagrammet med tekst.
Du kan føje data direkte til en figur eller, hvis du har Visio Professional, kan du sammenkæde data fra en ekstern datakilde til en figur. Denne artikel beskriver, hvordan du føjer data direkte til figurer.
Følgende artikler beskriver, hvordan du arbejder med eksterne datakilder:
Vis figurdata
Sådan får du vist figurdata for et hvilket som helst Visio objekt:
-
Højreklik på figuren, og vælg derefter Data > Figurdata.
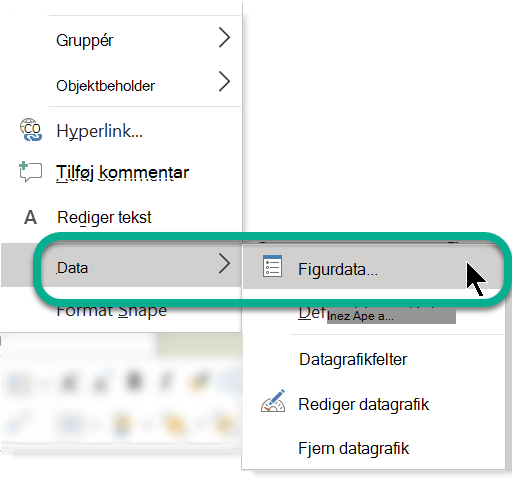
Vinduet Figurdata åbnes.
Føje data til markerede figurer
Hvis du vil føje data til figurer, der allerede findes i tegningen, skal du først føje datafelterne til figurerne og derefter tilføje værdierne.
Sådan føjer du datafelter til markerede figurer
-
Klik på Opgaveruder i gruppen Vis under fanen Vis, og klik derefter på Figurdata.
Dette slår visning af opgaveruden Figurdata til.
-
Markér den eller de figurer, du vil føje data til.
-
Højreklik på det markerede, peg på Data i genvejsmenuen, og klik derefter på Definer figurdata.
-
Klik på Ny i dialogboksen Definer figurdata, og gør derefter følgende:
-
Skriv et navn på det nye felt i feltet Navn.
-
Vælg en type data, som det nye felt skal indeholde, på listen Type.
-
Vælg et visningsformat for dataene på listen Formatér. Formateringsindstillingerne skifter, afhængigt af den valgte datatype.
-
Hvis du vil oprette en tekstprompt til en person, som tilføjer data i feltet, skal du angive teksten i feltet Prompttekst. Teksten vises, når musen holdes hen over feltet, i vinduet Figurdata.
-
-
Klik på OK.
Sådan føjer du værdier til datafelter
-
Markér hver figur en ad gangen, og skriv værdierne i datafelterne i vinduet Figurdata.
Indholdet i vinduet Figurdata viser kun dataene for den markerede figur.
Oprette et sæt datafelter, der kan bruges igen
Du behøver ikke at oprette datafelter for hver enkelt figur – du kan oprette et sæt datafelter og anvende det på alle de markerede figurer i tegningen og på de figurer, som du placerer i tegningen efterfølgende.
Sådan opretter du et sæt datafelter, der kan bruges igen
-
Klik på Opgaveruder i gruppen Vis under fanen Vis, og klik derefter på Figurdata.
Dette slår visning af opgaveruden Figurdata til.
-
Højreklik et vilkårligt sted i opgaveruden Figurdata, og klik derefter på Figurdatasæt.
-
Klik på Tilføj i opgaveruden Figurdatasæt.
-
Skriv et navn på datasættet i dialogboksen Tilføj figurdatasæt.
-
Vælg Opret et nyt sæt, og klik derefter på OK.
Datasættet vises i kolonnen Navn i vinduet Figurdatasæt.
-
Vælg det nye datasæt, og klik derefter på Definer.
-
Definer felterne for figurdatasættet i dialogboksen Definer figurdata.
-
Klik på Ny for at oprette et nyt felt.
-
Klik på OK, når alle datafelterne er defineret.
-
Hvis du vil anvende datasættet på markerede figurer i tegningen, skal du markere sættet i opgaveruden Figurdatasæt og derefter klikke på Anvend.
Du kan få vist de nye felter i en af de figurer, du har anvendt det på, ved at markere figuren og derefter se i vinduet Figurdata.
Føje datafelter til en masterfigur
Hvis du vil tilføje det samme sæt figurdata, hver gang du bruger en bestemt figur, kan du spare tid ved at føje datafelterne til en kopi af masterfigur. Du kan f.eks. føje datafelter, såsom navn og medarbejdernummer, til masteren af en figur.
Sådan opretter du en kopi af figuren i en brugerdefineret stencil
-
Højreklik på masterfiguren i vinduet Figurer, peg på Føj til Mine figurer, og gør derefter et af følgende:
-
Hvis du vil føje masterfiguren til en ny stencil, skal du klikke på Føj til ny stencil.
-
Hvis du vil føje masterfiguren til en eksisterende brugerdefineret stencil, skal du klikke på Føj til eksisterende stencil.
-
-
Angiv et navn på den nye stencil i dialogboksen Gem som, og klik derefter på Gem.
-
Klik på Flere figurer i vinduet Figurer, peg på Mine figurer, og klik derefter på navnet på den stencil, som indeholder den kopierede masterfigur.
Sådan redigerer du den nye master i den brugerdefinerede stencil
-
Højreklik på titellinjen til den nye stencil, og klik derefter på Rediger stencil i genvejsmenuen.
-
Højreklik på den figur, du lige har føjet til stencilen, peg på Rediger master, og klik derefter på Rediger masterfigur.
-
Højreklik på figuren i figurens redigeringsvindue, peg på Data, og klik derefter på Definer figurdata.
-
I dialogboksen Definer figurdata kan du skrive et navn i feltet og eventuelt udfylde andre oplysninger. Du kunne f.eks. ændre datatypen eller tilføje en figurmeddelelse.
-
Klik på Ny, og gentag det forrige trin for at oprette et nyt felt.
-
Klik på OK, når du er færdig med at definere datafelter.
-
Hvis du vil lukke masterfigurens redigeringsvindue, skal du klikke på Overlappet i gruppen Vindue under fanen Vis, markere vinduet for masterfiguren og derefter klikke på Luk (X) i hjørnet øverst.
-
Klik på Ja, når du ser en meddelelse, hvor du bliver spurgt, om du vil opdatere figuren.
-
Højreklik på stencilen i vinduet Figurer, og klik derefter på Gem.
Sådan sletter du et datafelt
-
Markér figuren med det datafelt, du vil slette.
-
Højreklik et vilkårligt sted i vinduet Figurdata, og klik på Definer figurdata.
-
Markér det datafelt, du vil slette, under Egenskaber i dialogboksen Definer figurdata, klik på Slet, og klik derefter på OK.
Få vist og angiv figurdata i Visio-abonnement 1 eller Visio-abonnement 2
I Visio-abonnement 1 og Visio-abonnement 2kan du føje data til eksisterende figurdatafelter.
-
Åbn diagrammet til redigering.
-
Markér figuren.
-
På båndet skal du vælge fanen Figur og derefter vælge Figurdata.
Ruden Figurdata åbnes i vinduets højre margen. Alle forudtildelte figurdatafelter for det pågældende objekt vises i ruden.
-
Vælg et vilkårligt felt, og angiv derefter den relevante dataværdi.
Få vist figurdata i Visio i Microsoft 365
I Visio i Microsoft 365kan du ikke føje data til en figur, men du kan få vist data, der allerede er føjet til figuren i en anden version af Visio.
-
Åbn diagrammet til redigering.
-
Markér figuren.
-
På båndet skal du vælge fanen Figur og derefter vælge Figurdata.
Ruden Figurdata åbnes i vinduets højre margen. Alle forudtildelte figurdatafelter for det pågældende objekt vises i ruden, så du kan se alle figurdata, der er tildelt disse felter.
Se også
Hjælp til Visio til internettet
Få vist, opret og rediger et diagram i Visio til internettet










