Tilføjelse af en farve i hver anden række eller kolonne (ofte kaldet farvebånd) kan gøre dataene i regnearket nemmere at overskue. Hvis du vil formatere hver anden række eller kolonne, kan du hurtigt anvende et forudindstillet tabelformat. Ved hjælp af denne metode anvendes automatisk skygge på hver anden række eller kolonne, når du tilføjer rækker og kolonner.
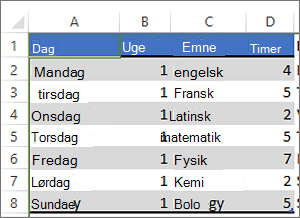
Sådan gør du:
-
Markér de celler, du vil formatere.
-
Gå til Hjem > Formatér som tabel.
-
Vælg en tabeltypografi, der har skygge i hver anden række.
-
Hvis du vil ændre skyggen fra rækker til kolonner, skal du markere tabellen under Tabeldesign og derefter fjerne markeringen i afkrydsningsfeltet Stribede rækker og markere afkrydsningsfeltet Stribede kolonner .
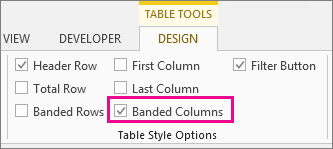
Tip!: Hvis du vil bevare en stribet tabeltypografi uden tabelfunktionerne, kan du konvertere tabellen til et dataområde. Farvebånd vil ikke automatisk fortsætte, efterhånden som du tilføjer flere rækker eller kolonner, men du kan kopiere skiftende farveformater til nye rækker ved hjælp af Formatpensel.
Bruge betinget formatering til at anvende stribede rækker eller kolonner
Du kan også bruge en regel for betinget formatering til at anvende en anden formatering på bestemte rækker eller kolonner.
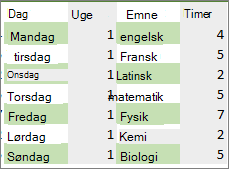
Sådan gør du:
-
Benyt en af følgende fremgangsmåder i regnearket:
-
Hvis du vil anvende skygge på et bestemt celleområde, skal du markere de celler, der skal formateres.
-
Hvis du vil anvende skyggen på hele regnearket, skal du vælge knappen Markér alt .
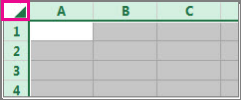
-
-
Gå til Hjem > Betinget formatering > Ny regel.
-
I feltet Vælg en regeltype skal du vælge Brug en formel til at bestemme, hvilke celler der skal formateres.
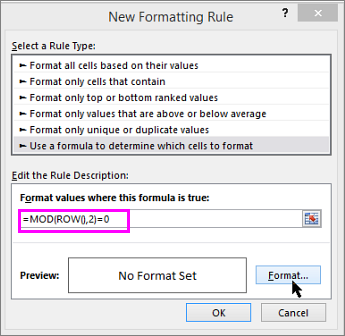
-
Du kan anvende farve på hver anden række ved i feltet Formatér værdier, hvor denne formel er sand at skrive formlen =REST(RÆKKE();2)=0.
Hvis du vil anvende farve i hver anden kolonne, skal du skrive formlen: =REST(KOLONNE();2)=0.
Disse formler afgør, om en række eller kolonne har lige eller ulige antal, og anvender derefter farven herefter.
-
Vælg Formatér.
-
I feltet Formatér celler skal du vælge Udfyld.
-
Vælg en farve, og vælg OK.
-
Du kan få vist et eksempel på dit valg under Eksempel og vælge OK eller vælge en anden farve.
Tip!:
-
Hvis du vil redigere reglen for betinget formatering, skal du klikke på en af de celler, hvor reglen er anvendt, gå til Hjem > Betinget formatering > Administrer regler > Rediger regel og derefter foretage dine ændringer.
-
Hvis du vil rydde betinget formatering fra celler, skal du markere dem, gå til Hjem > Ryd og vælge Ryd formater.
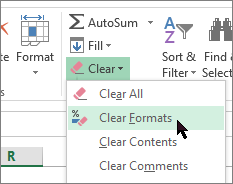
-
Hvis du vil kopiere betinget formatering til andre celler, skal du klikke på en af de celler, hvor reglen er anvendt, gå til Hjem > Formatpensel

-










