Når en anden Microsoft Outlook-bruger giver dig tilladelse til sin kalender, kan du åbne den i Outlook. Hvis du ikke har tilladelse, sendes der en mail med en anmodning om tilladelse til den anden person.
Vigtigt!: Der kræves en Microsoft Exchange Server-konto.
Åbn en delt kalender
-
Peg på Åbn i menuen Filer, og vælg Anden brugers mappe...
-
Vælg Indbakke, Kalender eller Adressekartotek på listen Mappetype.
Bemærk!: I den nye Outlook til Mac kan du kun vælge kalender.
-
Skriv navnet på den person, der gav dig adgang, i feltet Søg, vælg personens navn i søgeresultaterne, og vælg Åbn.
Den delte mailmappe vises under mapper.
Den delte kalender vises i mapperuden under overskriften Delte kalendere.
Det delte adressekartotek vises i mapperuden under overskriften Delte kontakter.
Bemærkninger!:
-
Hvis du modtager meddelelsen "Outlook blev omdirigeret til serveren autodiscover-s.outlook.com for at få nye indstillinger for din konto.", skal du vælge Brug altid mit svar til denne server og vælge Tillad.
-
Hvis du har en delt mappe markeret i mapperuden, bliver nye elementer, du opretter, gemt i den pågældende delte mappe.
-
Hvis du vil fjerne en anden brugers delte mappe fra mapperuden, skal du holde Ctrl nede, markere mappen og derefter vælge Fjern delt konto.
Åbn en delt eller delegeret postkasse
Brug denne metode, hvis du er stedfortræder for en anden brugers postkasse, eller hvis du har tilladelser til flere mapper i en delt postkasse. Du kan også bruge denne metode, når du har fuld adgang til en postkasse.
Sådan åbner du den delte postkasse:
-
Vælg Konti i menuen Funktioner, og vælg den konto, der har adgang til postkassen.
-
Vælg Delegering og deling
-
Vælg fanen Delt med mig
-
Vælg + for at tilføje en delt eller delegeret postkasse
Bemærk!: Hvis du har tilladelser til brugerdefinerede mapper i postkassen, men ikke til postkassemappen på øverste niveau, vises de brugerdefinerede mapper ikke på mappelisten. Det er kun standardmapper, du har tilladelse til, f.eks. Indbakke, Sendt post, Slettet post og Kalender, der vises på mappelisten uden tilladelser til postkassemappen på øverste niveau.
-
Du kan også gå til Filer > Åbn > Delt postkasse for at åbne en delt eller delegeret postkasse.
Vælg den relevante indstilling, afhængigt af om postkassen deles med dig, eller du er stedfortræder for en anden brugers postkasse.
Bemærkninger!:
-
Når du bruger en af disse metoder, tilføjes den delte postkassekonto som en indstilling i feltet Fra, når du skriver mails. Dette giver dig mulighed for at vælge kontoen i feltet Fra, uanset om du har tilladelse til at sende fra denne konto. Hvis du ikke har tilladelsen "Send som" eller "Send på vegne af" for kontoen, sendes der ikke mails fra kontoen.
-
Outlook til Mac understøtter ikke automatisk tilknytning af delte postkasser.
En mappe deles med dig
Hvis en anden bruger har delt en indbakke, primær kalendermappe eller primær kontaktmappe med dig, skal du bruge denne metode til at åbne brugerens mappe.
Sådan åbner du den delte mappe:
-
I menuen Filer skal du pege på Åbn og derefter klikke på Anden brugers mappe.
-
Klik på Søg efter bruger .
-
Skriv navnet på den person, der gav dig adgang, klik på Find, klik på personens navn, og klik derefter på OK.
-
Hvis du har flere Microsoft Exchange-konti, skal du i genvejsmenuen Konto klikke på den konto, du vil bruge til at åbne den anden brugers mappe.
-
Klik på Kalender, Adressekartotek eller Indbakke i genvejsmenuen Type, og klik derefter på OK.
-
Den delte mappe vises i navigationsruden under overskriften Delt.
Du er stedfortræder for en anden brugers postkasse
Brug denne metode, hvis du er stedfortræder for en anden brugers postkasse, eller hvis du har tilladelser til flere mapper i en delt postkasse. Du kan også bruge denne metode, når du har fuld adgang til en postkasse.
Sådan åbner du den delte postkasse:
-
I menuen Funktioner skal du klikke på Konti > Avancerede > Stedfortrædere.
-
Tilføj postkassen under Åbn disse ekstra postkasser
Bemærk!: Hvis du har tilladelser til brugerdefinerede mapper i postkassen, men ikke til postkassemappen på øverste niveau, vises de brugerdefinerede mapper ikke på mappelisten. Det er kun standardmapper, du har tilladelse til, f.eks. Indbakke, Sendt post, Slettet post og Kalender, der vises på mappelisten uden tilladelser til postkassemappen på øverste niveau.
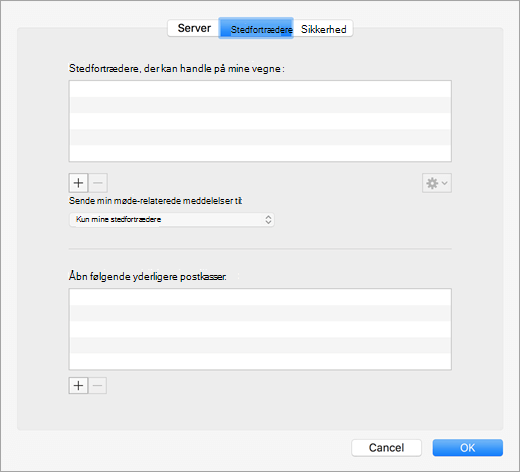
Du har fuld adgang til en delt postkasse
Når du har tilladelsen Fuld adgang til en delt postkasse – dvs. tilladelsen Fuld adgang for en postkasse, der er konfigureret via Exchange Administration Center (EAC) – kan du tilføje den delte postkasse med dine egne legitimationsoplysninger.
Sådan åbner du den delte postkasse:
-
Klik på Konti i menuen Funktioner.
-
Klik på plustegnet for at tilføje en ekstra Exchange-konto.
-
I feltet Mailadresse skal du angive mailadressen på den delte postkasse.
-
Angiv dine egne legitimationsoplysninger under Godkendelse.
Bemærk!: Hvis du vil se, hvordan du konfigurerer tilladelsen Fuld adgang, skal du se Sådan tildeler du Exchange- og Outlook-postkassetilladelser i Office 365 dedikeret.
Hvis du markerer indstillingen Synkroniser delt postkasse , kan Outlook synkronisere den delte postkasse uden at kræve, at brugeren klikker på Send/modtag. Denne indstilling blev tilføjet i version 16.13.411. Aktivering af denne indstilling anbefales kraftigt til brugere, der bruger deres egne legitimationsoplysninger til at få adgang til en delt postkasse.
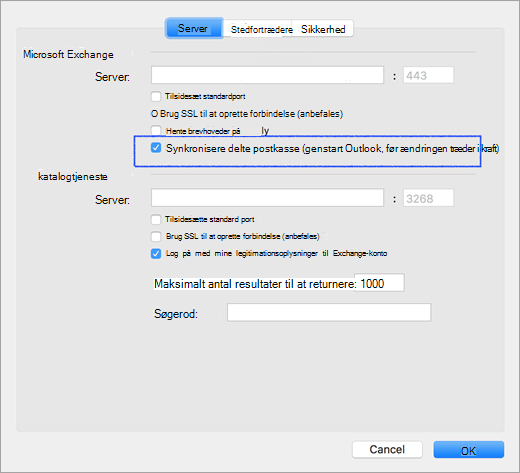
Tilladelser for delte mapper og postkasser
Følgende tabel opsummerer de tilladelsesindstillinger, der kan være tilgængelige for en delt mappe eller postkasse, og den bedste metode til at åbne den delte mappe eller postkasse baseret på den tilsvarende tilladelse.
|
Tilladelsesniveau for delt mappe eller delt postkasse |
Metode til at åbne en delt mappe eller postkasse |
|---|---|
|
Tilladelse på mappeniveau til den primære mappe Indbakke, Kalender eller Adressekartotek |
Åbne en anden brugers mappe |
|
Uddeleger tilladelse til en postkasse |
Tilføj postkassen under "Åbn disse ekstra postkasser" under avancerede kontoindstillinger |
|
Tilladelse på mappeniveau til de primære mapper Opgave og Note |
Tilføj postkassen under "Åbn disse ekstra postkasser" under avancerede kontoindstillinger |
|
Tilladelse på øverste niveau for postkasseniveau til at få adgang til mappen på øverste niveau og andre brugerdefinerede mapper |
Tilføj postkassen under "Åbn disse ekstra postkasser" under avancerede kontoindstillinger |
|
Tilladelsen "Fuld adgang" til en postkasse i Exchange |
Brug dine egne legitimationsoplysninger til at tilføje en ekstra Exchange-konto |
Åbne flere postkasser
Som et alternativ til disse metoder kan du tilføje en anden Exchange-konto ved hjælp af yderligere legitimationsoplysninger for postkasser. Denne metode genkendes ikke som tilføjelse af en delt postkasse, fordi du tilføjer den ekstra konto ved hjælp af sine egne legitimationsoplysninger. Hvis du vil åbne den ekstra Exchange-konto, skal du følge disse trin:
-
Klik på Konti i menuen Funktioner.
-
Klik på plustegnet, og klik derefter på Ny konto for at tilføje en ekstra Exchange-konto.
-
I feltet Mailadresse skal du angive mailadressen på den delte postkasse.
-
Angiv legitimationsoplysningerne for den delte postkasse under Godkendelse.










