En Microsoft 365-gruppe adskiller sig fra en kontaktgruppe (tidligere kaldet en distributionsliste). En kontaktgruppe er et sæt mailadresser, som du kan bruge til at sende en mail eller en mødeindkaldelse til på én gang. Hvis du vil oprette en kontaktgruppe, kan du se under Opret en kontaktgruppe.
Se en kort video om, hvordan du opretter en gruppe, der skal bruges som en mailadresse for virksomheden.

-
Åbn Outlook til Windows.
-
Vælg Hjem > Ny gruppe.


-
Udfyld gruppeoplysningerne.
-
Gruppenavn: Opret et navn, der passer til formålet med gruppen.
Når du angiver et navn, får du et forslag til en mailadresse. "Ikke tilgængeligt" betyder, at gruppenavnet allerede er i brug, og at du skal prøve et andet navn. Bemærk, at når du har valgt et gruppenavn, kan det ikke ændres.
-
Beskrivelse: Du kan også angive en beskrivelse af gruppen, der hjælper andre med at forstå gruppens formål. Denne beskrivelse inkluderes i velkomstmailen, når andre tilmelder sig gruppen.
-
Klassificering: Vælg en klassificering. Tilgængelige indstillinger afhængigt af, hvad din organisation har konfigureret.
-
Beskyttelse af personlige oplysninger: Grupper oprettes som standard som Private. Det betyder, at kun godkendte medlemmer i organisationen kan se gruppens indhold. Andre i organisationen, som ikke er godkendt, kan ikke se gruppens indhold.
-
Hvis du vil oprette en gruppe, hvor alle i din organisation kan se dens indhold og blive medlem, skal du vælge Offentlig.
-
Hvis du gerne vil oprette en gruppe, hvor medlemskab kræver godkendelse af en gruppeejer, og hvor det kun er medlemmer, der kan se gruppeindhold, skal du vælge Privat.
-
-
Send alle gruppesamtaler og begivenheder til medlemmers indbakke Du kan også markere dette afkrydsningsfelt for at lade medlemmer se alle gruppesamtaler og -begivenheder i deres indbakke uden at være nødt til at gå til gruppens arbejdsområde. Medlemmer kan ændre denne indstilling på deres egne postkasser.
-
Vælg Opret.
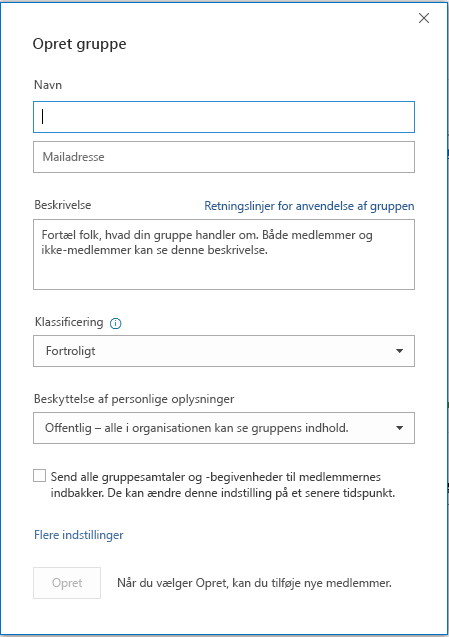
Bemærk!: Denne funktion er kun tilgængelig i ældre Outlook til Mac.
-
Åbn Outlook til Mac.
-
Vælg Filer > Ny > Gruppe.

-
Udfyld gruppeoplysningerne:
-
Gruppenavn: Opret et navn, der passer til formålet med gruppen.
Når du angiver et navn, får du et forslag til en mailadresse. "Ikke tilgængeligt" betyder, at gruppenavnet allerede er i brug, og at du skal prøve et andet navn. Bemærk, at når du har valgt et gruppenavn, kan det ikke ændres.
-
Beskrivelse: Du kan også angive en beskrivelse af gruppen, der hjælper andre med at forstå gruppens formål. Denne beskrivelse inkluderes i velkomstmailen, når andre tilmelder sig gruppen. Klik på Næste.
-
Indtast mailadresser på medlemmer, eller vælg medlemmer fra listen over kontakter, som skal føjes til gruppen. Du kan føje gæster til gruppen, som er personer uden for din skole eller organisation.
-
Beskyttelse af personlige oplysninger: Grupper oprettes som standard som Private. Det betyder, at kun godkendte medlemmer i organisationen kan se gruppens indhold. Andre i organisationen, som ikke er godkendt, kan ikke se gruppens indhold.
-
Hvis du vil oprette en gruppe, hvor alle i din organisation kan se dens indhold og blive medlem, skal du vælge Offentlig.
-
Hvis du gerne vil oprette en gruppe, hvor medlemskab kræver godkendelse af en gruppeejer, og hvor det kun er medlemmer, der kan se gruppeindhold, skal du vælge Privat.
-
-
Klassificering: Vælg en klassificering. Tilgængelige indstillinger afhængigt af, hvad din organisation har konfigureret.
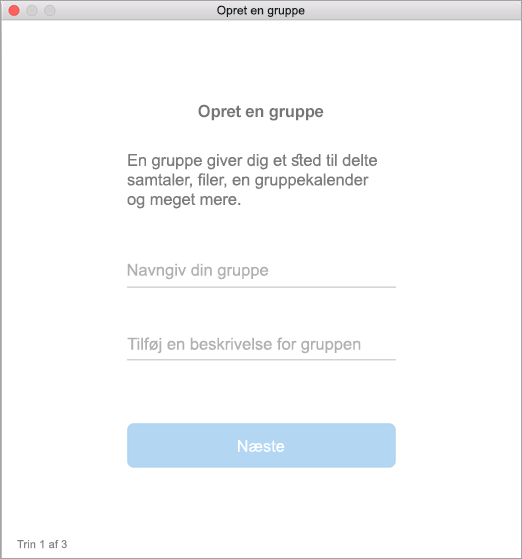
-
-
Klik på Opret. Du vil modtage en velkomstmail i din nyoprettede gruppeindbakke.
-
Åbn Outlook-mobilappen.
-
Vælg Grupper fra mappepanelet.
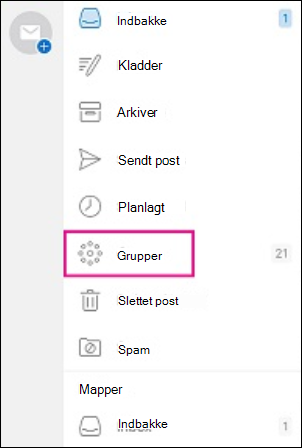

-
Tryk + i Gruppens sidehoved.
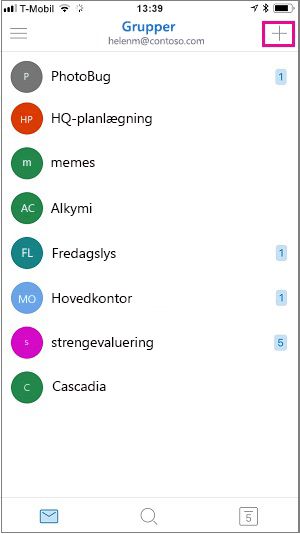
-
På siden Ny Gruppe skal du skrive et navn til gruppen > Næste.
-
På siden med indstillinger skal du angive de påkrævede oplysninger, herunder klassificering af beskyttelsesniveauet (offentlig eller privat) og om gruppemedlemmer bør følge gruppesamtaler og begivenheder i deres personlige indbakker.
-
Tryk på Opret.
-
Indtast mailadresser på medlemmer, eller vælg medlemmer fra listen over kontakter, som skal føjes til gruppen. Du kan føje gæster til gruppen.
-
Tryk på Tilføj. Du får vist en velkomstmail i den nyoprettede gruppeindbakke.
Opret en PLC-gruppe i Outlook (Office 365 Education)
Et Professionelt læringsfællesskab (PLC) er en type af Microsoft 365-gruppe, der indeholder et delt område for lærere, hvilket kan bruges til samarbejde. PLC'er er tilgængelige i Microsoft 365 Education-planer.
En PLC minder meget om andre Microsoft 365-grupper. Den leveres med en delt postkasse og kalender, delt dokumentbibliotek og OneNote-notesbog. Notesbogen er beregnet til lærere og indeholder skabeloner og masser af ressourcer, der giver ideer og hjælp.
Bemærkninger!:
-
Oprettelse af PLC-grupper understøttes ikke i det nye Outlook på internettet. Oprettelse af PLC grupper er nu kun tilgængelig i Teams
-
Hvis du vil oprette en PLC-gruppe, kan du stadig gøre det i Teams eller ved at skifte til den klassiske version af Outlook på internettet, mens den er tilgængelig.
-
Eksisterende PLC-grupper påvirkes ikke, og kan åbnes fra Outlook på internettet, som du plejer og bruges, som du altid har gjort det. Denne ændring påvirker kun nye PLC-grupper. Du kan få mere at vide om, hvordan du opretter PLC-grupper i Teams, under Opret team til PLC'er i Microsoft Teams
-
Åbn Outlook.
-
Højreklik på Grupper , og vælg Find grupper.
-
Skriv et nøgleord i feltet Søg for at finde relevante grupper.
-
Tryk på Enter.
-
For hver gruppe, du vil tilføje, skal du vælge Anmod om at deltage. Hvis du vil have flere gruppeforslag, skal du vælge Flere forslag.
Bemærk!: Hvis du ikke kan se Grupper i venstre rude, har din organisation muligvis ikke aktiveret grupper.
Se også
Opret en gruppe i Outlook.com eller Outlook på internettet
Tilføj og fjern gruppemedlemmer i Outlook
Tilmeld dig en gruppe i Outlook











