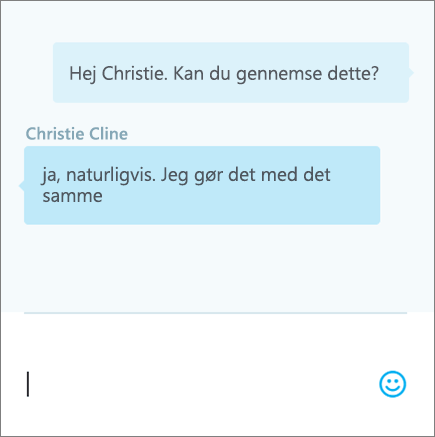Del og samarbejd med Excel til internettet
Del projektmappen med andre, så I kan arbejde sammen på filen på samme tid. Se Samarbejd på Excel-projektmapper på samme tid med samtidig redigering for at få flere oplysninger.
Del din projektmappe
-
Vælg Del.
-
Angiv tilladelser.
Tillad redigering er automatisk markeret. Fjern denne markering, hvis du kun vil give tilladelse til at vise filen og ikke til at redigere den.
Vælg Anvend.
-
Skriv navnene eller mailadresserne på dem, du ønsker at dele med.
-
Indsæt en meddelelse (valgfrit)
-
Vælg Send.
Eller vælg Kopiér link for at få et link til filen.
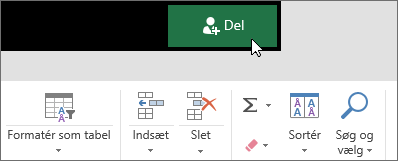
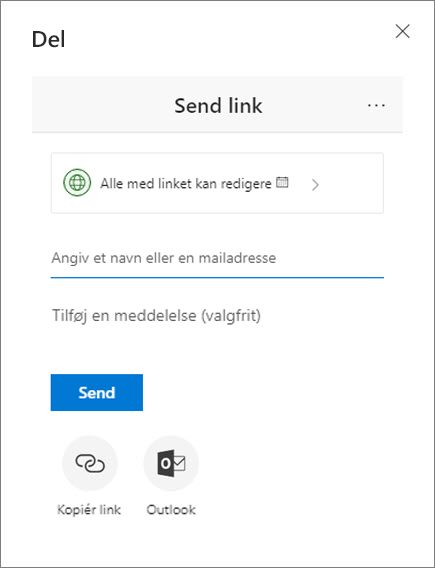
Rediger en projektmappe samtidigt
Når du har delt filen, kan du arbejde på den samtidigt med andre.
-
I får den bedste oplevelse, når I arbejder sammen i Excel til internettet og kan se ændringerne i realtid.
-
Under Del vil du se navnene på dem, der også redigerer filen.
-
Farvede celler viser, nøjagtigt hvor hver person arbejder i projektmappen. Klik på en farve for at se, hvem der redigerer den pågældende celle.
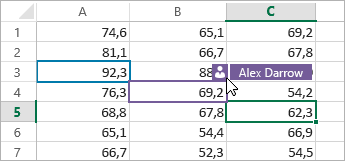
Tilføj, rediger, slet og vis kommentarer
-
Tilføj en kommentar – Markér den celle, hvor du vil oprette en kommentar, klik på Gennemse > Kommentarer > Ny kommentar, skriv din kommentar, og tryk derefter på Ctrl + Enter.
Der vises et lille lilla flag i øverste højre hjørne, når en celle indeholder en kommentar – peg på flaget for at få vist kommentaren.
-
Rediger – Markér kommentaren, og klik derefter på Gennemse > Kommentarer >Rediger kommentar.
-
Slet – Markér kommentaren, og klik derefter på Gennemse > Kommentarer > Slet kommentar.
-
Løs – Markér kommentaren, og klik derefter på de tre prikker i øverste højre hjørne, og klik derefter på Løs tråd.
-
Vis – Vælg Gennemse > Kommentarer > Vis kommentarer.
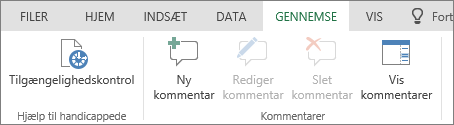
Chat, mens du redigerer
Hvis en anden person redigerer filen samtidigt, kan du chatte med dem.
-
Vælg Chat.
-
Skriv en meddelelse, og tryk på Enter.
Samtalen gemmes ikke, når du lukker filen. Hvis du vil holde styr på dine chatsamtaler, kan du bruge Microsoft Teams.