Vaskeægte teamwork i Microsoft Teams
Microsoft Teams er en digital hub, der samler samtaler, indhold og apps på ét sted. Hvis dine klasser bruger Teams, kan du oprette forbindelse til klassekammerater, stille spørgsmål til din underviser, arbejde på dine lektier og spore kommende arbejde på ét sted.
Bemærk!: Nogle af disse funktioner er muligvis deaktiveret i Microsoft Teams, da de afhænger af din skoles eller dit skoledistrikts indstillinger. Du skal bruge en skolemail for at kunne logge på Teams.
Introduktion
Lad os starte med at sikre, at du er logget på Microsoft Teams med din skolemail og har forbindelse til dine klasser. Det kan du kontrollere ved at logge på https://teams.microsoft.com. Vælg Teams for at få vist klasseteams, du er blevet føjet til.
Hvis du ikke allerede har gjort det, skal du downloade Teams-appen på din telefon eller computer.


Samtaler i kanaler
Inden for hvert af dine klasseteams får du vist kanaler. Kanaler er organiseret omkring enheder, emner eller mindre gruppearbejder. Vælg en for at få vist de faner, du deler med alle i klassen (ikke kun de personer, der arbejder i kanalen).
Kanalen Generelt i hvert klassehold er stedet, hvor du skal samarbejde meget med klassekammerater og din underviser. Teams samtaler minder lidt om sociale medier – du kan oprette indlæg, svare på andre indlæg og @mention personers navne for at få deres opmærksomhed. Du kan også dele skolefiler og nemt diskutere projekter og ideer, mens du når ud til alle i klassen.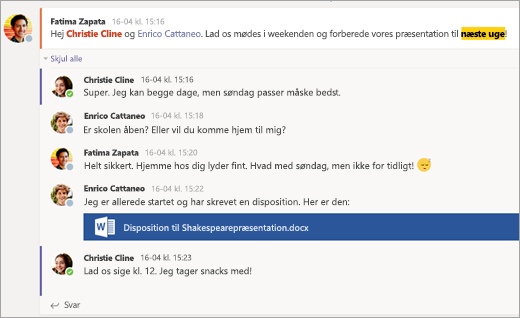


Dokumentdeling og samarbejde
Hver gang en fil deles i en samtale, føjes den automatisk til fanen Filer i den pågældende kanal. Så selvom der samles bunker af forskellige samtaler for en kanal, ved du, hvor du skal gå hen for at finde denne fil igen. Alle i klassen kan se, åbne og redigere disse filer, så det er en god måde at samarbejde på i Word, PowerPoint eller Excel.
Chat og arbejd i realtid – du skal blot åbne et dokument, vælge Start samtale eller chatknappen og @omtale de andre studerende, du arbejder sammen med. Din samtale flyttes over, mens dokumentet forbliver åbent. Og på denne måde kan I nemt diskutere og arbejde i dokumentet på samme tid.
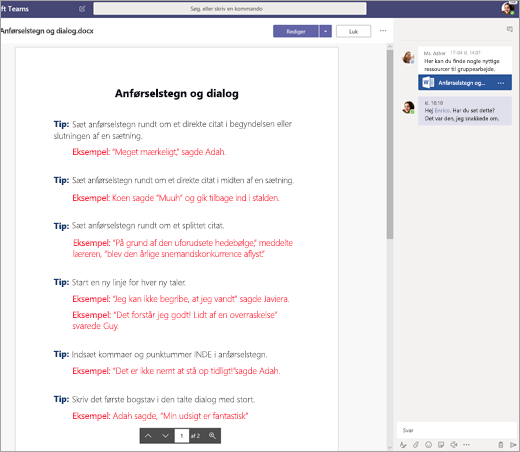
Har du ikke Microsoft 365 derhjemme? Det er intet problem. Gå til https://teams.microsoft.com i din webbrowser, hvorefter du kan arbejde på Microsoft 365 dokumenter uden at forlade appen.
OneNote-klassenotesbog
Afhængigt af hvordan din underviser kører sin klasse, kan du få adgang til en OneNote Klassenotesbog. Gå til den ønskede klasse, og vælg Klassenotesbog. OneNote-klassenotesbogen har forskellige sektioner:
-
Indholdsbibliotek: Ligesom i en lærebog med sider kan du læse og forberede dig til undervisningen.
-
Samarbejdsområde: Sider, som du kan arbejde på med andre studerende.
-
Dit eget arbejdsområde: Dette arbejdsområde er privat for dig og din underviser og indeholder sektioner til hjemmearbejde og klassenoter. Brug denne plads til at tilføje sider, noter og tanker eller arbejde på opgaver, som din underviser distribuerer direkte til dig.
-
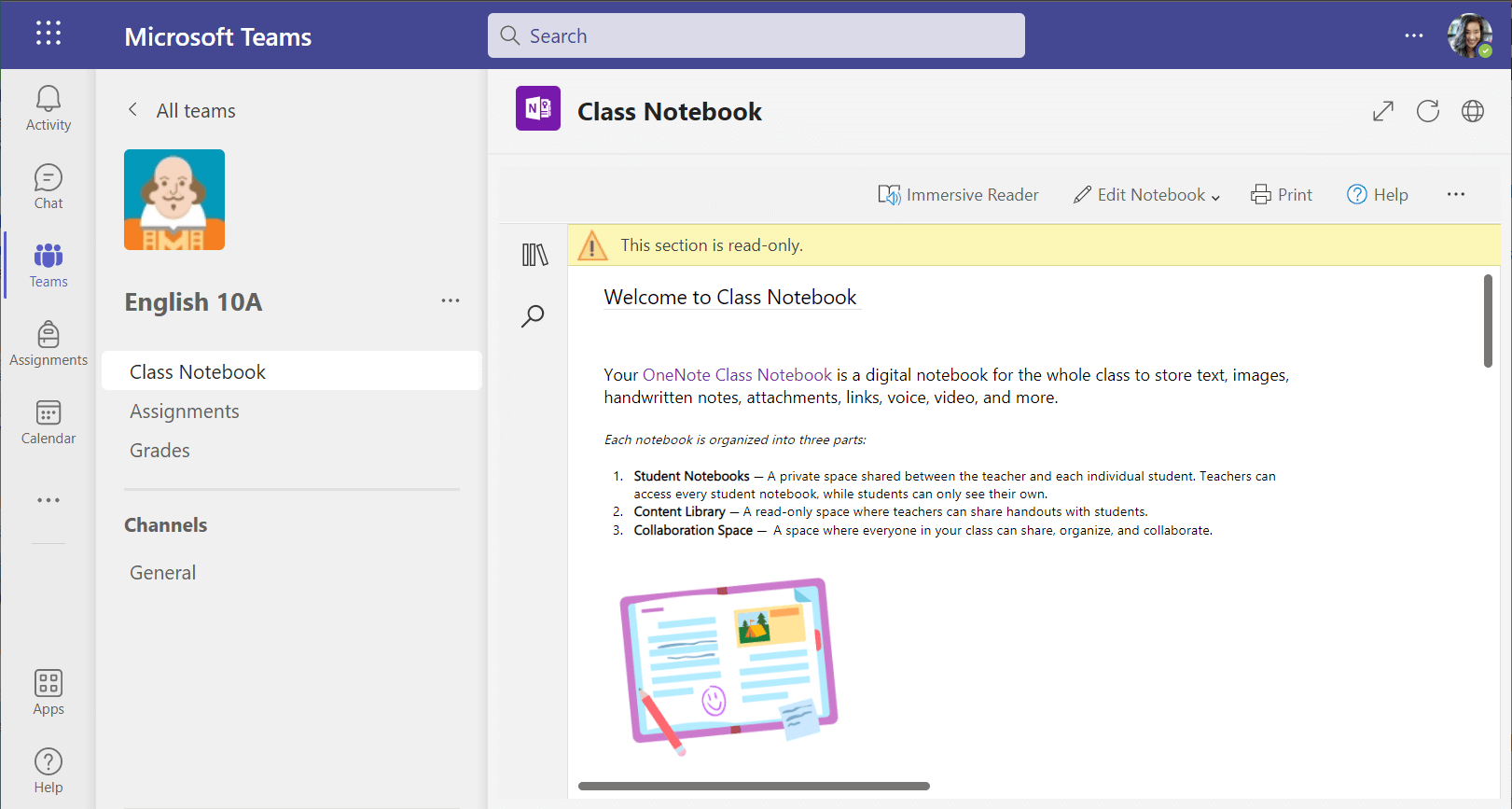
OneNote klassenotesbogssider er ikke som almindelige dokumentsider. Hver af dem kan være lige så lang eller bred, som du har brug for, og du kan tegne eller skrive på dem med en enhed med touchskærm, tilføje multimedier eller flytte ting rundt ved blot at markere og trække.
Opgaver
Få vist dine opgaver
-
I en klasse:Gå til det pågældende klassehold, og vælg Opgaver.
-
På tværs af alle dine klasser: Vælg ikonet Opgaver på applinjen (det samme sted, hvor ikonet Teams findes).
-
På din telefon: Tryk på ikonet Opgaver.
Alle dine opgaver bliver vist som kort. Du skal blot vælge en for at åbne den.
Aflevering af opgaver
Når du har valgt en opgave, får du vist alle de oplysninger, du skal bruge for at få den gjort, f.eks. hvornår den skal afleveres, eventuelle særlige instruktioner eller karaktergivningskategori. Hvis din underviser har vedhæftet et regneark eller en test, som du kan fuldføre og aflevere, kan du åbne det og begynde at arbejde direkte herfra. Dit arbejde gemmes automatisk.
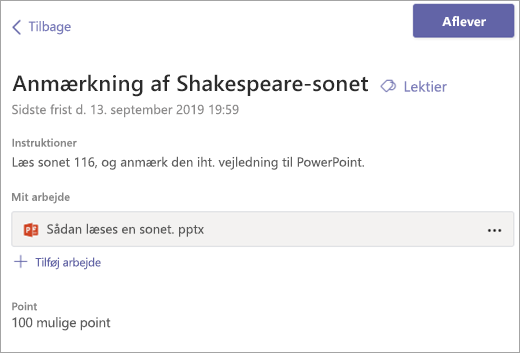
Når du er klar til at aflevere dit arbejde, skal du vælge Aflyt.
Andre indstillinger:
-
Nogle gange afleverer du noget og fortryder bagefter. Hvis forfaldsdatoen ikke er overskredet endnu, er det ikke noget problem. Gå tilbage til din opgave, og vælg Fortryd aflevering. Nu kan du lave de ændringer, du vil, før du afleverer opgaven igen.
-
Aflever for sent. Hvis du ser denne knap, betyder det, at du har overskredet afleveringsdatoen for denne opgave, men at du stadig kan aflevere den.
-
Hvis din underviser har returneret arbejde til dig og bedt om rettelser, skal du foretage dine opdateringer og vælge Aflever igen for at sende det tilbage til en ny anmeldelse.
-
Kan du ikke vælge knappen Aflever? Afleveringsdatoen kan være overskredet, og din underviser accepterer ikke længere arbejde for den pågældende opgave.










