Du kan ændre formatet af individuelle diagramelementer, f.eks. område for grafik, afbildningsområde, dataserie, akser, titler, dataetiketter eller signaturforklaring.
To sæt værktøjer er tilgængelige til formatering af diagramelementer: opgaveruden Formatér og båndet Diagramværktøjer. Brug indstillingerne i opgaveruden Formatér for at få mest mulig kontrol.
Formatér dit diagram ved hjælp af opgaveruden Formatér
Markér diagramelementet (f.eks. dataserier, akser eller titler), højreklik på det, og klik på Formatér <diagramelement>. Ruden Format vises med indstillinger, der er skræddersyet til det valgte diagramelement.
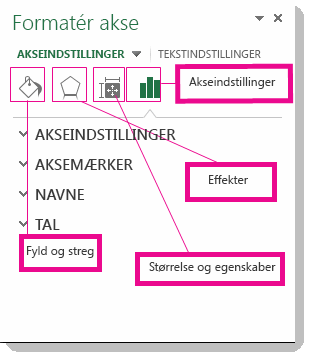
Når du klikker på de små ikoner øverst i ruden, flyttes du til andre dele af ruden med flere indstillinger. Hvis du klikker på et andet diagramelement, vil du se, at opgaveruden automatisk opdateres til det nye diagramelement.
Hvis du f.eks. vil formatere en akse:
-
Højreklik på diagramaksen, og klik på Formatér akse.
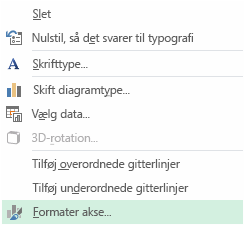
-
Foretag de ønskede ændringer i opgaveruden Formatér akse .
Du kan flytte eller tilpasse størrelsen på opgaveruden, så den bliver nemmere at arbejde med. Klik på «-tegnet øverst til højre.
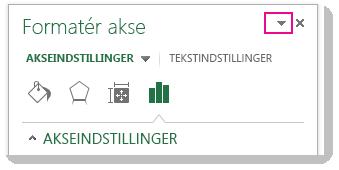
-
Vælg Flyt, og træk derefter ruden til et nyt sted.
-
Vælg Størrelse, og træk i kanten af ruden for tilpasse dens størrelse.
-
Formatér dit diagram ved hjælp af båndet
-
Klik på det diagramelement, du vil formatere, i diagrammet.
-
Gør et af følgende på fanen Formatér under Diagramværktøjer:
-
Klik på Figurfyld for at anvende en anden fyldfarve eller graduering, et billede eller en struktur på diagramelementet.
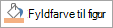
-
Klik på Kontur til figur for at ændre diagramelementets farve, tykkelse eller typografi.
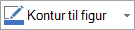
-
Klik på Figureffekter for at anvende specielle visuelle effekter på diagramelementet, f.eks. skygger, facetter eller 3D-rotation.
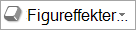
-
Hvis du vil anvende en foruddefineret figurtypografi, skal du klikke på den ønskede typografi i gruppen Figurtypografier under fanen Formatér. Hvis du vil se alle tilgængelige figurtypografier, skal du klikke på knappen Mere

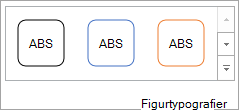
-
Hvis du vil ændre formatet af diagramtekst, skal du markere teksten og derefter vælge en indstilling på den miniværktøjslinje, der vises. Eller vælg den formatering, du vil bruge, i gruppen Skrifttype under fanen Hjem.
-
Hvis du vil bruge WordArt-typografier til at formatere tekst, skal du markere teksten og derefter vælge en WordArt-typografi, der skal anvendes, under fanen Formatér i gruppen WordArt-typografier . Hvis du vil se alle tilgængelige typografier, skal du klikke på knappen Mere

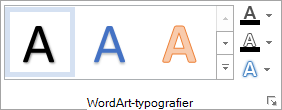
-
Har du brug for mere hjælp?
Du kan altid spørge en ekspert i Excel Tech Community eller få support i community'er.










