Hvis der er en slide, der skal medtages i præsentationsfilen, men du ikke vil have den vist i slideshowet, kan du skjule sliden.
En skjult slide forbliver i filen. den er blot skjult, når du kører visningen Slideshow. Du kan skifte mellem indstillingerne Skjul slide og Vis slide for alle slides i præsentationen.
Mens du redigerer slides i visningen Normal, kan du i navigationsruden til venstre skjule eller vise en slide, som beskrevet nedenfor. I visningen Slidesortering kan du bruge den samme metode til at skjule eller vise en slide. Og mens du præsenterer for et publikum, kan du få vist en slide, som beskrevet nedenfor.
Skjul en slide
-
I venstre navigationsrude skal du vælge miniaturebilledet af den slide, du vil skjule.
-
Højreklik på sliden, og vælg derefter Skjul slide. Sliden viser nu en skråstreg gennem slidenummeret for at angive, at den er skjult:
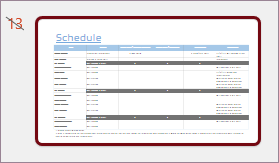
Få vist en slide
-
I venstre navigationsrude skal du vælge den skjulte slide, du vil vise.
-
Højreklik på sliden, og vælg derefter Vis slide.
Vise en skjult slide under en præsentation
Hvis du er i visningen Slideshow, og du beslutter, at du vil vise en skjult slide, kan du gøre det:
-
Højreklik på den aktuelle slide, og vælg Se alle slides.
Skærmen skifter til en miniatureliste over alle slides i præsentationen.
-
Vælg den skjulte slide, du vil vise.
Den valgte slide vises i fuld skærm, og slideshowet genoptages.
Hvis du bruger præsentationsvisning, kan dit publikum ikke se de trin, du tager for at vælge sliden. De kan blot se den slide, du vælger i trin 2.
Skjul en slide
-
I venstre navigationsrude skal du vælge miniaturebilledet af den slide, du vil skjule.
-
Højreklik på sliden, og vælg derefter Skjul slide. Sliden viser nu en skråstreg gennem slidenummeret for at angive, at den er skjult.
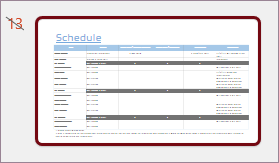
Få vist en slide
-
I venstre navigationsrude skal du vælge den skjulte slide, du vil vise.
-
Højreklik på sliden, og klik derefter på Vis slide.
Vise en skjult slide under en præsentation
-
Flyt musen til nederste venstre hjørne af slideshowskærmen, og klik på gittervisningsikonet på værktøjslinjen.

-
Vælg den skjulte slide, du vil vise.
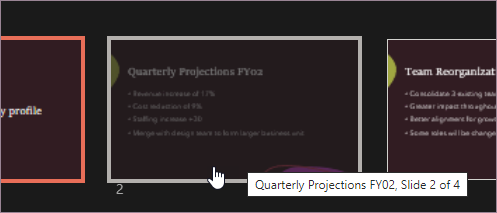
Skjul en slide
-
Vælg den slide, du vil skjule, i venstre navigationsrude.
-
Højreklik på sliden, og klik derefter på Skjul slide. Der vises et "nej"-symbol på sliden for at angive, at det er skjult:

Få vist en slide
-
I venstre navigationsrude skal du vælge den skjulte slide, du vil vise.
-
Ctrl-klik på sliden, og vælg derefter Vis slide.
Vise en skjult slide under en præsentation
Benyt en af følgende fremgangsmåder:
-
Hvis du præsenterer med slideshowet i fuld skærm på alle skærme, skal du gå til den slide, der vises før den skjulte slide, og derefter trykke på H.
-
Hvis du bruger Præsentationsvisning, skal du flytte markøren til bunden af skærmen for at få adgang til slidenavigationsruden og derefter klikke på den skjulte slide.
Hvorfor skjule slides?
Det er især nyttigt at skjule slides, når du har føjet slides til en præsentation, der giver forskellige detaljeringsniveauer om emnet, måske til forskellige målgrupper. Du kan markere disse slides som skjulte, så de ikke vises i dit primære slideshow, men så du fortsat kan få adgang til dem, hvis du vil.
Én fra publikum beder dig måske forklare et element mere detaljeret. Du kan så vise de skjulte slides, der indeholder netop disse detaljer. Men hvis tiden er begrænset, og publikum allerede forstår det, du fortæller, kan du holde disse slides skjult, så du kan fortsætte din præsentation, uden at det er synligt, at du springer slides over.










