Installer Skype for Business
Skype for Business er en del af Microsoft 365-produktpakken. Hvad er Skype for Business?
Nogle Office 365-planer inkluderer ikke den fulde Skype for Business-klient. For disse planer er Skype for Business Basic tilgængelig uden ekstra omkostninger.
Du kan hente Skype for Business fra Microsoft 365-portalen og installere det på din computer. Det vil som regel tage 10-15 minutter at udføre disse trin. Vælg mellem vejledningerne nedenfor.
Installer Skype for Business i Windows
Skype for Business Basic-klienten er udviklet til brug på systemer, der kun har brug for grundlæggende funktionalitet. Den indeholder chat, lyd- og videoopkald, onlinemøder, oplysninger om tilgængelighed og funktioner til deling.
Du skal have en aktiv konto for at kunne bruge Skype for Business Basic-klienten.
-
Hent og installer Skype for Business Basic
Når du klikker på knappen Download på siden, bliver du bedt om at vælge det download, som passer til den version af de andre Office-programmer (32-bit- eller 64-bit-version), du har. Hvis du er i tvivl, skal du vælge 32. Installationsprogrammet vil kontrollere versionen for dig.
-
Hvis du vil implementere Skype for Business Basic hos et stort antal personer i virksomheden kan du i Implementer Skype for Business-klienten i Microsoft 365læse, hvilke implementeringsværktøjer du kan bruge.
Denne vejledning forklarer, hvordan du henter og installerer Skype for Business.
Tip!: Hvis du ikke kan se muligheden for at hente Skype for Business på din portal, skal du sørge for, at det er omfattet af det Microsoft 365 for Business-plan, du har købt. Du kan også spørge den person i virksomheden, der har købt det, om vedkommende har tildelt en licens til dig.
-
Log på Microsoft 365 på https://admin.microsoft.com/.
-
Øverst på din Microsoft 365-side skal du vælge

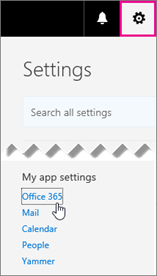
-
Vælge software.
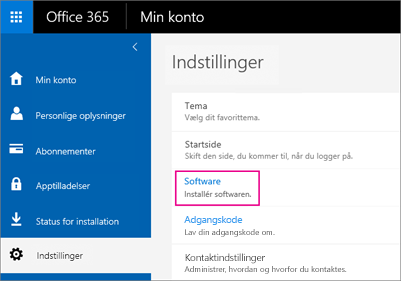
-
Gør følgende, alt efter hvilken Microsoft 365-plan du har:
-
Hvis du får vist følgende side, skal du vælge Skype for Business, vælge dit sprog og den version, der passer til dine Office-programmer (32 bit eller 64 bit – hvis du ikke ved det, skal du vælge standardmuligheden) og vælge Installer. Ellers skal du gå til trin 5.
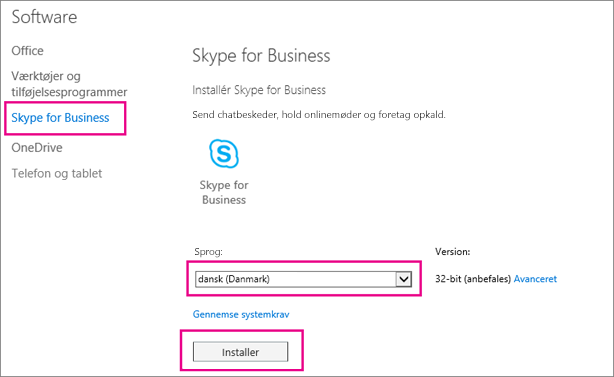
-
Hvis Skype for Business leveres i en pakke med andre Microsoft 365-programmer, får du vist følgende side. Vælg Installer for at installere Microsoft 365-programpakken, herunder Skype for Business. Når du er færdig, skal du gå til Log på for første gang i slutningen af disse trin.
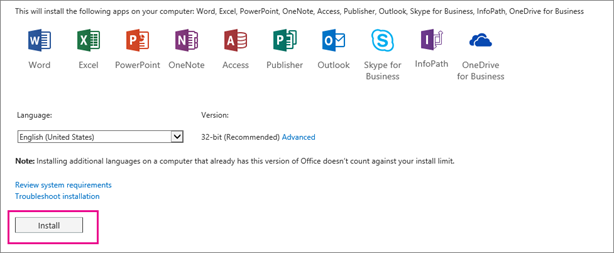
-
Hvis Skype for Business ikke vises på listen, er det ikke inkluderet i dit Microsoft 365 Business-abonnement, ELLER også har din administrator ikke tildelt en licens til dig. Bed din administrator (den person, der gav dig logonoplysningerne) om hjælp.
-
-
Nederst på skærmen skal du vælge Gem som for at gemme setupskypeforbusinessentryretail.exe-filen på din computer.

Vigtigt!: Læg mærke til, hvor du gemte filen setupskypeforbusinessentryretail.exe på computeren. Hvis Skype for Business stopper under installationen, er det herfra, du kan køre den igen.
-
Når filen setupskypeforbusinessentryretail.exe er downloadet, skal du vælge Kør.

Office-installationsprogrammet starter, og der vises en meddelelse om, at Office installeres. Men det er dog kun Skype for Business, og ikke hele Office, der installeres.
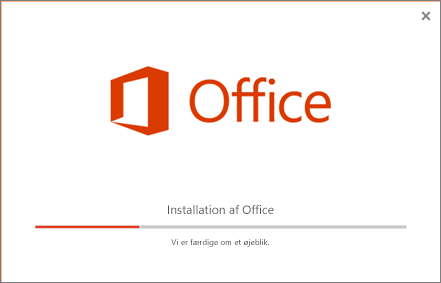
-
Når Office-installationsprogrammet er afsluttet, vises en meddelelse, om at Office blev installeret på din computer. Men det er kun Skype for Business, der blev installeret. Vælg Luk.
-
Start Skype for Business. I feltet Vi starter med begyndelsen skal du vælge Acceptér, hvis du accepterer licensaftalen.
Du kan installere Skype for Business på op til fem pc'er. Sådan installerer du Skype for Business på en anden pc:
-
Log på din anden pc.
-
Log på Microsoft 365 på https://admin.microsoft.com/.
-
Gentag de angivne trin i ovenstående fremgangsmåde for at hente og installere Skype for Business.
Sådan! Du er færdig med at installere Skype for Business. Nu er du klar til at logge på Skype for Business for første gang.
Log på for første gang
-
Indtast dit bruger-id og din adgangskode til Skype for Business på Microsoft 365-logonsiden, og vælg derefter Log på.
Hvis du f.eks. bruger jakob@contoso.com til at logge på Microsoft 365, er det dét bruger-id, du skal indtaste for at logge på Skype for Business.
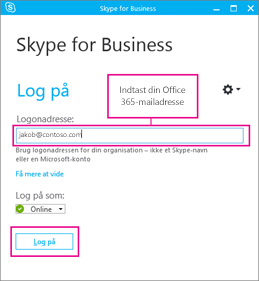
-
Angiv din adgangskode til Microsoft 365.
-
På den næste side skal du vælge Ja, hvis du vil gemme dit kodeord til næste gang, du logger på.
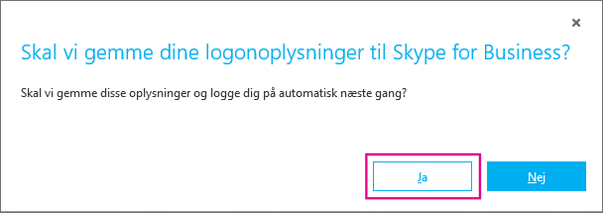
-
I feltet Vær med til at gøre Skype for Business bedre kan du vælge, om du vil gøre det muligt at indsamle fejllogge og oplysninger om enhedskonfiguration.
Tillykke! Du er nu klar til at tage et videokursus i Skype for Business.
Hvis du har Office 2007, 2010 eller 2013, kan du uden problemer installere og bruge Skype for Business 2016. Det overskriver ikke dine eksisterende Office-programmer, MEDMINDRE DU INSTALLERER MICROSOFT 365 PROPLUS. Læs alle oplysningerne nedenfor, før du installerer.
Hvad sker der, når jeg installerer Skype for Business 2016 på en computer med Office 2007, 2010 eller 2013?
-
Brug vejledningen for at installere Skype for Business for den plan, du har:
-
Hent og installer Skype for Business med Microsoft 365 (i denne artikel)
-
Installer Skype for Business Online: Vælg, hvis du har købt den enkeltstående version af produktet.
-
-
Når du fortsætter til installeringen af Skype for Business 2016, får du vist denne side, hvilket angiver, at du kun installerer Skype for Business:
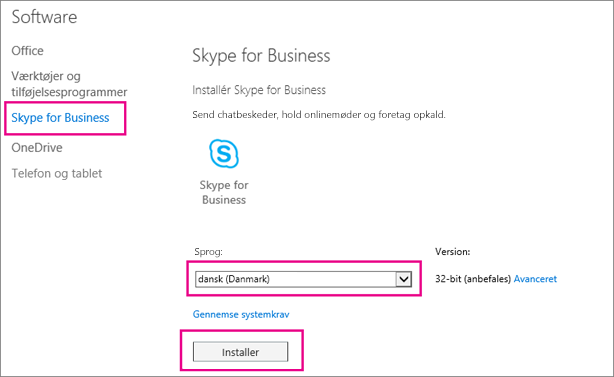
-
Når du vælger Installer, starter Office-installationsprogrammet. Det ser ud som om, at hele Office installeres, men det er kun Skype for Business, der installeres.
-
Hvis du har Office 2007, vil Skype for Business 2016 ikke være fuldt integreret med dine Office-programmer. Du kan f.eks. ikke se tilstedeværelsen af dine kolleger, når du skriver en mail i Outlook (med "tilstedeværelse" mener vi, at du ikke kan se, om de er tilgængelige, optaget eller ikke til stede), og der vil være nogle andre funktioner, du ikke har adgang til. Men chat og konference med dine kolleger vil være tilgængelig for dig.
VIGTIGT: VIGTIGT: HVIS DU HAR KØBT MICROSOFT 365 PROPLUS, SKAL DU OPGRADERE TIL HELE OFFICE 2016-PAKKEN FOR AT FÅ SKYPE FOR BUSINESS. SÅ OVERSKRIVES TIDLIGERE VERSIONER AF OFFICE. Når du skal til at installere Skype for Business, ved du, at du har Microsoft 365 Apps for enterprise, fordi du ikke kan se muligheden for at installere Skype for Business for sig selv. I stedet vil du se dette:
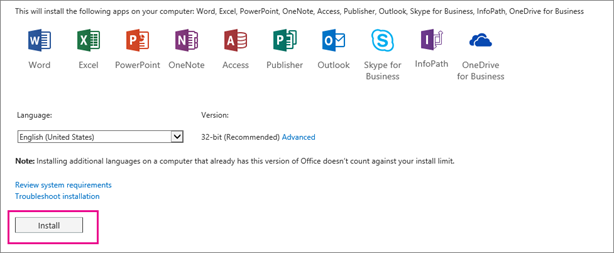
Hvis du ikke vil opgradere til Office 2016, skal du tale med den person, der har købt din Microsoft 365 Apps for enterprise-plan, om mulighederne for at få et enkeltstående Skype for Business Online Plan-abonnement.
Kan du ikke finde det, du har brug for? Se følgende installationsvejledning:
-
Installer Skype for Business med Microsoft 365 ProPlus – medMicrosoft 365 Apps for enterprise, hvor hele Office 2016-pakken er installeret. Der er ikke mulighed for kun at installere Skype for Business.
-
Implementer Skype for Business-klienten i Microsoft 365 – Vælg denne indstilling, hvis du vil implementere Skype for Business i en stor virksomhed.
|
Vigtigt!: Hvis du opgraderer fra Microsoft 365 Mellemstore eller Microsoft 365 Small Business Premium-planer til Microsoft 365 Apps for business- eller Microsoft 365 Business Standard-planer, fjernes Skype for Business fra din computer. Du skal installere Skype for Business Basic for at få funktionaliteten tilbage. Læs mere. |
Installer Skype for Business på Mac
Denne vejledning beskriver, hvordan du henter og installerer Skype for Business på Mac fra Microsoft 365-portalen. Inden du går i gang, anbefaler vi, at du gennemser systemkravene.
-
Log på Microsoft 365 på https://admin.microsoft.com/.
-
Vælg Skype for Business under Software.

Bemærk!: Hvis du ikke kan se muligheden for at hente Skype for Business på din portal, skal du sørge for, at det er omfattet af det Microsoft 365 for Business-plan, du har købt. Du kan også spørge den person i virksomheden, der har købt det, om vedkommende har tildelt en licens til dig.
-
På sidenInstallér Skype for Business på Mac skal du klikke på Installér. Skype for Business downloades til din computer.
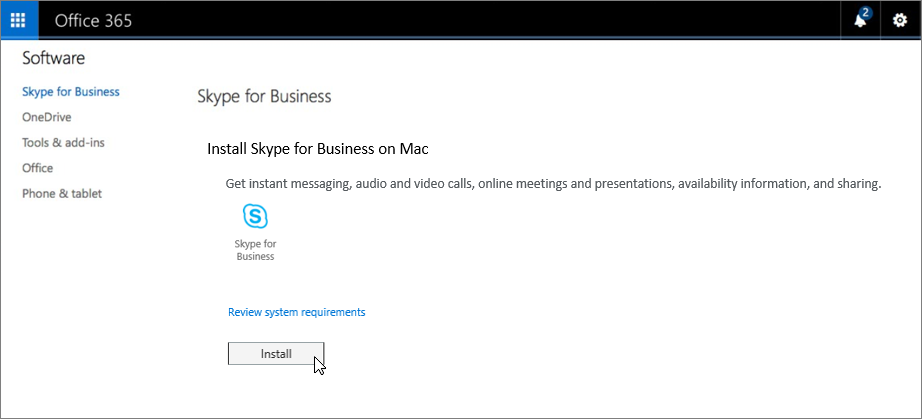
-
Klik på Overførsler > Åbn Finder i Dock.
-
Vælg SkypeForBusinessInstaller_<nn.n.n.nnn>.pkg.
-
Følg instruktionerne i Skype for Business-installationsprogrammet.
Du er færdig med at installere Skype for Business på Mac. Du er nu klar til at logge på Skype for Business på Mac.
Denne vejledning beskriver, hvordan du henter og installerer Skype for Business på Mac fra Microsoft Download Center.. Inden du går i gang, anbefaler vi, at du gennemser systemkravene.
-
Gå til den side, hvor du kan hente Skype for Business på Mac.
-
Klik på knappen Hent.

-
Gem pakkefilen (.pkg) med installationsprogrammet på din computer.
-
Dobbeltklik på .pkg-filen på din computer for at starte Skype for Business-installationsprogrammet.
-
Følg instruktionerne i Skype for Business-installationsprogrammet.
Du er færdig med at installere Skype for Business på Mac. Du er nu klar til at logge på Skype for Business på Mac.
Relaterede emner
Installer Skype for Business på en mobilenhed











