Hvis du har brug for flere figurer, end en bestemt Visio skabelon indeholder, har du et par muligheder, afhængigt af hvilken version af Visio du bruger.
Hvis du bruger abonnementsversionen af Visio, føjes der regelmæssigt nye stencils og skabeloner til din app.
Bemærk!: Du skal bruge Visio Plan 2 til at redigere i Visio -skrivebordsappen. Er du ikke sikker på, hvilken version af Visio du bruger? Du kan følge disse instruktioner for at kontrollere, hvilken version du har.
Find figurer og stencils i Visio-abonnement 2
Du kan søge efter figurer og stencils, der er specifikke for din enhed. Du kan også finde andre stencils online, der er oprettet af tredjeparter eller Microsoft.
-
Skriv et nøgleord eller udtryk (f.eks. "trekant") i søgefeltet øverst i ruden Figurer .
Bemærk!: Hvis du ikke kan se søgefeltet, skal du muligvis aktivere det. Vælg fanen Vis , og vælg derefter Opgaveruder > Figurer. Kan du stadigvæk ikke se søgefeltet? Vælg symbolet for> øverst på linealen i venstre side af skærmen.
-
Under Lokal vises søgeresultaterne kategoriseret efter titlen på deres Visio-stencil.
-
Under Online (som er tilgængelig, når du har forbindelse til internettet) kan du se figurer på internettet af andre firmaer, herunder Microsoft. Gør følgende for at tilgå disse figurer:
a. Vælg stencilen for at få vist et eksempel.
b. Hvis du vil placere stencilen i mappen Mine figurer , skal du vælge Download.
c. Når den er downloadet, skal du vælge Åbn for at få vist stencilen i ruden Figurer .
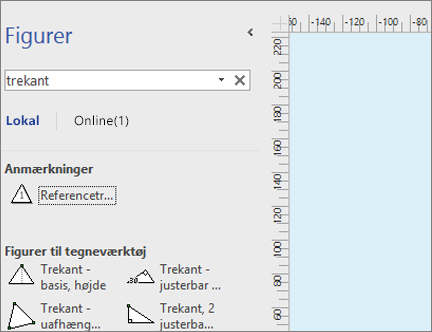
-
-
Hvis du vil nulstille søgningen i ruden Figurer, skal du slette søgestrengen i søgefeltet, så meddelelsen Søg i figurer vises.
Bemærk!: Hvis du ikke kan se tekstfeltet Søg Figurer i panelet Figurer over Flere figurer, skal du markere indstillingen Vis figur Søg rude i Indstillinger for > Filer > Avanceret > Figur Søg.
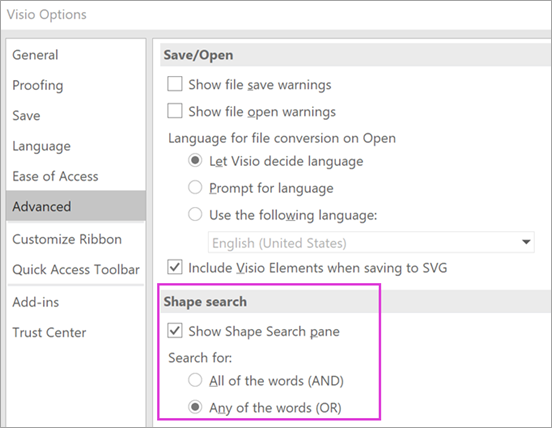
Standardindstillingen for søgning er at søge efter tekst, der svarer til alle ordene (OG). Selvom søgningen ikke skelner mellem store og små bogstaver, svarer den til hele ord. "Air Cond" kan f.eks. ikke finde figuren "Klimaanlæg", når dette er den valgte indstilling.
Men hvis indstillingen ændres til Et af ordene (ELLER), bliver figuren "Klimaanlæg" matchet, fordi navnet indeholder ordet "Air".
Når du markerer en af de fundne masterfigurer i lokale resultater og trækker den over på siden, føjes der først en kopi af masterfiguren til dokumentstencilen. Du kan trække og slippe denne masterfigur derfra senere i stedet for at søge efter den igen.
Kontrollér Figurer > Flere figurer > Vis dokumentstencilen for at få vist de masterfigurer, der aktuelt bruges i dokumentet.
Søgningen kontrollerer også figurernes nøgleord . F.eks. ser det ud til, at en søgning efter ordet "Flise" fejlagtigt stemmer overens med "Firkantet sten", men en undersøgelse af nøgleordene i masterfiguren viser, at den indeholder ordet "flise".
Udgaver af Microsoft Visio, der har et onlineabonnement, har også mulighed for at søge efter figurer i en række tredjepartsstenciler, der hostes af Microsoft. Hvis du f.eks. søger efter ordet "Flise", vises det, at det også findes i en onlinestencil, som derefter kan vælges og downloades. Dette downloader hele stencilen i mappen Mine figurer i en undermappe, der er navngivet efter tredjepartsudbyderen. Disse stencils og alle masterfigurerne i dem er umiddelbart tilgængelige til brug i de aktuelle og efterfølgende sessioner. Disse stencils er blevet gennemgået af Microsoft og er sikre at bruge.
Find andre figurer online
Hvis du har forbindelse til internettet, kan du søge i Microsoft Download Center efter Visio-figurer eller stencils. Nogle figurer, du kan downloade, omfatter:
Visio-figurer oprettes også af personer og virksomheder uden for Microsoft. Hvis du leder efter nogle meget specifikke eller usædvanlige figurer, kan du prøve ikke-Microsoft-udbydere som disse:
-
Udstyrsproducenter Hvis du søger efter figurer, der viser specifikt udstyr, kan du ofte finde dem på producentens websted.
-
MVP'er (Most Valuable Professionals) Visio MVP'er er Visio-eksperter, der frit besvarer spørgsmål og tilbyder løsninger, tip og forslag, oftest i Visio-diskussionsgrupperne. Du kan ofte finde stencils med figurer på deres websteder.
-
Andre eksterne websteder Nogle websteder på internettet (f.eks. NetZoom Visio-stencils og Visio Cafe), der køres af uafhængige Visio-brugere og virksomheder, tilbyder figurer og andre downloads.
Du kan få mere at vide i Importér downloadede stenciler og Opret, gem og del brugerdefinerede stenciler.
Rette Søg figur i Visio-skrivebordsappen på Windows 11
Figursøgning (i begyndelsen af 2022) fungerer i øjeblikket ikke korrekt på Windows 11. Følgende er en rettelse, du kan anvende på din computer, der reparerer dette problem.
-
Åbn appen Tjenester. Find Windows Søg på den alfabetiske liste over tjenester.
-
I vinduet Egenskaber under fanen Generelt skal du ændre starttypen til Manuel. Vælg OK.
-
Højreklik på Windows Søg på den alfabetiske liste, og vælg Stop.
-
Åbn registreringseditor (regedit.exe).
-
I trævisningen til venstre skal du gå til: HKEY_LOCAL_MACHINE\SOFTWARE\Microsoft\Windows Search\PluginResourceData
-
Tilføj en ny DWORD-nøgle (32-bit) med navnet: ShutoffThreshold
-
Dobbeltklik på elementet ShutoffThreshold for at redigere det. Angiv Værdidata til ffffffff, og vælg derefter OK.
-
I trævisningen til venstre skal du gå til: HKEY_LOCAL_MACHINE\SOFTWARE\Microsoft\Windows Search\PluginResourceData\{FAEA5B46-761B-400E-B53E-E805A97A543E}
-
Dobbeltklik på Straffelt-elementet for at redigere det. Angiv Værdidata til 0, og vælg derefter OK.
-
Luk registreringseditoren.
-
Gå tilbage til appen Tjenester. Find Windows Søg på den alfabetiske liste over tjenester. Skift starttypen tilbage til Automatisk. Højreklik derefter på Windows Søg, og vælg Start.
-
Vælg Søg

-
Vælg Avanceret i dialogboksen Indekseringsindstillinger. Vælg derefter Genopbyg under Fejlfinding.
Når indekseringen er fuldført, bør figursøgningen begynde at fungere korrekt igen.
Se også
Find figurer og stencils
Du kan søge efter figurer og stencils, der er specifikke til din enhed. Du kan også søge efter stencils, der findes online og er oprettet af tredjeparter eller Microsoft.
-
Indtast et nøgleord eller udtryk (f.eks. "trekant") i søgefeltet øverst i ruden Figurer.
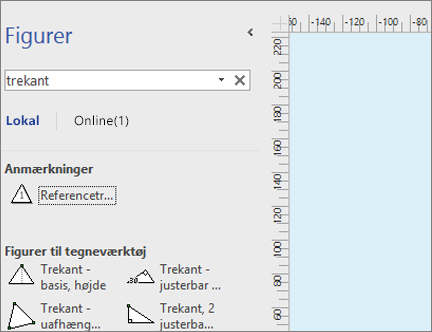
Bemærk!: Hvis du ikke kan se søgefeltet, skal du muligvis aktivere det. Vælg fanen Vis , og vælg derefter Opgaveruder > Figurer. Kan du stadigvæk ikke se søgefeltet? Vælg symbolet for> øverst på linealen i venstre side af skærmen.
-
Under Lokal vises søgeresultaterne kategoriseret efter titlen på deres Visio-stencil.
-
Under Online, hvis indstillingen kan vælges, får du vist figurer på internettet af andre virksomheder, herunder figurer fra Microsoft. Gør følgende for at tilgå disse figurer:
a. Vælg stencilen for at få vist et eksempel.
b. Hvis du vil placere stencilen i mappen Mine figurer , skal du vælge Download.
c. Når den er downloadet, skal du vælge Åbn for at få vist stencilen i ruden Figurer .
-
-
Hvis du vil nulstille søgningen i ruden Figurer, skal du slette søgestrengen i søgefeltet, så meddelelsen Søg i figurer vises.
Standardindstillingen for søgning er at søge efter tekst, der svarer til alle ordene (OG). Selvom søgningen ikke skelner mellem store og små bogstaver, svarer den til hele ord. "Air Cond" kan f.eks. ikke finde figuren "Klimaanlæg", når dette er den valgte indstilling.
Men hvis indstillingen ændres til Et af ordene (ELLER), bliver figuren "Klimaanlæg" matchet, fordi navnet indeholder ordet "Air".
Når du markerer en af de fundne masterfigurer i lokale resultater og trækker den over på siden, føjes der først en kopi af masterfiguren til dokumentstencilen. Du kan trække og slippe denne masterfigur derfra senere i stedet for at søge efter den igen.
Kontrollér Figurer > Flere figurer > Vis dokumentstencilen for at få vist de masterfigurer, der aktuelt bruges i dokumentet.
Søgningen kontrollerer også figurernes nøgleord . F.eks. ser det ud til, at en søgning efter ordet "Flise" fejlagtigt stemmer overens med "Firkantet sten", men en undersøgelse af nøgleordene i masterfiguren viser, at den indeholder ordet "flise".
Find figurer på internettet
Hvis du har en internetforbindelse, kan du søge efter figurer på internettet.
Du kan finde figurer ved at søge i Microsoft Download Center for Visio-figurer.
Visio-figurer oprettes også af personer og virksomheder uden for Microsoft. Hvis du leder efter nogle meget specifikke eller usædvanlige figurer, kan du prøve ikke-Microsoft-udbydere som disse:
-
Udstyrsproducenter Hvis du søger efter figurer, der viser specifikt udstyr, kan du ofte finde dem på producentens websted.
-
MVP'er (Most Valuable Professionals) Visio MVP'er er Visio-eksperter, der frit besvarer spørgsmål og tilbyder løsninger, tip og forslag, oftest i Visio-diskussionsgrupperne. Du kan ofte finde stencils med figurer på deres websteder.
-
Andre eksterne websteder Nogle websteder på internettet (f.eks. NetZoom Visio-stencils og Visio Cafe), der køres af uafhængige Visio-brugere og virksomheder, tilbyder figurer og andre downloads.
Du kan få mere at vide i Importér downloadede stenciler og Opret, gem og del brugerdefinerede stenciler.
Rette Søg figur i Visio-skrivebordsappen på Windows 11
Figursøgning (i begyndelsen af 2022) fungerer i øjeblikket ikke korrekt på Windows 11. Følgende er en rettelse, du kan anvende på din computer, der reparerer dette problem.
-
Åbn appen Tjenester. Find Windows Søg på den alfabetiske liste over tjenester.
-
I vinduet Egenskaber under fanen Generelt skal du ændre starttypen til Manuel. Vælg OK.
-
Højreklik på Windows Søg på den alfabetiske liste, og vælg Stop.
-
Åbn registreringseditor (regedit.exe).
-
I trævisningen til venstre skal du gå til: HKEY_LOCAL_MACHINE\SOFTWARE\Microsoft\Windows Search\PluginResourceData
-
Tilføj en ny DWORD-nøgle (32-bit) med navnet: ShutoffThreshold
-
Dobbeltklik på elementet ShutoffThreshold for at redigere det. Angiv Værdidata til ffffffff, og vælg derefter OK.
-
I trævisningen til venstre skal du gå til: HKEY_LOCAL_MACHINE\SOFTWARE\Microsoft\Windows Search\PluginResourceData\{FAEA5B46-761B-400E-B53E-E805A97A543E}
-
Dobbeltklik på Straffelt-elementet for at redigere det. Angiv Værdidata til 0, og vælg derefter OK.
-
Luk registreringseditoren.
-
Gå tilbage til appen Tjenester. Find Windows Søg på den alfabetiske liste over tjenester. Skift starttypen tilbage til Automatisk. Højreklik derefter på Windows Søg, og vælg Start.
-
Vælg Søg

-
Vælg Avanceret i dialogboksen Indekseringsindstillinger. Vælg derefter Genopbyg under Fejlfinding.
Når indekseringen er fuldført, bør figursøgningen begynde at fungere korrekt igen.
Se også
Der findes mange diagrammer og figurer i Visio til internettet. Hvis du vil finde et bestemt diagram eller en bestemt figur, kan du søge efter dem. Skriv et ord eller udtryk for at finde diagramnavne, figurer eller navne, tekst og figurdata, der er knyttet til et diagram.
Søg efter diagrammer på Visio til internettet landingssiden
-
Åbn landingssiden for Visio ved hjælp af appstarteren

-
Angiv et ord eller udtryk i feltet Søg øverst på siden.
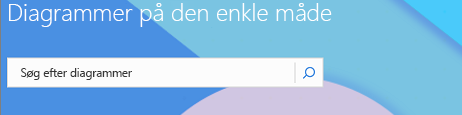
Visio til internettet forslår automatisk resultater, mens du skriver. Resultaterne vises i gallerivisningen.
-
Vælg et diagram for at åbne det.
-
Hvis du vil vende tilbage til gallerivisningen, skal du vælge < Søg Resultater.
Søg efter figurer, når du redigerer et diagram
Du kan søge efter bestemte figurer, du vil føje til diagrammet. Du kan f.eks. søge efter bestemte figurer, der ikke er i en stencil, f.eks. titelfelter, pile, matematik, diagrammer, bokse, stjerner og symboler.
-
Åbn diagrammet til redigering.
-
Angiv et ord eller udtryk i feltet Søg øverst på figurpaletten.
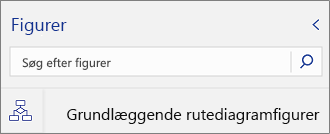
Visio til internettet forslår automatisk resultater, mens du skriver. Resultater vises på figurpaletten.
-
For at åbne den ønskede figur skal du vælge den.
-
Hvis du vil vende tilbage til visning af figursæt, skal du vælge et ikon i området Figurfaner.
Søg efter figurer, når du får vist et diagram
Du kan søge efter bestemte figurer, som findes i diagrammet.
-
Åbn diagrammet til visning.
-
Vælg Vis flere kommandoer (... ), og vælg derefter Find (Ctrl+F).
-
Angiv et ord eller udtryk. Resultaterne vises i ruden Søg.
-
For at finde den ønskede figur skal du vælge den.
-
For at lukke ruden Søg skal du vælge Luk (X).
Se også
Hjælp til Visio til internettet
Få vist, opret og rediger et diagram i Visio til internettet










