Gemme PowerPoint-præsentationer som PDF-filer
Når du gemmer præsentationen som en PDF-fil, fryses formatering og layout. Folk kan se slidene, selvom de ikke har PowerPoint, men de kan ikke redigere i dem.
-
Vælg Filer > Eksportér.
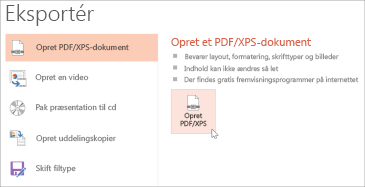
-
Klik på Opret PDF/XPS-dokument og klik derefter på Opret PDF/XPS.
-
Vælg i dialogboksen Udgiv som PDF eller XPS en placering, hvor filen skal gemmes. Hvis den skal have et andet navn, skal du skrive dette i feltet Filnavn.
-
Hvis du eventuelt vil ændre den endelige PDF-fil, skal du gøre et af følgende:
-
Ved Optimer til skal du vælge Standard for at opnå højere kvalitet (hvis du f. eks. vil udskrive den). Vælg Minimumstørrelse for at gøre filen mindre (hvis du f.eks. vil sende den som en vedhæftet fil i en mail).
-
Hvis du vil angive, hvordan præsentationen vises som en PDF-fil, skal du klikke på Indstillinger. Her er nogle af de tilgængelige indstillinger:
-
Hvis du kun vil gemme den aktuelle slide som en PDF-fil, skal du vælge Aktuel slide under Område.
-
Hvis du vil gemme bestemte slides som PDF-filer skal du angive slidenummerområdet i felterne Fra og Til under Slides.
-
Hvis du ikke vil gemme slides, men i stedet kun gemme kommentarer, uddelingskopier eller dispositionsvisning, skal du under Hvad skal udgives vælge den relevante indstilling. Du kan også angive antallet af slides, der skal vises, på rullelisten Slides pr. side samt redigere retningen (Vandret eller Lodret).
-
Hvis du vælger de relevante indstillinger, kan der i din PDF-fil inkluderes rammen om slides, skjulte slides, kommentarer, håndskrift samt oplysninger, der ikke udskrives, som f.eks. dokumentegenskaberne eller dokumentstrukturen.
-
Klik på OK.
-
-
-
Klik på Publicer.
Du kan gøre din PowerPoint til macOS-præsentation til en PDF-fil på to måder.
-
Du kan gemme præsentationen som en PDF-fil med Filer > Gem som.
––ELLER––
-
Du kan eksportere præsentationen som en PDF-fil ved at gå til Filer > Eksportér.
Begge metoder gør det samme, så du kan vælge den, du er mest fortrolig med, når du vil oprette en PDF-version af din præsentation.
Metode 1: Gem præsentationen som en PDF-fil
-
Vælg Filer > Gem som.

-
Vælg den placering, du vil gemme din PDF-fil på, og vælg derefter PDF i menuen Filformat.
-

Metode 2: Eksportér præsentationen som en PDF-fil
-
Vælg Filer > Eksportér.
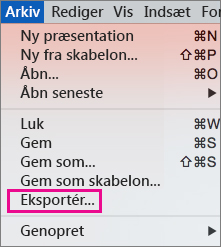
-
Vælg PDF i menuen Filformat.
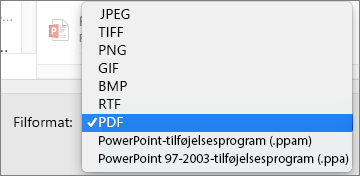
Bemærk!: Hvis du gerne vil have flere muligheder for at tilpasse PDF-konverteringer af præsentationer i PowerPoint til macOS, kan du fortælle os det ved at give os feedback. For yderligere oplysninger se Hvordan giver jeg feedback om Microsoft Office?.
Angiv udskriftskvaliteten for PDF-filen
Funktioner – som f.eks. når du gemmer noter, gemmer slides som uddelingskopier, herunder skjulte slides i PDF-filen, eller indstiller PDF-filen, så den har en mindre filstørrelse – er ikke tilgængelige. Du kan dog indstille udskriftskvaliteten af en PDF-fil til at være af en højere eller lavere standard.
Tip!: PowerPoint til macOS bevarer ikke links i PDF-filer, men hvis du gemmer din præsentation på OneDrive, kan du åbne den i PowerPoint til internettet og downloade som en PDF-fil derfra. PDF-filer, der er oprettet fra PowerPoint til internettet bevarer links, er tilgængelige og har typisk også en mindre filstørrelse.
Du kan indstille udskriftskvaliteten af PDF-filen til at være Høj, Mellem eller Lav afhængigt af dit behov. Udskriftskvaliteten er som standard indstillet til Høj, hvilket er det optimale, når du udskriver en PDF-fil. Følg denne vejledning for at indstille udskriftskvaliteten af PDF-filen:
-
Klik på menuen PowerPoint > Indstillinger.
-
Klik på Generelt i dialogboksen PowerPoint-indstillinger.
-
Indstil Ønskede kvalitet til den ønskede indstilling under Udskriftskvalitet (papir/PDF).

-
Klik på fanen Filer, klik på Download som, og klik derefter på Download som PDF-fil. Filen konverteres til en PDF-fil, og en dialogboks informerer dig derefter om, at den er klar til at blive downloadet.
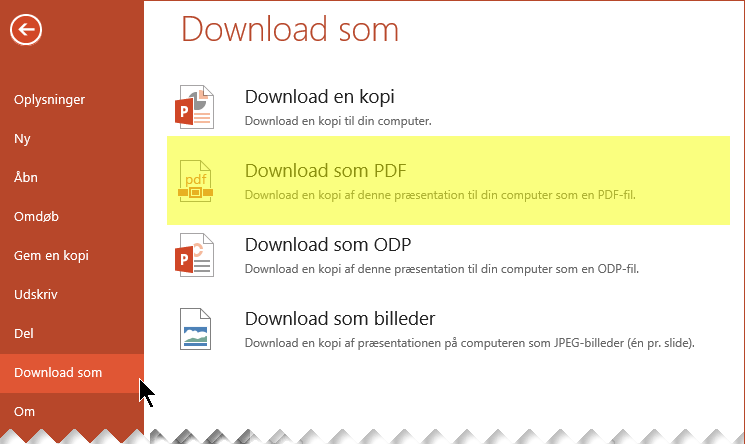
-
Klik på Download. Der vises en meddelelseslinje om, at den downloadede PDF-fil er klar til at blive gemt på computeren. Den nøjagtige meddelelse varierer, afhængigt af hvilken webbrowser du bruger.
-
Klik på Gem som, og derefter vises en dialogboks, der giver dig mulighed for at angive, hvor filen skal gemmes på computeren.










