Få vist dine kommende, klar til at give karakterer, forfaldne, returnerede og kladdeopgaver i appen Opgaver. Du kan se dem efter klasse eller få dem vist på tværs af alle dine klasser. Ved at vælge en lektie, kan du give den karakterer, foretage redigeringer eller få vist lektien fra en studerendes perspektiv. Få vist alle karakterer ved at vælge appen Karakterer.
Få vist og sortér opgaver på tværs af klasser
Gå til det ønskede klassehold, og vælg opgaver.
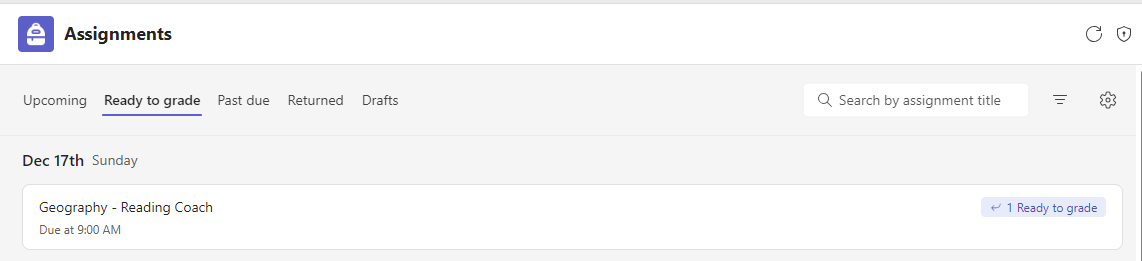
Tip!: Brug din søgelinje til at søge efter en lektie efter søgeord.
Tildelt arbejde
Fanen Kommende
Alle kommende opgaver, du har sendt til studerende eller planlagt til senere tildeling, vises efter afleveringsdato under fanen Kommende.

Fanen Klar til karaktergivning
Alle opgaver med indsendelser, der ikke er blevet bedømt, vises på fanen Klar til karakter .
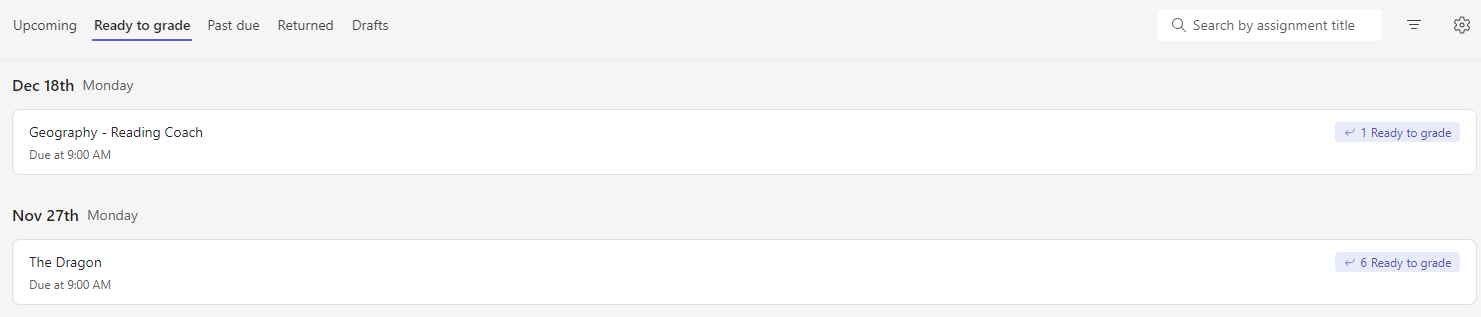
Hver opgave under denne fane er sorteret efter afleveringsdato og viser antallet af opgaver, der er klar til at blive givet karakterer. Få mere at vide om karaktergivning, returnering og tildeling af opgaver.
Fanen Forfalden
Alle tidligere forfaldne opgaver vises under fanen Forfalden.
Når du vælger en lektie, åbnes ruden karaktergivning, hvor du kan give karakterer for arbejde studerende har afleveret og indsendt.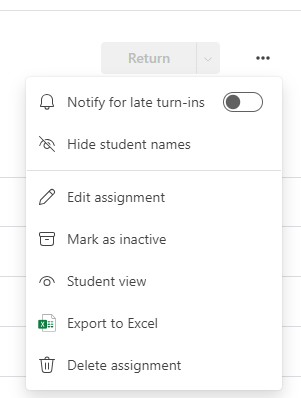
-
Vælg Flere indstillinger

-
Vælg Flere indstillinger

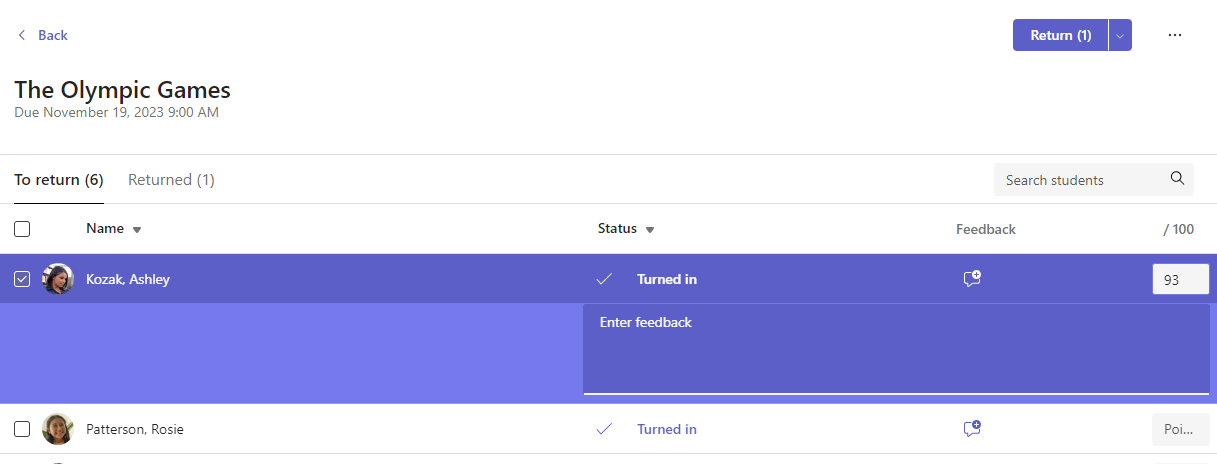
Få vist returnerede lektier og lektier i kladde
Vælg Kladder eller Returneret for at få vist dine opgaver, du har udarbejdet eller returneret.
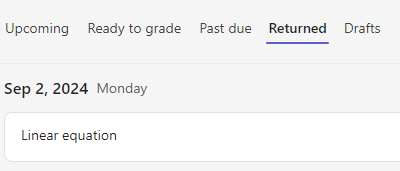
Bemærk!: Lektier anses for at være "returnerede", når de alle er returneret til dine studerendes. Når de studerende afleverer yderligere arbejde, eller du returnerer arbejde til revision, vises opgaven igen på listen Tildelt for at give dig besked om, at der er arbejde, du endnu ikke har gennemgået.
Filtrer opgaver efter moduler
Hvis du har føjet Opgaver til et Klassearbejde modul, kan du filtrere efter dem på listen Opgaver. Du kan filtrere efter et eller flere moduler.
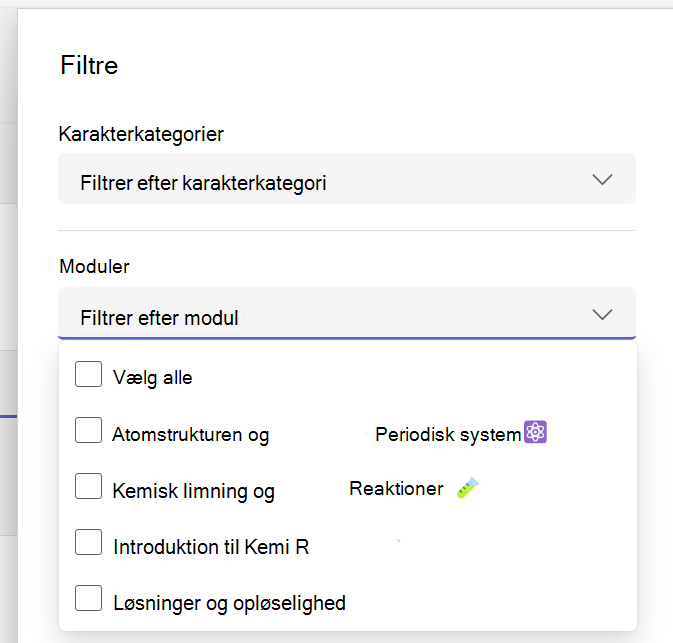
Filtrer opgaver efter karakterkategorier
Hvis du har konfigureret din klasse til at bruge Karakterkategorier, kan du filtrere efter dem på opgavelisten. Du kan filtrere efter en eller flere karakterkategorier.
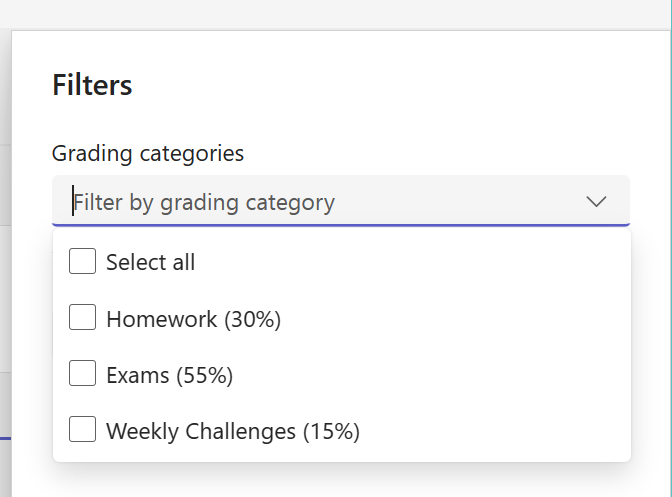
Filtrer opgaver efter mærker
Hvis du har føjet mærker til dine opgaver, f.eks. "Lektier" eller "Gennemse", kan du filtrere efter dem på opgavelisten.
Hvis du vil have vist alle dine opgaver med ét mærke, skal du vælge Alle mærker og vælge det mærke, du vil have vist.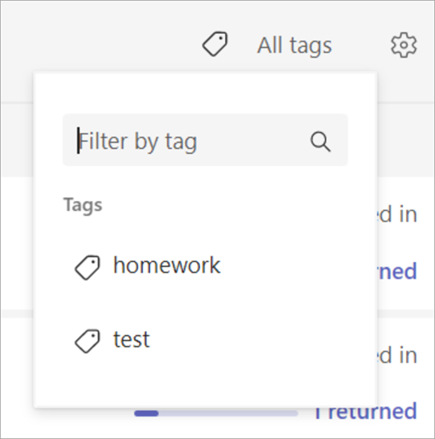
Vis karakterer
Få vist dit fuldførte og ufuldstændige karakterarbejde ved at vælge fanen Karakterer i klasseholdet.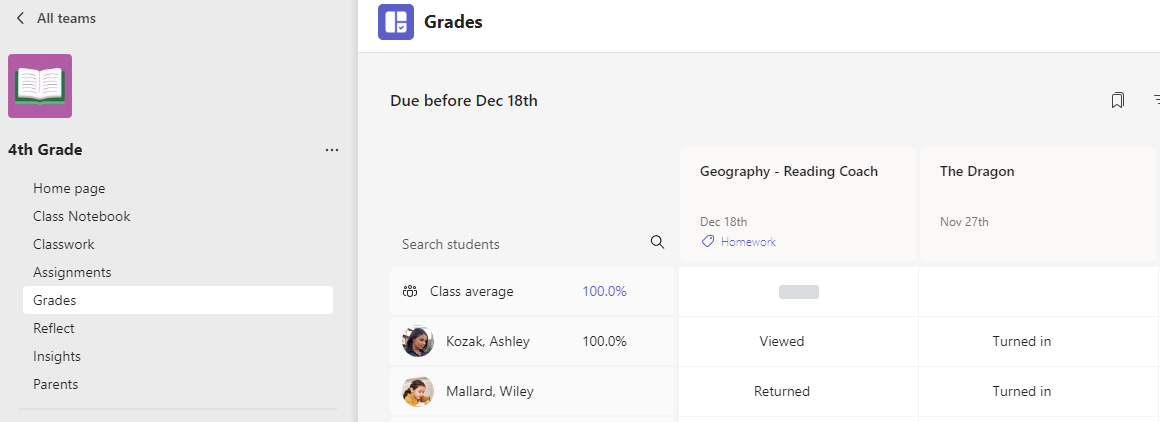
Du kan se, at dine lektier vises i rækker og dine studerende i en kolonne. Opgaver sorteres efter forfaldsdato med den nærmeste dato i begyndelsen. Fortsæt rulning for at fortsætte med at få vist opgaver.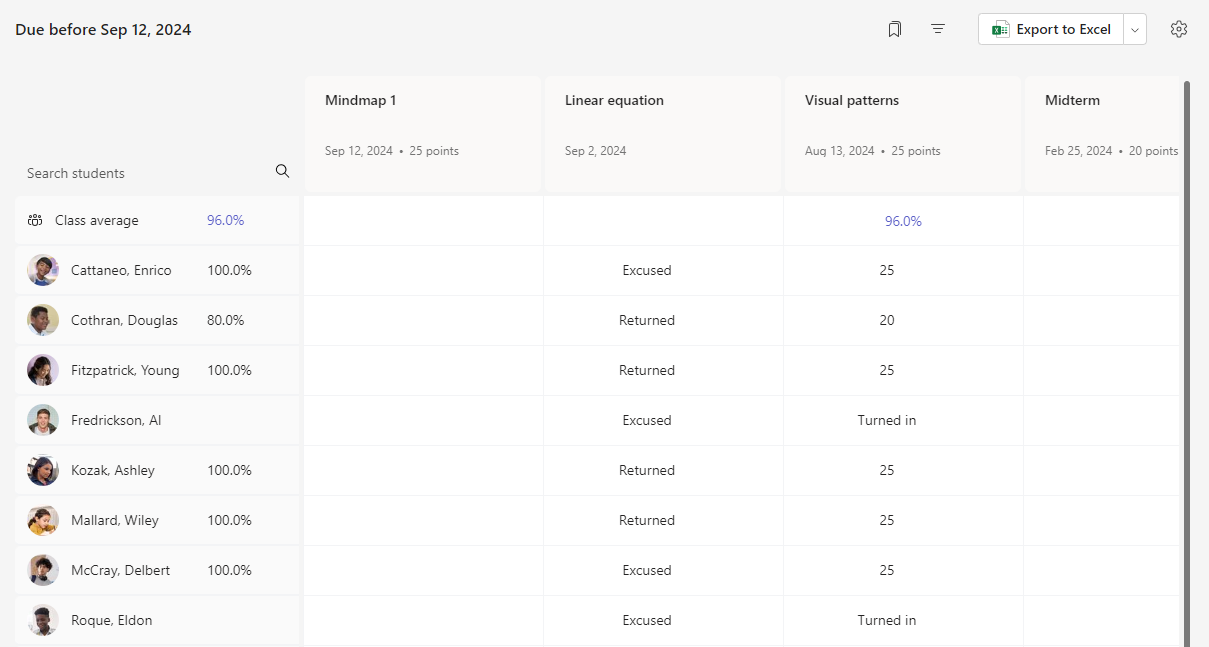
-
Klik på en celle for at redigere point eller reagere på en studerendes lektie.
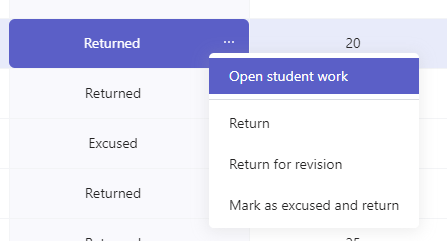
-
Vælg en lektiefirkant for at åbne den.
-
Vælg en studerendes navn for at få vist oplysninger om deres karakterer og fremskridt i klassen indtil videre.
Karaktergennemsnit
For hver opgave kan du få vist den gennemsnitlige karakter for opgaven. For hver studerende vises den gennemsnitlige karakter på tværs af alle opgaver. Du kan også se klassens gennemsnitlige karakter og karakterfordeling.
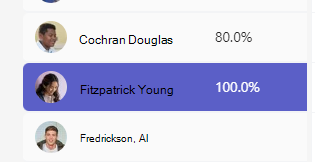
Bemærk!: Den gennemsnitlige karakter for klassen er angivet for alle opgaver. Hvis du vælger at filtrere karakterbogen, vises den gennemsnitlige karakter kun for den opgave, du har valgt. Hvis du har konfigureret din klasse til kun at bruge karakterkategorier, tælles opgaver med karakterkategorier med i den gennemsnitlige karakter
Hvis du vælger en gennemsnitlig karakterværdi, vises der en detaljeret visning fra Insights. For Klassegennemsnit kan du se gennemsnittet af fordelings-, tendens- og karakterkategorier
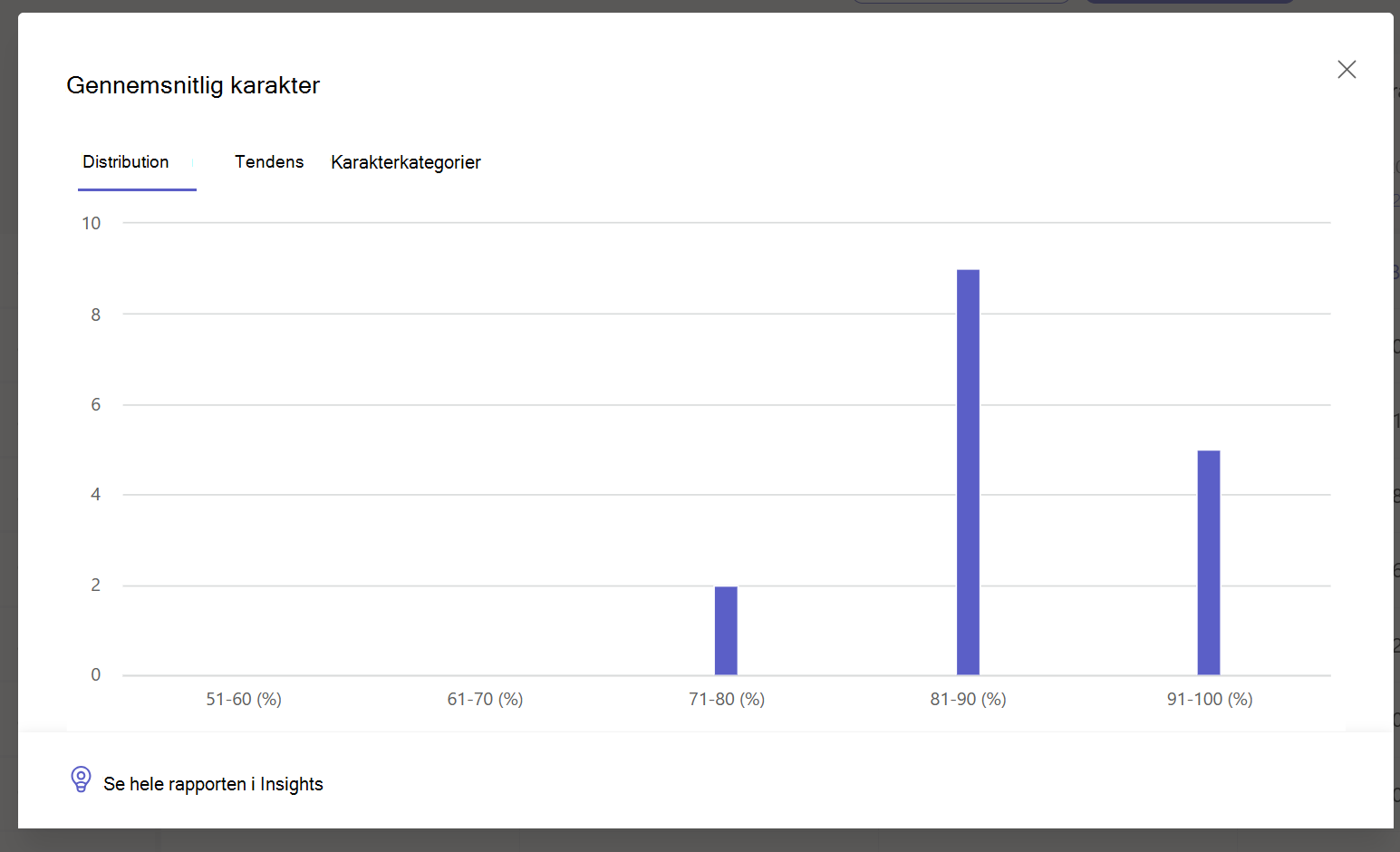
Bemærk. Som standard kan studerende ikke se den gennemsnitlige karakter. Du kan konfigurere dette i indstillingerne for opgaver og karakterer for klassen.
Karakterindstillinger
1. Konfigurer karakterindstillinger ved først at vælge tandhjulsikonet for Opgaveindstillinger.
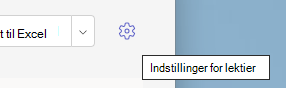
2. Der er to sektioner; Indstillinger for lektier og karakterindstillinger. Indstillingerne under Tilgængelige karakterindstillinger for konfiguration omfatter:
-
Karakterordninger:Dette er som standard indstillet til et punktbaseret system, men nye skemaer kan også tilføjes ved at vælge knappen Tilføj skemaer .
-
Gennemsnitlig karakter:Slå til/fra for, om studerende skal have tilladelse til at kontrollere deres karakterprocent.
-
Kategorier for vægtet karaktergivning:Angiv opgavetyper, og tildel vægte for at afspejle prioritet.

Vægtede karakterkategorier
Vægtede karakterkategorier giver undervisere mulighed for at tildele vægt til opgaver for at afspejle deres vigtighed.
1. Gå til det ønskede team, og vælg fanen Karakterer .
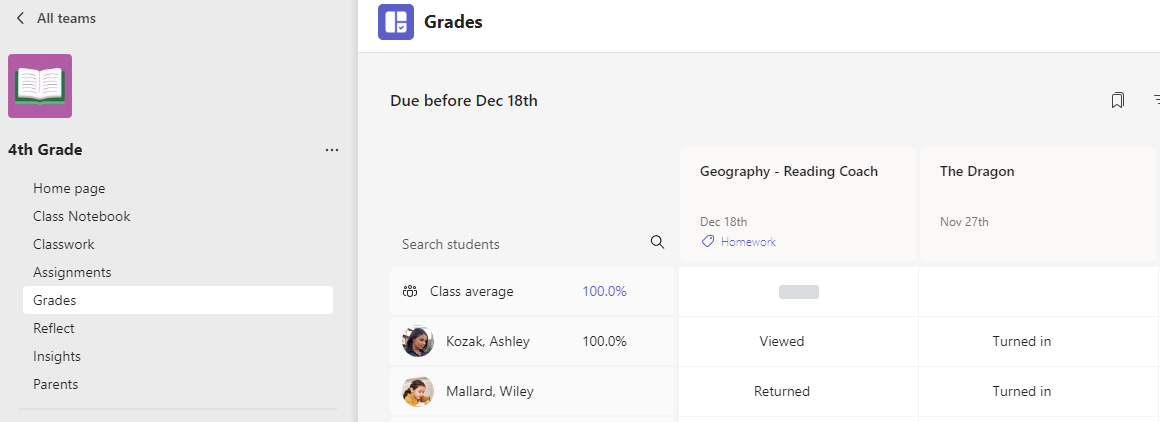
2. Vælg ikonet Lektieindstillinger . 
3. Rul til indstillinger for karakter, og slå Vægtede karakterkategorier til Til.
4. Vinduet Administrer karakterkategorier vises. Vælg Tilføj karakterkategori.
5. Navngiv din karakterkategori, og angiv den procentdel, du vil tildele som den pågældende kategoris vægt.
6. Gentag for hver ønskede karakterkategori.
7. Procentdelene skal lægge op til 100 % for at komme videre. Når du er færdig med at tilføje dine kategorier, skal du vælge Gem.
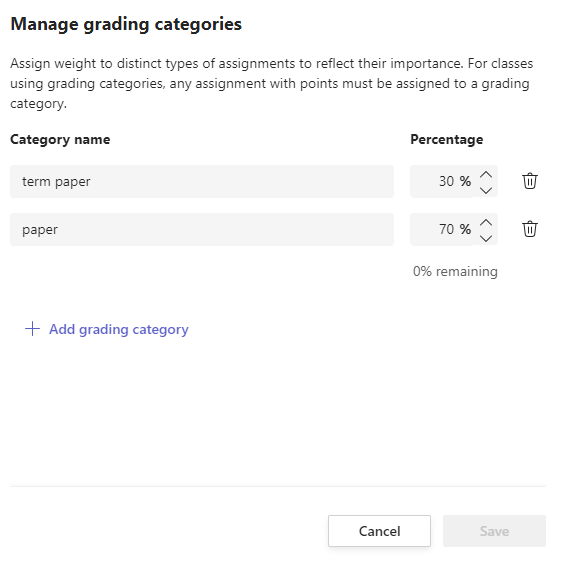
8. I karakterindstillingerne er dine karakterkategorier og procenter nu synlige. Hvis du vil redigere, skal du vælge Administrer karakterkategorier.
9. Nu kan du vælge en karakterkategori, hver gang du opretter en opgave.
Vigtigt: I klasser, der bruger karakterkategorier, skal alle opgaver med point have en karakterkategori.
Filtrer karakterbogen
Du kan filtrere karakterbogen for at vælge en forfaldsdato, en eller flere karakterkategorier og Skjule og vise inaktive opgaver.
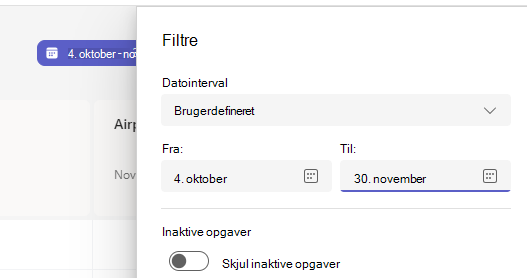
Hvis du vil genbruge filteret, kan du gemme dette som et bogmærke for klassen. Bogmærkerne gemmes pr. person og pr. klasse.
Få vist opgaver på tværs af klasser
For at få vist lektier på tværs af alle dine klasser, skal du vælge Lektier fra applinjen. Vælg en opgave for at foretage ændringer eller starte karaktergivningen.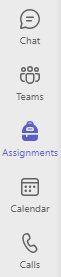
-
Vælg Kommende for at få vist kommende opgaver.
-
Vælg Klar til at give karakter for at få vist opgaver med indsendelser, der ikke er blevet bedømt
-
Vælg Tidligere forfalden for at få vist opgaver, der er forfaldne, men mangler indsendelser fra studerende
-
Vælg Opret for at oprette en ny opgave for en klasse fra dette skærmbillede.
Bemærk!: Kan du ikke se en ældre opgave? Gå til individuelle klasseteams , og gå til fanen Opgaver for at indlæse flere opgaver.










