
Prøv det!
Da de gemmer dine data, er tabeller grundstenen i databasen. Hver tabel indeholder oplysninger om et bestemt emne. En leverandørtabel kan f.eks. gemme leverandørnavne, mailadresser og telefonnumre.
Bemærk!: Før du opretter tabeller, er det nyttigt at forstå Access-databaseobjekter.
Når du åbner en ny database uden indhold, opretter Access automatisk en tom tabel. For at tilpasse tabellen skal du gå i gang med at definere dine felter og tilføje data.
Omdøbe en tabel i en skrivebordsdatabase
Tabel1 er standardnavnet på den første tabel i en ny skrivebordsdatabase. Det er en god ide at navngive tabellen til et mere sigende navn.
-
Vælg Gem på værktøjslinjen Hurtig adgang

-
I feltet Tabelnavn skal du angive et beskrivende navn.
Tilføje en tabel i en database på computeren
Føj flere tabeller til en database, hvis du har brug for dem, også selvom du startede med en skabelon.
-
Under fanen Opret skal du vælge Tabel.
Access tilføjer en ny tabel med navnet Tabel<#>, hvor <#> er det næste ubrugte nummer i rækkefølge. -
Omdøb tabellen ved hjælp af proceduren i Omdøbe en tabel i en skrivebordsdatabase tidligere i dette modul.
Gemme en tabel
Før du lukker databasen, skal du sørge for at gemme din tabel for at undgå at miste det arbejde, du har udført, og de data, du har angivet. Når du forsøger at lukke databasen, og du ikke har gemt dit arbejde på en tabel, bliver du spurgt, om du vil gemme den. Eller du kan altid vælge 
Tilføje et felt ved at angive data
-
I visningen Dataark skal du angive data i kolonnen Klik for at tilføje i et dataark.
Access opretter et nyt felt.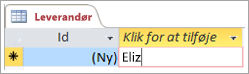
-
Skriv et nyt navn til feltet i kolonneoverskriften.
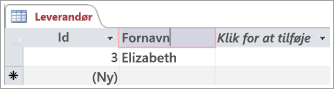
Skift datatypen for et felt
Når du tilføjer et felt ved at indtaste data i det, angiver Access feltets datatype på baggrund af indholdet. Du kan se datatypen under fanen Felter under Datatype.
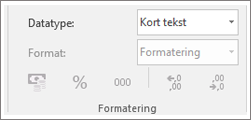
Sådan skifter du datatypen:
-
Markér feltet.
-
Under fanen Felter skal du åbne listen Datatype og vælge en datatype.
Føj et felt til en bestemt datatype
Access validerer data, efterhånden som de angives, for at sikre, at de svarer til feltets datatype. Hvis du har brug for et bestemt dataformat i et felt, skal du angive datatypen, når du opretter det.
-
Med tabellen åben i visningen Dataark skal du vælge Klik for at tilføje og derefter vælge en datatype.
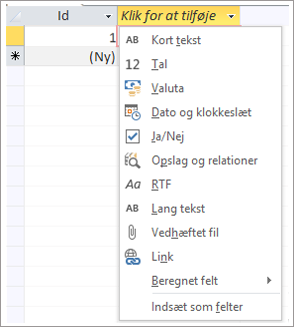
-
Angiv et beskrivende navn til feltet, f.eks. Efternavn.
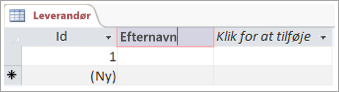
Da du har angivet en datatype, validerer Access de data, du angiver i det nye felt. Tekst accepteres f.eks. ikke i et datofelt. Angivelse af datatypen hjælper også med at minimere databasestørrelsen.










